 The surface of the paper is dirty
The surface of the paper is dirty
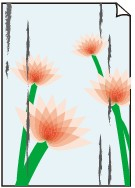

-
Check 1 Is the paper retainer clean?
Clean the paper retainer.
-
Check 2 Does this paper take longer to dry?
Increase the length of the Pause between pages and Pause between scans settings from the touch screen menu.
 Note
Note-
When printing on paper that takes longer to dry, the paper may curl during printing and come in contact with the output tray.
In such situations, set an Ink drying wait time and an Ink drying target area for Pause between scans in the touch screen menu.
However, note that printing will now take longer.
-
-
Check 3 Is the media type specified in the printer driver the same as the media type in the printer?
The platen may become dirty if the loaded paper does not match the settings. After cleaning the platen, adjust the paper size.
When printing with the media type loaded in the printer, specify the same media type in the printer driver.
When printing with the media type loaded in the printer, specify the same media type in the printer driver.
-
To stop printing, press the Stop button.
-
Change the type of paper in the printer driver and try printing again.
 Note
Note-
When Auto (Use Printer Settings) is selected for the media type, printing is performed with the media type loaded in the printer.
-
Click Get Information to reflect the paper information set in the printer to the printer driver.
-
-
Check 4 Does the paper type selected in the printer driver or on the touch screen match the actual paper type loaded?
Clean the platen and match the paper type selected in the printer driver or touch screen with the actual paper type loaded.
-
Check 5 Dirt may be removed by letting a blank sheet of paper pass through.
If the roll paper is dirty, perform Set cut length several times.
If the sheet is dirty, perform Bottom Plate Cleaning.
-
Check 6 If you are using plain paper, changing the settings from the printer driver may improve the print results.
-
For the target setting mode
Select Poster/Photo in Print Target.
-
For the advanced setting mode
Select Image in Print Priority.
-
-
Check 7 If you are using rolls, are you using the recommended paper and recommended environment?
Using rolls or environments other than those recommended, may result in increased curl and rubbing of the print head. Use the recommended paper and recommended environment.
-
Check 8 Set the setting to prevent paper rubbing.
Adjusting the setting to prevent paper abrasion will widen the clearance between the print head and the paper. If you notice abrasion even with the media type set correctly to match the paper, set the printer to prevent paper abrasion using the operation panel or the computer.
This may reduce the print speed.
* Once you have finished printing, undo this setting. Otherwise, it will apply to subsequent print jobs.
-
From operation panel
Select
 (Setup) on HOME screen > Printer settings > Print settings in this order, and then set Prevent paper abrasion to ON.
(Setup) on HOME screen > Printer settings > Print settings in this order, and then set Prevent paper abrasion to ON.
-
-
Check 9 Is the inside of the printer dirty?
During duplex printing, ink may stain the inside of the printer, smudging the printout.
Perform bottom plate cleaning to clean inside of printer.
 Note
Note-
To prevent staining inside the printer, be sure to set the correct paper size.
-
-
Check 10 If you are using sheets, is the sheet curled?
Align the edges of paper. If paper is curled, flatten it.
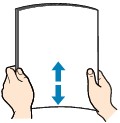
 Important
Important-
Align the edges of paper neatly before loading. Loading paper without aligning the edges may cause paper jams.
-
If paper is curled, hold the curled corners and gently bend them in the opposite direction until the paper becomes completely flat.
-

