


You can edit or print items such as collages and cards.
 Important
ImportantBackground or Add Text may not be clicked depending on the type and theme of your item.
Switch to the My Art edit screen by one of the following operations.
Click a title displayed below My Art in Global Menu
Select the thumbnail of a created item and click an operation button in the My Art view
Double-click the thumbnail of a created item in the My Art view
Click OK in the Select Theme and Main People dialog or Select Theme dialog
Select a PREMIUM Contents file in the Downloaded PREMIUM Contents view, then click Edit
Click an item displayed in Image Display of Quick Menu
Click a recommended item in Recommendation Item List of Quick Menu
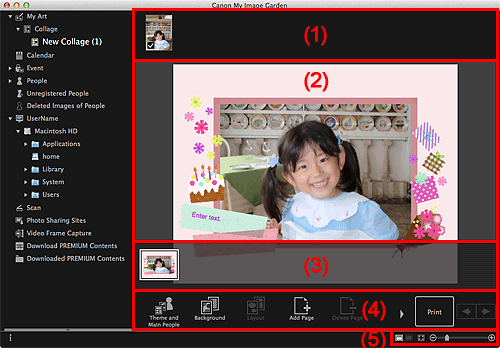
Displays the thumbnails of images that can be used for your item. A checkmark appears on the images in use.
 Note
NoteYou can drag and drop images to the layout frames in the Edit area to replace images.
You can also add images for use by dragging and dropping them to the title in Global Menu.
When you select Delete from the menu displayed by control-clicking a thumbnail, it will disappear from the Materials area.
Displays your item's preview in which you can enter text or change the orientation, position, and size of images. You can also correct/enhance or scan and insert images from the menu displayed by control-clicking an image or layout frame.
Displays the pages in your item as thumbnails. When you click a thumbnail, a preview of the page appears in the Edit area. Click the bar at the top of the Page Thumbnails area to show or hide the area.
 Note
NoteThe buttons displayed vary depending on the item being edited.
Background can be clicked only when a page is selected in the Edit area.
Delete Page can be clicked only when there are multiple pages.
Auto Layout can be clicked only when an image is displayed in the Materials area.
Correct/Enhance and Special Filters can be clicked only when an image is selected. When multiple images are selected, only the last selected image can be corrected, enhanced or adjusted.
Click  (Left Scroll) or
(Left Scroll) or  (Right Scroll) to display the hidden buttons.
(Right Scroll) to display the hidden buttons.
 Theme and Main People/Theme
Theme and Main People/Theme
Displays the Select Theme and Main People dialog or Select Theme dialog in which you can set your item's theme and main people, paper size, and paper orientation.
 Background
Background
Displays the Select Background dialog in which you can change the background of the page being edited.
 Layout
Layout
Displays the Select Layout dialog in which you can change the layout of the page being edited.
 Add Text
Add Text
You can add text boxes. You can select horizontal or vertical text.
 Note
NoteVertical text boxes cannot be added depending on your environment.
 Add Page
Add Page
You can add new pages after the page displayed in the Edit area.
 Delete Page
Delete Page
You can delete the page displayed in the Edit area.
 Auto Layout
Auto Layout
When you select a layout pattern, images will be automatically placed in the layout frames displayed in the Edit area.
You can select from the following three types of layout pattern.
Display recommendation
Material order
Date order
 Note
NoteWhen you select Display recommendation, a suitable image is selected for and placed in each layout frame of the item.
 Correct/Enhance
Correct/Enhance
Displays the Correct/Enhance Images window in which you can correct or enhance images.
 Special Filters
Special Filters
Displays the Special Image Filters window in which you can enhance images with special filters.
 Advanced...
Advanced...
Displays the Advanced Settings dialog in which you can specify the settings for stickers, photo layouts, calendars, and disc labels (CD/DVD/BD).
Photo Layout
You can set whether to print dates on all images or specify the position, size, color, etc. for dates.
 Advanced Settings Dialog (Photo Layout)
Advanced Settings Dialog (Photo Layout)
Calendar
You can set holidays and the display format for the calendar.
 Advanced Settings Dialog (Calendar)
Advanced Settings Dialog (Calendar)
Stickers
You can set whether to use the same image in all layout frames within the page.
 Advanced Settings Dialog (Stickers)
Advanced Settings Dialog (Stickers)
Disc Label (CD/DVD/BD)
You can set the area to print.
 Undo
Undo
Undoes the last operation.
Each click restores the previous state.
Displays the print settings dialog from which you can print items.
 (Previous File/Next File)
(Previous File/Next File)
Switches the displayed image when there are multiple pages or images.
 (Thumbnail View)
(Thumbnail View)
Switches to the thumbnail view in which you can edit items.
 (Details View)
(Details View)
Switches the view to preview the image.
 (Whole Image View)
(Whole Image View)
Fits the preview to the area size.
 (Reduce/Enlarge)
(Reduce/Enlarge)
Click  (Reduce) or
(Reduce) or  (Enlarge) to reduce or enlarge the display size. You can also freely change the display size by dragging the slider.
(Enlarge) to reduce or enlarge the display size. You can also freely change the display size by dragging the slider.
 Note
NoteRefer to "Editing Items" for how to edit items.
To delete an item, control-click the title below My Art in Global Menu, then select Delete from the displayed menu.
Page top |