


In the My Art edit screen, you can add horizontal or vertical text boxes to photo layouts, cards, and disc labels (CD/DVD/BD). You can also adjust the positions, shapes, etc. of text boxes.
 Important
ImportantThis function may not be available depending on the theme of your item.
Vertical text boxes cannot be added depending on your environment.
You cannot adjust circular text boxes set in some disc label (CD/DVD/BD) layouts.
 Note
NoteRefer to "My Art Edit Screen" for how to switch to the My Art edit screen.
Photo layout editing is used as an example in the following descriptions. The screen(s) may vary depending on what you create.
In the Page Thumbnails area, select the page to which you want to add a text box.
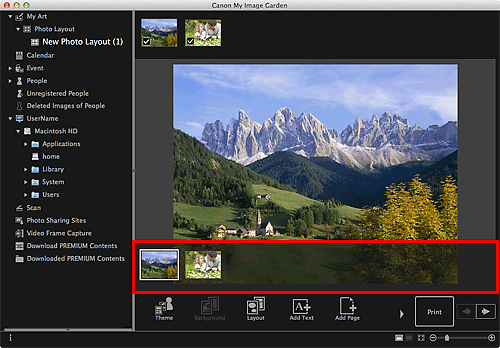
 Note
NoteIf the Page Thumbnails area is not displayed, click the bar above the operation buttons.
Click Add Text.
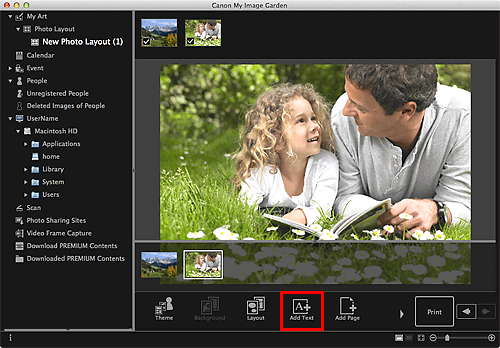
Select Horizontal or Vertical from the displayed menu.
The cursor changes to  (Specify Text Box Area).
(Specify Text Box Area).
 Note
NoteDepending on your environment, the cursor changes to  (Specify Text Box Area) without displaying the menu. In that case, a horizontal text box will be added.
(Specify Text Box Area) without displaying the menu. In that case, a horizontal text box will be added.
Drag and drop the cursor in the target location to specify the size of the text box.
The text input palette in which you can enter text appears below the added text box.
In the Page Thumbnails area, select the page in which you want to adjust a text box.
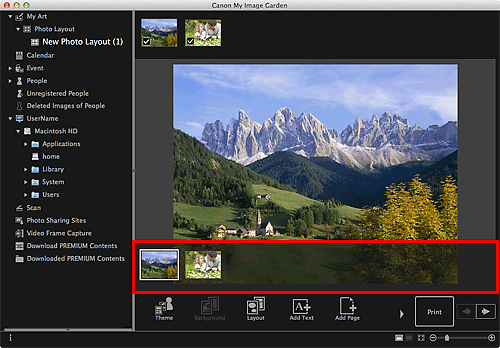
Move the cursor over the text you want to adjust.
When you place the cursor over the frame of a text box, the cursor changes to  (Move Text Box). Click the frame to display the text box adjustment palette.
(Move Text Box). Click the frame to display the text box adjustment palette.
Use the text box adjustment palette to adjust the background color and angle.
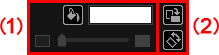

 (No Background Color)/(Use Background Color)
(No Background Color)/(Use Background Color)
The buttons switch when clicked. For  (Use Background Color), the following settings will be applied to the background of the text box.
(Use Background Color), the following settings will be applied to the background of the text box.
 (Color Setting)
(Color Setting)
Click to display the Colors dialog. Select the color you want to set.
 (Transparency Slider)
(Transparency Slider)
Click  (Decrease Transparency) or
(Decrease Transparency) or  (Increase Transparency) to adjust the transparency of the text box by 10%. You can also freely change the transparency by dragging the slider.
(Increase Transparency) to adjust the transparency of the text box by 10%. You can also freely change the transparency by dragging the slider.
 (Rotate 90°)
(Rotate 90°)
Rotates the text box 90 degrees clockwise with each click.

 (Free Rotation Off)/(Free Rotation On)
(Free Rotation Off)/(Free Rotation On)
The buttons switch when clicked. For  (Free Rotation On), when you move the cursor over a corner of the text box, the cursor changes to
(Free Rotation On), when you move the cursor over a corner of the text box, the cursor changes to  (Free Rotation), allowing you to freely rotate the text box via drag-and-drop.
(Free Rotation), allowing you to freely rotate the text box via drag-and-drop.
 Note
NoteYou can drag and drop the frame of the text box to adjust its position.
You can drag and drop the four corners of the text box to adjust its size.
You can cut, copy, delete, or reposition the text box from the menu displayed by control-clicking it. The cut or copied text box can be pasted from the menu displayed by control-clicking the page.
Page top |