
การพิมพ์ผ่านการพิมพ์แบบปลอดภัย
ส่วนนี้จะอธิบายวิธีการพิมพ์เอกสารจากแอพพลิเคชั่นโดยเป็นเอกสารที่มีการรักษาความปลอดภัย ส่วนแรกของส่วนนี้จะอธิบายเกี่ยวกับวิธีการส่งเอกสารที่มีการรักษาความปลอดภัยไปยังเครื่อง และส่วนที่สองของส่วนนี้จะอธิบายวิธีการพิมพ์เอกสารที่มีการรักษาความปลอดภัยบนเครื่อง
การส่งเอกสารที่มีการรักษาความปลอดภัยจากคอมพิวเตอร์ไปยังเครื่อง
1
เปิดเอกสารในแอปพลิเคชันและแสดงกล่องโต้ตอบการพิมพ์
2
เลือกไดรเวอร์เครื่องพิมพ์ของเครื่องนี้ และคลิก [กำหนดลักษณะ (Preferences)] หรือ [คุณสมบัติ (Properties)]
3
เลือก [พิมพ์อย่างปลอดภัย (Secure Print)] ใน [วิธีการส่งออก (Output Method)]
หน้าจอป็อปอัพ [ข้อมูล (Information)] จะปรากฏขึ้น ให้ตรวจสอบข้อความ และคลิก [ใช่ (Yes)] หรือ [ไม่ (No)]
4
ระบุการตั้งค่าเครื่องพิมพ์ตามความจำเป็น และคลิก [ตกลง (OK)]
สลับแท็บตามการตั้งค่า
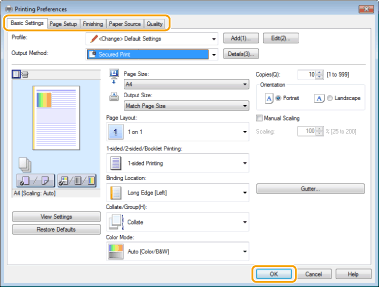
5
คลิก [พิมพ์ (Print)] หรือ [ตกลง (OK)]
หลังจากที่ส่งเอกสารที่มีการรักษาความปลอดภัยไปยังเครื่อง เครื่องจะเก็บเอกสารนั้นไว้ในหน่วยความจำของเครื่องเพื่อรอพิมพ์
การพิมพ์เอกสารที่มีการรักษาความปลอดภัย
พิมพ์เอกสารที่มีการรักษาความปลอดภัยที่ส่งไปยังเครื่อง หลังจากครบช่วงเวลาที่ใช้งานได้ (การเปลี่ยนแปลงช่วงเวลาที่ใช้งานได้สำหรับเอกสารที่มีการรักษาความปลอดภัย) เอกสารที่มีการรักษาความปลอดภัยจะถูกลบออกจากหน่วยความจำของเครื่องและไม่สามารถพิมพ์ได้อีกต่อไป
 |
|
ถ้าปล่อยเอกสารที่มีการรักษาความปลอดภัยทิ้งไว้โดยไม่พิมพ์ เอกสารนั้นจะกินพื้นที่ในหน่วยความจำและอาจทำให้เครื่องไม่สามารถพิมพ์ได้แม้กระทั่งเอกสารทั่วไป (ไม่ได้รักษาความปลอดภัย) ต้องแน่ใจว่าคุณพิมพ์เอกสารที่มีการรักษาความปลอดภัยโดยเร็วที่สุดเท่าที่ทำได้
คุณสามารถตรวจสอบว่ามีการใช้หน่วยความจำไปเท่าใดสำหรับเอกสารที่มีการรักษาความปลอดภัย
<Status Monitor (Status Monitor)>  <ข้อมูลอุปกรณ์ (Device Information)> <ข้อมูลอุปกรณ์ (Device Information)>  <การใช้หน่วยความจำพิมพ์แบบปลอดภัย (Secure Print Memory Usage)> <การใช้หน่วยความจำพิมพ์แบบปลอดภัย (Secure Print Memory Usage)> |
1
เลือก <การพิมพ์แบบ ปลอดภัย (Secure Print)> ในหน้าจอ Home (Home) หน้าจอ Home (Home)

คุณจะไม่สามารถดำเนินการต่อไปยังขั้นตอนถัดไป หากหน้าจอ <เครื่องสแกนระยะไกล (Remote Scanner)> ที่แสดงด้านล่างปรากฏขึ้น ในกรณีนี้ ให้เลือก  เพื่อปิดหน้าจอนั้น และเลือก <การพิมพ์แบบ ปลอดภัย (Secure Print)>
เพื่อปิดหน้าจอนั้น และเลือก <การพิมพ์แบบ ปลอดภัย (Secure Print)>
 เพื่อปิดหน้าจอนั้น และเลือก <การพิมพ์แบบ ปลอดภัย (Secure Print)>
เพื่อปิดหน้าจอนั้น และเลือก <การพิมพ์แบบ ปลอดภัย (Secure Print)>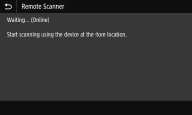
2
เลือกช่องทำเครื่องหมายเพื่อพิมพ์เอกสารที่มีการรักษาความปลอดภัย และเลือก <เริ่ม (Start)>
คุณสามารถเลือกเอกสารหลายรายการที่มีรหัส PIN เดียวกัน

หากหน้าจอการเลือกผู้ใช้ปรากฏขึ้น
หากเอกสารที่มีการรักษาความปลอดภัยจากผู้ใช้ตั้งแต่สองคนหรือมากกว่านั้นถูกจัดเก็บไว้ในหน่วยความจำ หน้าจอการเลือกผู้ใช้จะปรากฏขึ้นก่อนที่จะปรากฏหน้าจอการเลือกไฟล์ ให้เลือกชื่อผู้ใช้ของคุณ
การลบเอกสารที่มีการรักษาความปลอดภัย
คุณสามารถลบเอกสารจำนวนมากร่วมกันได้ เลือกกล่องกาเครื่องหมายสำหรับเอกสารที่มีการรักษาความปลอดภัยที่ต้องการลบ แล้วเลือก <ลบ (Delete)>  <ใช่ (Yes)>
<ใช่ (Yes)>
 <ใช่ (Yes)>
<ใช่ (Yes)>3
ป้อนรหัส PIN และเลือก <นำไปใช้ (Apply)>
หากคุณเลือกเอกสารจำนวนมากที่มี PIN แตกต่างกันในขั้นตอนที่ 2 จะมีข้อความแสดงขึ้น ให้เลือกเอกสารที่มีการรักษาความปลอดภัยที่ต้องการลบอีกครั้งในขั้นตอนที่ 2
การพิมพ์จะเริ่มขึ้น
ถ้าคุณต้องการยกเลิกการพิมพ์ เลือก <ยกเลิก (Cancel)>  <ใช่ (Yes)>
<ใช่ (Yes)>
 <ใช่ (Yes)>
<ใช่ (Yes)>การเปลี่ยนแปลงช่วงเวลาที่ใช้งานได้สำหรับเอกสารที่มีการรักษาความปลอดภัย
คุณสามารถเปลี่ยนแปลงช่วงเวลาที่ใช้งานได้จากเวลาที่มีการส่งข้อมูลเอกสารที่มีการรักษาความปลอดภัยไปยังเครื่อง จนกระทั่งเวลาที่เอกสารนั้นถูกลบออกภายในช่วงเวลาที่แน่นอน
1
เลือก <เมนู (Menu)> ในหน้าจอ Home (Home) หน้าจอ Home (Home)
2
เลือก <การตั้งค่าฟังก์ชัน (Function Settings)>
3
เลือก <การพิมพ์แบบปลอดภัย (Secure Print)>
ถ้าหน้าจอเข้าสู่ระบบปรากฏขึ้น ให้ป้อน ID และ PIN ที่ถูกต้อง การเข้าสู่ระบบของเครื่อง
4
เลือก <เวลาลบการพิมพ์แบบปลอดภัย (Secure Print Deletion Time)>

เมื่อไม่สามารถเลือก <เวลาลบการพิมพ์แบบปลอดภัย (Secure Print Deletion Time)>
ตั้งค่า <ใช้การพิมพ์แบบปลอดภัย (Use Secure Print)> เป็น <เปิด (On)>
การปิดใช้งานการพิมพ์แบบปลอดภัย
ตั้งค่า <ใช้การพิมพ์แบบปลอดภัย (Use Secure Print)> เป็น <ปิด (Off)> แล้วเริ่มต้นเครื่องอีกครั้ง
5
ระบุระยะเวลาที่เครื่องจะเก็บเอกสารที่มีการรักษาความปลอดภัย และเลือก <นำไปใช้ (Apply)>
เอกสารที่มีการรักษาความปลอดภัยถูกลบออกจากหน่วยความจำของเครื่อง เว้นแต่ว่าจะพิมพ์ก่อนครบเวลาที่ระบุที่นี่
6
เลือก <นำไปใช้ (Apply)>
7
เปิดเครื่องพิมพ์ใหม่
ปิดเครื่อง รออย่างน้อย 10 วินาที แล้วค่อยเปิดใหม่