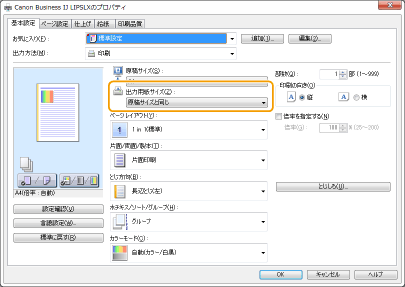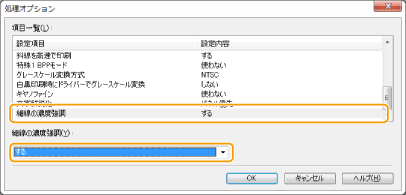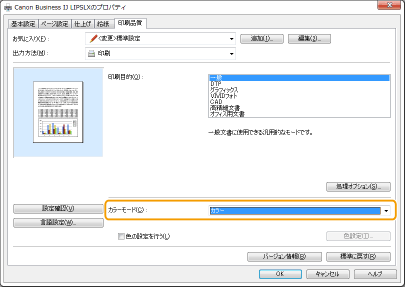きれいに印刷できない
本体内部の汚れが印刷結果に影響する場合があります。まず、本体のお手入れを行ってください。日常のお手入れ


印刷がかすれる/違う色になる/白いすじ(線)が入る

 用紙や印刷品質を確認しましたか?
用紙や印刷品質を確認しましたか?
 プリントヘッドの目詰まりを確認しましたか?
プリントヘッドの目詰まりを確認しましたか?
ノズルチェックパターンを印刷し、必要に応じてプリントヘッドのクリーニングなどを行ってください。
プリントヘッドをクリーニングする
プリントヘッドをクリーニングする
プリントヘッドクリーニングを実行して一旦改善しても、しばらくすると白いスジが入る場合は、メンテナンス間隔を調整してください。
<メンテナンス間隔の調整> ファームウェア Main Controller バージョン:Ver.02.50以降
<メンテナンス間隔の調整> ファームウェア Main Controller バージョン:Ver.02.50以降
プリントヘッドクリーニングを行っても、白いスジが改善しない場合は、白スジ補正を実行してください。
<白スジ補正> ファームウェア Main Controller バージョン:Ver.02.50以降
<白スジ補正> ファームウェア Main Controller バージョン:Ver.02.50以降
 色ムラ補正(用紙共通の補正)は行いましたか?
色ムラ補正(用紙共通の補正)は行いましたか?
 色ムラ補正(用紙別の補正)は行いましたか?
色ムラ補正(用紙別の補正)は行いましたか?

色ムラや色すじがある

 用紙や印刷品質を確認しましたか?
用紙や印刷品質を確認しましたか?
 プリントヘッドの診断を行いましたか?
プリントヘッドの診断を行いましたか?
プリントヘッドの診断を行ってください。
プリントヘッドを診断する
プリントヘッドを診断する
 色ムラ補正(用紙別の補正)は行いましたか?
色ムラ補正(用紙別の補正)は行いましたか?

色ずれがある

 用紙や印刷品質を確認しましたか?
用紙や印刷品質を確認しましたか?
 プリントヘッドの位置調整を行いましたか?
プリントヘッドの位置調整を行いましたか?
色のずれなどを改善するために、プリントヘッド位置を調整してください。
プリントヘッドの位置を調整する
プリントヘッドの位置を調整する

コピーがきれいに印刷できない

 原稿が原稿台ガラスに正しくセットされていますか?
原稿が原稿台ガラスに正しくセットされていますか?
 本機で印刷したものをコピーしていませんか?
本機で印刷したものをコピーしていませんか?
本機から印刷したものを原稿としてコピーする場合、元の写真や文書によっては、きれいに印刷されないことがあります。
本機から直接印刷するか、パソコンから印刷ができる場合はパソコンから印刷しなおしてください。
プリントする
本機から直接印刷するか、パソコンから印刷ができる場合はパソコンから印刷しなおしてください。
プリントする
 原稿読み取りエリアが汚れていませんか?
原稿読み取りエリアが汚れていませんか?

カラーコピーで黒い文字や黒っぽい色の文字が思いどおりにコピーできない

 カラーコピーの文字色の調整を行いましたか?
カラーコピーの文字色の調整を行いましたか?
カラーコピーで黒い文字や黒っぽい色の文字が思いどおりにコピーできないときには文字色の調整を行ってください。
カラーコピーの文字色の再現性を調整する
カラーコピーの文字色の再現性を調整する

用紙の端が汚れる

 適切な用紙を使用していますか?
適切な用紙を使用していますか?
 用紙にしわやカールがありませんか?
用紙にしわやカールがありませんか?
しわやカールのない適切な用紙に交換してください。
用紙をセットする
用紙をセットする
 仕様範囲外の厚い用紙や、インクを吸収するとカールしたり波打ちが起こりやすい用紙を使用していませんか?
仕様範囲外の厚い用紙や、インクを吸収するとカールしたり波打ちが起こりやすい用紙を使用していませんか?
 用紙搬送路が汚れていませんか?
用紙搬送路が汚れていませんか?
用紙搬送路を清掃してください。
搬送路を清掃する
搬送路を清掃する
 紙搬送ローラーが汚れていませんか?
紙搬送ローラーが汚れていませんか?
本体内部の紙搬送ローラーを清掃してください。
紙搬送ローラーを清掃する
紙搬送ローラーを清掃する

印刷面が汚れる

 用紙や印刷品質を確認しましたか?
用紙や印刷品質を確認しましたか?
 用紙にしわやカールがありませんか?
用紙にしわやカールがありませんか?
しわやカールのない適切な用紙に交換してください。
用紙をセットする
用紙をセットする
 用紙がこすれていませんか?
用紙がこすれていませんか?
用紙とプリントヘッドの間隔を広げてください。
用紙のこすれを改善する
用紙のこすれを改善する
 原稿読み取りエリアが汚れていませんか?
原稿読み取りエリアが汚れていませんか?
 本製品内部が汚れていませんか?
本製品内部が汚れていませんか?
本体内部を清掃してください。
本体内部を清掃する
本体内部を清掃する
 インク乾燥待ち時間は適切ですか?
インク乾燥待ち時間は適切ですか?
 乾きにくい用紙を使用していませんか?
乾きにくい用紙を使用していませんか?

原稿に汚れが付く

 原稿読み取りエリアが汚れていませんか?
原稿読み取りエリアが汚れていませんか?

用紙の裏面が汚れる

 印刷データのサイズよりも小さい紙をセットしていませんか?
印刷データのサイズよりも小さい紙をセットしていませんか?
印刷データのサイズとセットしている用紙サイズが合っているか確認してください。
用紙サイズと種類を設定する
用紙サイズと種類を設定する
 用紙や印刷品質を確認しましたか?
用紙や印刷品質を確認しましたか?
 直前に小さなサイズの用紙を印刷していませんか?
直前に小さなサイズの用紙を印刷していませんか?

印刷が終わった用紙の裏面が、次に排紙される用紙のインクで汚れてしまう

 濃度やインクが乾燥する時間を調整しましたか?
濃度やインクが乾燥する時間を調整しましたか?
印刷が終わった用紙の裏面が、次に排紙される用紙のインクで汚れてしまう場合に、印刷濃度や乾燥時間を調整すると、改善されることがあります。
濃度やインクが乾燥する時間を調整する
濃度やインクが乾燥する時間を調整する

裏写りする

 背景の濃度は適切ですか?
背景の濃度は適切ですか?

ページの一部が印刷されない

 余白なしで、用紙いっぱいのデータを印刷していませんか?
余白なしで、用紙いっぱいのデータを印刷していませんか?
プリンタードライバーで余白なしに設定すると、この現象が起こることがあります。
本機で印刷できる範囲は、用紙の周囲 4 mm(封筒の上下は 10 mm)を除いた部分です。
印刷する文書の周囲に余白を確保してください。
[仕上げ]タブ [処理オプション]
[処理オプション]  [印字領域を広げて印刷]
[印字領域を広げて印刷]  [しない]
[しない]
ドライバー
本機で印刷できる範囲は、用紙の周囲 4 mm(封筒の上下は 10 mm)を除いた部分です。
印刷する文書の周囲に余白を確保してください。
[仕上げ]タブ
 [処理オプション]
[処理オプション]  [印字領域を広げて印刷]
[印字領域を広げて印刷]  [しない]
[しない]ドライバー
 用紙ガイドを用紙にぴったり合わせていますか?
用紙ガイドを用紙にぴったり合わせていますか?
ガイドの合わせかたがゆるすぎたり、きつすぎたりすると、文書の一部が欠けて印刷されることがあります。
用紙をセットする
用紙をセットする
 用紙サイズを確認しましたか?
用紙サイズを確認しましたか?
本機の操作パネルまたはプリンタードライバーの設定が、使いたい用紙サイズと合っているか確認してください。

意図した面に印刷されない

 用紙が逆向きにセットされていませんか?
用紙が逆向きにセットされていませんか?
セットされている用紙の向きや表裏を確認してください。逆になっている場合は、セットしなおしてください。
用紙をセットする
用紙をセットする

思った通りのサイズで印刷されない

 原稿サイズとセットされている用紙のサイズが違っていませんか?
原稿サイズとセットされている用紙のサイズが違っていませんか?
セットされている用紙を、印刷したいサイズの用紙と交換してください。

両面印刷で裏表の向きが合わない

 両面印刷の設定は正しいですか?
両面印刷の設定は正しいですか?
次の手順で印刷設定を確認してください。
1 アプリケーションの印刷設定画面で、原稿の向きを選ぶ
2 ドライバーの[基本設定]画面で、手順1と同じ向きに[印刷の向き]を設定する
3 プリントイメージを見ながら、[ページレイアウト] [配置順]
[配置順]  [片面/両面/製本]
[片面/両面/製本]  [とじ方向]の順に設定する
[とじ方向]の順に設定する
ドライバー
1 アプリケーションの印刷設定画面で、原稿の向きを選ぶ
2 ドライバーの[基本設定]画面で、手順1と同じ向きに[印刷の向き]を設定する
3 プリントイメージを見ながら、[ページレイアウト]
 [配置順]
[配置順]  [片面/両面/製本]
[片面/両面/製本]  [とじ方向]の順に設定する
[とじ方向]の順に設定するドライバー

罫線が欠けるまたは印刷されない

 ページレイアウト:[N in 1]を指定していますか?
ページレイアウト:[N in 1]を指定していますか?
 [とじしろ]でとじしろの幅を設定していますか?
[とじしろ]でとじしろの幅を設定していますか?
細い罫線が印刷されない場合があります。罫線を太くしてみてください。
以下のいずれかの方法で設定を変更してみてください。
- プリンタードライバーで以下の設定を変更。
- 本体パネルから以下の設定を変更。
<メニュー> <ファンクション設定>
<ファンクション設定> <プリンター>
<プリンター> <プリンター仕様設定>
<プリンター仕様設定> <印字調整>
<印字調整> <細線の濃度強調>
<細線の濃度強調> <する>を選択
<する>を選択
 <ファンクション設定>
<ファンクション設定> <プリンター>
<プリンター> <プリンター仕様設定>
<プリンター仕様設定> <印字調整>
<印字調整> <細線の濃度強調>
<細線の濃度強調> <する>を選択
<する>を選択<メニュー> <ファンクション設定>
<ファンクション設定> <プリンター>
<プリンター> <プリンター仕様設定>
<プリンター仕様設定> <印字調整>
<印字調整> <文字鮮鋭化>
<文字鮮鋭化> <しない>を選択
<しない>を選択
 <ファンクション設定>
<ファンクション設定> <プリンター>
<プリンター> <プリンター仕様設定>
<プリンター仕様設定> <印字調整>
<印字調整> <文字鮮鋭化>
<文字鮮鋭化> <しない>を選択
<しない>を選択
モノクロで印刷される

 Windows用プリンタードライバーの[カラーモード]が[白黒]に設定されていませんか?
Windows用プリンタードライバーの[カラーモード]が[白黒]に設定されていませんか?

かたよって印刷されたり、印刷範囲からはみ出てしまったりする

 余白の調整は行いましたか?
余白の調整は行いましたか?
かたよって印刷されたり、印刷範囲からはみ出てしまったりする場合、余白の調整を行ってください。
余白を調整する
余白を調整する

背景が黒またはカラーの白抜き文字や白線がつぶれぎみになる

 以下のいずれかの方法で設定を変更してみてください。
以下のいずれかの方法で設定を変更してみてください。
プリンタードライバーで以下の設定を変更
[印刷品質]タブ [処理オプション]
[処理オプション] [文字鮮鋭化]
[文字鮮鋭化] [する]を選択
[する]を選択
 [処理オプション]
[処理オプション] [文字鮮鋭化]
[文字鮮鋭化] [する]を選択
[する]を選択本体パネルから以下の設定を変更
<メニュー> <ファンクション設定>
<ファンクション設定> <プリンター>
<プリンター> <プリンター仕様設定>
<プリンター仕様設定> <印字調整>
<印字調整> <文字鮮鋭化>
<文字鮮鋭化> <する>を選択
<する>を選択
 <ファンクション設定>
<ファンクション設定> <プリンター>
<プリンター> <プリンター仕様設定>
<プリンター仕様設定> <印字調整>
<印字調整> <文字鮮鋭化>
<文字鮮鋭化> <する>を選択
<する>を選択