
用紙別に色ムラを補正する
用紙ごとに最適な色ムラ補正を実施します。
以下の用紙を用意してください。
以下の用紙を用意してください。
本補正を実施して改善したい用紙(薄紙、 普通紙、厚紙、再生紙、マットフォトペーパーのいずれか)
A3または11x17をおすすめします。
A3または11x17をおすすめします。
サイズ: A3、11x17、LTR、A4サイズのいずれか
枚数:2 枚
 |
|
スキャン時や印刷時は用紙別の補正はできません。
|
1
給紙カセットまたは手差しトレイに用紙をセットする
用紙の設定も行ってください。用紙をセットする
2
ホーム画面で、<メニュー>を選ぶ ホーム画面
3
<調整 / メンテナンス>  <画質調整>
<画質調整>  <色ムラ補正>
<色ムラ補正>  <スキャナーによる補正>の順に進む
<スキャナーによる補正>の順に進む
 <画質調整>
<画質調整>  <色ムラ補正>
<色ムラ補正>  <スキャナーによる補正>の順に進む
<スキャナーによる補正>の順に進む4
<用紙別の補正>を選ぶ
5
用紙の種類を選ぶ
6
画面に表示されている用紙がセットされていることを確認し、<OK>を選ぶ
7
作業の流れを確認し、<開始>を選ぶ
1 枚目の調整用画像が印刷されます。
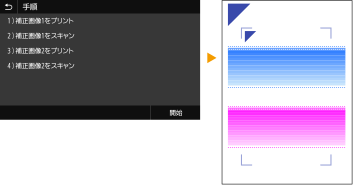
8
<処理中です。電源を切らないでください。>の画面が表示されたら、次の動作に移るまで約 2 分間待つ
9
<1枚目の調整用パターンを、図のようにセットし、スキャンしてください。>の画面が表示されたら、フィーダーを開ける
10
1 枚目の調整用画像を原稿台ガラスにセットする
調整用画像が印刷されている面を下にして、 マークが左上隅になるようにセットします。
マークが左上隅になるようにセットします。
 マークが左上隅になるようにセットします。
マークが左上隅になるようにセットします。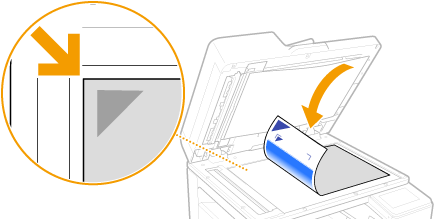
11
フィーダーをゆっくり閉じる
12
<読込開始>を選ぶ
セットした調整用画像がスキャンされたあと、2 枚目の調整用画像が印刷されます。
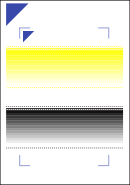
13
<処理中です。電源を切らないでください。>の画面が表示されたら、次の動作に移るまで約 2 分間待つ
14
<2枚目の調整用パターンを、図のようにセットし、スキャンしてください。>の画面が表示されたら、フィーダーを開けて1 枚目を取り除き、2 枚目を原稿台ガラスにセットする
1 枚目の調整用画像と同様に、調整用画像が印刷されている面を下にして、 マークが左上隅になるようにセットします。
マークが左上隅になるようにセットします。
 マークが左上隅になるようにセットします。
マークが左上隅になるようにセットします。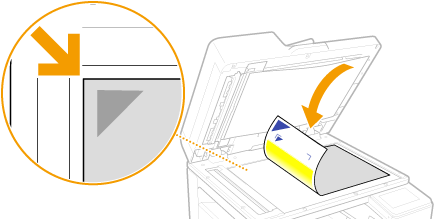
15
フィーダーをゆっくり閉じる
16
<読込開始>を選ぶ
セットした調整用画像がスキャンされ、補正が実行されます。
17
補正が終了したことを知らせるメッセージが表示されたら、フィーダーを開けて2 枚目の調整用画像を取り除く
18
フィーダーをゆっくり閉じる
 |
<補正できませんでした。>が表示されたとき手順5で表示された用紙を給紙部にセットしていますか?
調整用画像が印刷されている面は下向きで、
 マークを左上隅にして原稿台ガラスにセットしていますか? マークを左上隅にして原稿台ガラスにセットしていますか?印刷物がよごれていませんか?
色ムラが改善されないときノズルチェックパターンを出力して、印刷物に色味が違うスジが入っていないかどうか確認してください(ノズルの状態をチェックする)。そのあと、再度用紙共通の補正を行ってください。
補正した値を初期値に戻す<スキャナーによる補正>画面で<初期値に戻す>を選びます。
|