余白を調整する
かたよって印刷されたり、印刷範囲からはみ出てしまったりする場合、余白の調整を行ってください。余白は給紙部ごとに調整することができます。調整量は 0.1 mm単位に指定できます。
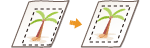
本体のファームウェア Main Controller バージョンを確認してください。ファームウェアのバージョンを確認する
余白を調整する:ファームウェア Main Controller バージョン:Ver.03.99以前
1
余白を調整するパターン(ノズルチェックパターン)を印刷する
|
1
|
余白調整を行わない給紙部のカセットを少し引き出した状態にするか、または、余白調整を行いたい給紙部のみ用紙をセットする
用紙サイズ:A4、A3、11×17、LTR
 使用する用紙で調整することをおすすめします。
A4、A3、11×17、LTR以外のサイズの用紙を使用する場合は、任意の画像を印刷し調整してください。
平らな場所で用紙の端をそろえてからセットしてください。
用紙サイズの指標を目安にし、用紙ガイドを用紙の左右端と後端に合わせて下さい。
用紙ガイドを用紙に強く突き当てすぎないようにしてください。うまく給紙されない場合があります。
用紙の基本的なセット方法 |
|
2
|
ホーム画面で、<メニュー>を選ぶホーム画面
|
|
3
|
<調整/ メンテナンス>
 <メンテナンス>の順に進む <メンテナンス>の順に進む |
|
4
|
<ノズルチェックパターン印刷>を選ぶ
|
|
5
|
用紙の種類を選ぶ
|
|
6
|
画面に表示されている用紙がセットされていることを確認し、<OK>を選ぶ
|
|
7
|
<開始>を選ぶ
チェックパターンが印刷されます。
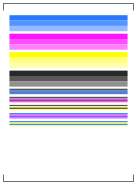 |
|
8
|
次の画面では<A>を選択した後、<閉じる>を選択する
|
2
余白調整値を確認し余白調整する
調整が必要な方向と距離を確認する
余白の調整は、方向を「+」または「-」、距離を「mm」で指定します。<先端余白>の場合、用紙の上から下方向へずらすときは「+」に設定します。<左端余白>の場合、用紙の左から右方向へずらすときは「+」に設定します。反対の方向へずらすときは「-」に設定してください。
余白の調整は、方向を「+」または「-」、距離を「mm」で指定します。<先端余白>の場合、用紙の上から下方向へずらすときは「+」に設定します。<左端余白>の場合、用紙の左から右方向へずらすときは「+」に設定します。反対の方向へずらすときは「-」に設定してください。
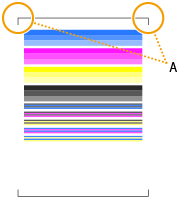
A:印刷パターンの先端
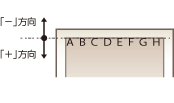 |
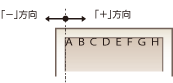 |
 |
|
mmではなくinchで指定したい場合は、以下の設定を行ってください。
<メニュー>
 <環境設定> <環境設定>  <表示設定> <表示設定>  <mm /インチ入力の切替> <mm /インチ入力の切替>  <mm>または<インチ>を選択 <mm>または<インチ>を選択   |
|
1
|
印刷パターンの先端付近に配置されているチェックパターンの黒枠が下記のように印刷されるよう調整値を確認する
左右余白(赤矢印の長さ)が同じになる調整値を確認してください。 先端余白(青矢印の長さ)が約 4 mmになる調整値を確認してください。
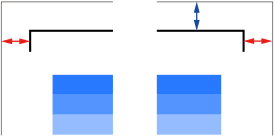 |
|
2
|
ホーム画面で、<メニュー>を選ぶホーム画面
|
|
3
|
<調整/ メンテナンス>
 <画質調整>の順に進む <画質調整>の順に進む |
|
4
|
<余白調整>を選ぶ
|
|
5
|
給紙部を選ぶ
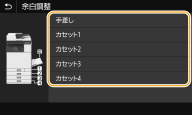 |
|
6
|
調整したい印刷面を選ぶ
片面印刷をする場合は、<表面>を選びます。
両面印刷をする場合は、<表面>と<裏面>を選びます。
ノズルチェックパターンで余白調整を行う場合は、表面と裏面を同じ値に設定してください。
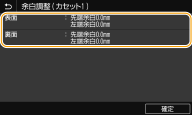 |
|
7
|
調整する数値を設定し、<確定>を選ぶ
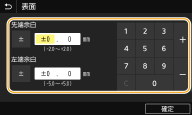 |
|
8
|
<確定>を選ぶ
|
 |
|
表面、裏面を分けて余白調整することもできます。任意の画像を両面印刷し調整してください。
|
3
余白調整が正しく行われたか確認する場合は、再度ノズルチェックパターンを印刷する
手順1を実施して、チェックパターンの黒枠が左右均等に印刷され、先端余白が約 4 mmであることを確認してください。
|
|
|
操作パネルの設定メニューにある<ファンクション設定>で、給紙部にかかわらず、すべての印刷における印字位置を調整することができます。タテ方向/ヨコ方向ともに -50.0 ~ +50.0 mmの範囲で、0.5 mm単位で調整可能です。<短辺方向移動/長辺方向移動>
|
余白を調整する:ファームウェア Main Controller バージョン:Ver.04.00以降
1
余白を調整するパターン(ノズルチェックパターン)を印刷する
|
1
|
余白調整を行わない給紙部のカセットを少し引き出した状態にするか、または、余白調整を行いたい給紙部のみ用紙をセットする
用紙サイズ:A5、A4、A3、11×17、LTR、STMT
 使用する用紙で調整することをおすすめします。
A5、A4、A3、11×17、LTR、STMT以外のサイズの用紙を使用する場合は、任意の画像を印刷し調整してください。
平らな場所で用紙の端をそろえてからセットしてください。
用紙サイズの指標を目安にし、用紙ガイドを用紙の左右端と後端に合わせて下さい。
用紙ガイドを用紙に強く突き当てすぎないようにしてください。うまく給紙されない場合があります。
用紙の基本的なセット方法 |
|
2
|
ホーム画面で、<メニュー>を選ぶホーム画面
|
|
3
|
<調整/ メンテナンス>
 <メンテナンス>の順に進む <メンテナンス>の順に進む |
|
4
|
<ノズルチェックパターン印刷>を選ぶ
|
|
5
|
用紙の種類を選ぶ
|
|
6
|
画面に表示されている用紙がセットされていることを確認し、<OK>を選ぶ
|
|
7
|
<開始>を選ぶ
チェックパターンが印刷されます。
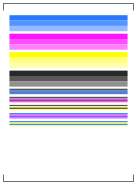 |
|
8
|
次の画面では<A>を選択した後、<閉じる>を選択する
|
2
余白調整値を確認し余白調整する
調整が必要な方向と距離を確認する
余白の調整は、方向を「+」または「-」、距離を「mm」で指定します。<先端余白>の場合、用紙の上から下方向へずらすときは「+」に設定します。<左端余白>の場合、用紙の左から右方向へずらすときは「+」に設定します。反対の方向へずらすときは「-」に設定してください。
余白の調整は、方向を「+」または「-」、距離を「mm」で指定します。<先端余白>の場合、用紙の上から下方向へずらすときは「+」に設定します。<左端余白>の場合、用紙の左から右方向へずらすときは「+」に設定します。反対の方向へずらすときは「-」に設定してください。
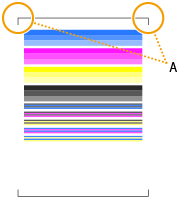
A:印刷パターンの先端
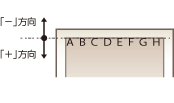 |
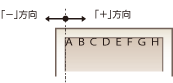 |
 |
|
mmではなくinchで指定したい場合は、以下の設定を行ってください。
<メニュー>
 <環境設定> <環境設定>  <表示設定> <表示設定>  <mm /インチ入力の切替> <mm /インチ入力の切替>  <mm>または<インチ>を選択 <mm>または<インチ>を選択   |
|
1
|
印刷パターンの先端付近に配置されているチェックパターンの黒枠が下記のように印刷されるよう調整値を確認する
左右余白(赤矢印の長さ)が同じになる調整値を確認してください。 先端余白(青矢印の長さ)が約 4 mmになる調整値を確認してください。
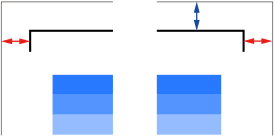 |
|
2
|
ホーム画面で、<メニュー>を選ぶホーム画面
|
|
3
|
<調整/ メンテナンス>
 <画質調整>の順に進む <画質調整>の順に進む |
|
4
|
<余白調整>を選ぶ
|
|
5
|
給紙部を選ぶ
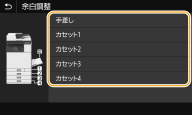 |
|
6
|
表示内容を確認し、<閉じる>を選ぶ
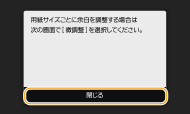 左端余白を調整したい場合左端余白を調整する
先端余白を調整したい場合先端余白を調整する
|
左端余白を調整する
|
1
|
<微調整>を選ぶ
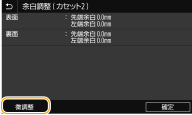 |
|
2
|
調整したい印刷サイズを選ぶ
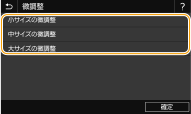  大/中/小サイズの詳細については<?>ボタンを押してご確認ください。
ノズルチェックパターンで余白調整を行う場合は、
小サイズ:A5、STMT
中サイズ:A4、LTR
大サイズ:A3、11×17
となります。
|
|
3
|
調整したい印刷面を選ぶ
片面印刷をする場合は、<表面>を選びます。
両面印刷をする場合は、<表面>と<裏面>を選びます。
ノズルチェックパターンで余白調整を行う場合は、表面と裏面を同じ値に設定してください。 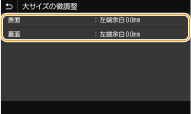 |
|
4
|
調整する数値を設定し、<確定>を選ぶ
微調整の値は余白調整値に上乗せされて余白調整されます。
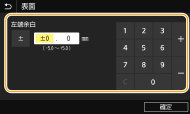 |
|
5
|
<確定>を選ぶ
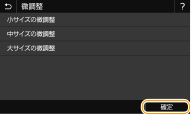 |
|
6
|
<確定>を選ぶ
|
先端余白を調整する
|
1
|
調整したい印刷面を選ぶ
片面印刷をする場合は、<表面>を選びます。
両面印刷をする場合は、<表面>と<裏面>を選びます。
ノズルチェックパターンで余白調整を行う場合は、表面と裏面を同じ値に設定してください。 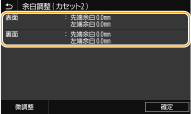 |
|
2
|
調整する数値を設定し、<確定>を選ぶ
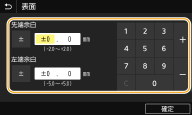 |
|
3
|
<確定>を選ぶ
|
 |
|
表面、裏面を分けて余白調整することもできます。任意の画像を両面印刷し調整してください。
|
3
余白調整が正しく行われたか確認する場合は、再度ノズルチェックパターンを印刷する
手順1を実施して、チェックパターンの黒枠が左右均等に印刷され、先端余白が約 4 mmであることを確認してください。
|
|
|
操作パネルの設定メニューにある<ファンクション設定>で、給紙部にかかわらず、すべての印刷における印字位置を調整することができます。タテ方向/ヨコ方向ともに -50.0 ~ +50.0 mmの範囲で、0.5 mm単位で調整可能です。<短辺方向移動/長辺方向移動>
|