 The back side of the paper is dirty
The back side of the paper is dirty
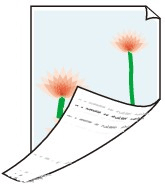

-
Check 1 Was the previous print job borderless, or printed on small paper?
Open the top cover and clean the platen.
-
Check 2 Is Detect paper width in the touch screen menu set to Disable?
Printing with Detect paper width set to Disable may cause the platen to be dirtied.
Set Detect paper width in the touch screen menu to Enable, and then open the top cover and clean the platen.
To continue printing with Detect paper width set to Disable, first open the top cover and clean the platen, and then manually feed roll paper over the platen when printing.
-
Check 3 Paper may be gripped weakly over the platen.
Set a higher Transport unit vacuum strength in the touch screen menu.
-
Check 4 Is Extension for borderless printing set to a large value?
The platen may become dirtied by setting a large amount of extension.
Reduce the value of Extension for borderless printing.
-
Check 5 Is the inside of the roll cover clean?
Clean any dirt or paper dust from the inside of the roll cover with a completely wrung out damp cloth, and then dry with a soft dry cloth.
-
Check 6 Are you using plain paper?
Set the media type to PlainP(Quick-dry) or PlainP(Instant-dry) for improved quick-drying.
-
Check 7 Are you using coated paper?
Set the media type to CoatedP (Instant-dry) with improved quick drying property.
-
Check 8 Does this paper take longer to dry?
Increase the length of the Pause between pages and Pause between scans settings from the touch screen menu.
If the platen is dirty, open the top cover and clean the platen.
 Note
Note-
When printing on paper that takes longer to dry, the paper may curl during printing and come in contact with the output tray.
In such situations, set an Ink drying wait time and an Ink drying target area for Pause between scans in the touch screen menu.
However, note that printing will now take longer.
-
In a hot and humid environment, rolling paper printed with images containing areas of saturated color may transfer ink to the contact surface, affecting print quality.
Move the printer to a different environment, or let the paper dry before rolling it.
-
-
Check 9 Has cleaning been performed?
Clean the inside of the printer by loading paper that is wider than the dirty paper. If one cleaning does not help, perform cleaning again.
-
Check 10 When the paper is output from the top, did you clean the inside of the transport unit cover?
If ink adhesion still remains after cleaning, the protrusions inside the printer may be dirty. Open the transport unit cover, and then thoroughly wipe off the ink inside the transport unit inner cover.
-
Check 11 Is the output location set to the top?
Switch the output location to the front. Refer to the following for how to switch the output location.
Refer to the following for how to use the basket when outputting to the front.
-
Check 12 Does the paper loaded on the printer match the media type selected in the printer driver?
The platen may become dirty if the loaded paper does not match the settings. We recommend that you clean the platen before printing again.
When printing with the media type specified in the printer driver, load the specified media type in the printer.
When printing with the media type loaded in the printer, specify the media type in the printer driver.
- Printing with Easy Setup (Windows)
- Printing with Easy Setup (macOS)
 Note
Note-
When Auto (Use Printer Settings) is selected for the media type, printing is performed with the media type loaded in the printer.
-
Click Get Information to reflect the paper information set in the printer to the printer driver.
-
Check 13 Does the paper type selected in the printer driver or on the touch screen match the actual paper type loaded?
The platen may become dirty if the loaded paper does not match the settings. We recommend that you clean the platen before printing again.
Set the correct paper type on the touch screen.
-
Check 14 Dirt may be removed by letting a blank sheet of paper pass through.
Perform a paper feed from the touch screen.
