Reducing/Enlarging Copies
You can specify the magnification optionally or select the preset-ratio copying or fit-to-page copying.
-
Load paper.
-
Loading Originals on Document Platen.
-
Select
 Copy on the HOME screen.
Copy on the HOME screen. Note
Note-
If both roll paper and cut sheet are loaded, a screen will appear asking which one to use. Select Copy to cut sheet.
-
-
Select
 Standard copy.
Standard copy. -
Select Settings.
-
Select a magnification level in Magnif..
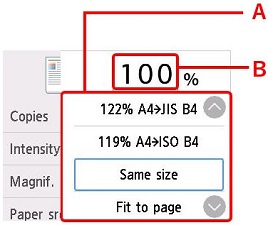
-
A: Flick to select the reduction/enlargement method.
-
B: Select to display the screen below.
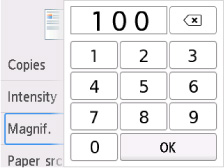
Select the numbers to specify the magnification.
-
-
Select OK.
-
On the Copy standby screen, specify settings as necessary.
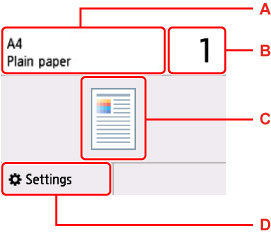
-
A: The size and type of the loaded paper.
-
B: Specify the number of copies.
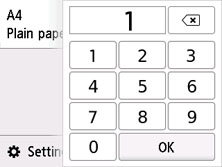
Select the numbers to specify the number of copies.
-
C: The copy layout.
-
D: Display the print setting items.
For more on the setting items:
-
-
Press the Black button or the Color button.
 Note
Note
-
To cancel copying, press the Stop button.
-
You can add the copying job while printing.
Reduction/enlargement Method
-
Fit to page
The printer automatically reduces or enlarges the image to fit the page size.

The setting in Magnif.: Fit to page
 Note
Note-
When you select Fit to page, the page size may not be detected correctly depending on the original. In this case, select the setting other than Fit to page.
-
-
Preset ratio
You can select one of the preset ratios to reduce or enlarge copies.
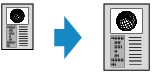
Select the appropriate ratio for size of original and page size.
 Note
Note-
Some of the preset ratios are not available depending on the country or region of purchase.
-
-
Ratio specified copy
You can specify the copy ratio as a percentage to reduce or enlarge copies.
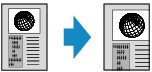
 Note
Note
-
400% MAX (maximum copy ratio) and 25% MIN (minimum copy ratio) are selectable.
-
If you make a copy at the same size as the original, select Same size.

