 Lines or colors are misaligned
Lines or colors are misaligned
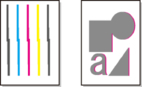

-
Check 1 Adjust the position of the Print head
If borders are misaligned or the print results are not uniform, adjust the position of the Print head.
-
Check 2 Is the media type specified in the printer driver the same as the media type loaded in the printer?
When printing with the media type specified in the printer driver, load the specified media type in the printer.
When printing with the media type specified in the printer driver, load the specified media type in the printer.
-
To stop printing, press the Stop button.
-
Change the paper type in the printer driver and try printing again.
 Note
Note-
When Auto (Use Printer Settings) is selected for the media type, printing is performed with the media type loaded in the printer.
-
Click Get Information to reflect the paper information set in the printer to the printer driver.
-
-
Check 3 When loading paper in the printer, is the media loaded the same as the media type selected on the touch screen?
Select the correct media type in the touch screen menu when loading paper in the printer.
-
Check 4 Is the Roll Paper loaded at an angle?
If there is a gap between the roll paper and the roll holder, reload the roll paper.
-
Check 5 Is Detect paper width set to Disable?
Set Detect paper width in the touch screen menu to Enable to load the paper.
-
Check 6 Is Skew detection accuracy in the touch screen menu set to Loose or OFF?
Set Skew detection accuracy to Standard, and then reload the paper.
-
Check 7 If you are using rolls, are you using the recommended paper and recommended environment?
Using rolls or environments other than those recommended, may result in increased curl and rubbing of the print head. Use the recommended paper and recommended environment.
-
Check 8 Colors in printed images may be uneven if the Print Quality setting is too low
If using Windows, select Advanced Settings from the Main tab of the printer driver, and then select a higher Print Quality setting.
If using macOS, select Quality & Media in the printer driver, and then select a higher Print Quality setting.
-
Check 9 Is Unidirectional printing set to Disable?
Using the Unidirectional printing function may reduce the shift of ruled lines. Follow the steps below for unidirectional printing.
-
Windows
Open Paper Detailed Settings from the Main tab of the printer driver, and then select Unidirectional Printing.
-
macOS
Open Advanced Paper Settings in the printer driver, and then select Unidirectional Printing.
-
-
If any of the following conditions are met in the printer driver settings, the unidirectional printing function setting will be disabled.
- The Banner Printing check box is checked.
- The paper length exceeds 78.7 in. (2000.0 mm).
 Important
Important

