Tab Chế độ nâng cao
Chế độ này cho phép bạn thực hiện các cài đặt quét nâng cao như chế độ màu, độ phân giải đầu ra, độ sáng ảnh và tông màu.
Phần này mô tả các cài đặt và chức năng khả dụng trên tab Chế độ nâng cao(Advanced Mode).
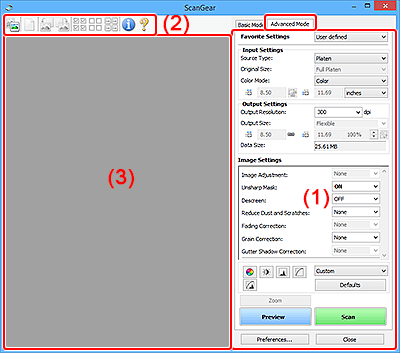
 Quan trọng
Quan trọng
- Mục hiển thị thay đổi tùy thuộc vào model, loại tài liệu và chế độ xem.
- Chức năng xem trước không khả dụng khi quét từ ADF (Bộ nạp tài liệu tự động).
(1) Nút cài đặt và thao tác
- Cài đặt ưa thích(Favorite Settings)
-
Bạn có thể đặt tên và lưu nhóm cài đặt (cài đặt đầu vào, cài đặt đầu ra, cài đặt ảnh và nút điều chỉnh màu) trên tab Chế độ nâng cao(Advanced Mode) và tải nhóm theo yêu cầu. Việc lưu nhóm cài đặt sẽ thuận tiện khi bạn sử dụng nhóm nhiều lần. Bạn cũng có thể sử dụng chức năng này để tải lại cài đặt mặc định.
Chọn Thêm/Xóa...(Add/Delete...) từ menu thả xuống để mở hộp thoại Thêm/Xóa cài đặt ưa thích(Add/Delete Favorite Settings).
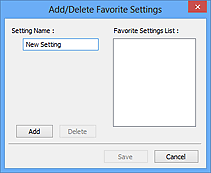
Nhập Tên cài đặt(Setting Name) và nhấp Thêm(Add); tên xuất hiện trong Danh sách cài đặt ưa thích(Favorite Settings List).
Khi bạn nhấp vào Lưu(Save), mục xuất hiện trong danh sách Cài đặt ưa thích(Favorite Settings) và có thể được chọn cùng với các mục đã xác định sẵn.
Để xóa mục, chọn mục trong Danh sách cài đặt ưa thích(Favorite Settings List) và nhấp Xóa(Delete). Nhấp Lưu(Save) để lưu cài đặt hiển thị trong Danh sách cài đặt ưa thích(Favorite Settings List).
 Lưu ý
Lưu ý- Bạn có thể đặt Thêm/Xóa...(Add/Delete...) trong Cài đặt ưa thích(Favorite Settings) sau khi xem trước.
- Lưu tối đa 10 mục.
- Cài đặt đầu vào(Input Settings)
- Chỉ định cài đặt đầu vào như loại tài liệu và cỡ tài liệu.
- Cài đặt đầu ra(Output Settings)
- Chỉ định cài đặt đầu ra như độ phân giải đầu ra và kích cỡ đầu ra.
- Cài đặt ảnh(Image Settings)
- Bật/tắt các chức năng sửa ảnh khác nhau.
- Nút điều chỉnh màu
- Bạn có thể tinh chỉnh độ sáng và tông màu ảnh bao gồm điều chỉnh độ sáng hoặc độ tương phản tổng thể của ảnh và điều chỉnh giá trị vùng sáng và vùng tối (biểu đồ sắc độ) hoặc cân bằng màu (đường tông màu) của ảnh.
- Thu phóng(Zoom)
-
Phóng to khung hoặc phóng to ảnh trong khu vực đã chỉ định với khung cắt (khu vực quét). Khi phóng to, Thu phóng(Zoom) chuyển thành Hoàn tác(Undo). Nhấp vào Hoàn tác(Undo) để chuyển màn hình về trạng thái không phóng to.
Trong chế độ xem hình thu nhỏ:
Khi nhiều ảnh hiển thị trong chế độ xem hình thu nhỏ, việc nhấp nút này sẽ phóng to khung đã chọn. Nhấp vào
 (Tiến lên khung) ở cuối màn hình để hiển thị khung trước đó hoặc khung tiếp theo.
(Tiến lên khung) ở cuối màn hình để hiển thị khung trước đó hoặc khung tiếp theo. Lưu ý
Lưu ý- Bạn cũng có thể nhấp đúp vào khung để phóng to ảnh. Nhấp đúp lại vào khung đã phóng to để chuyển màn hình về trạng thái ban đầu.
Trong chế độ xem toàn ảnh:
Quét lại ảnh trong khu vực đã chỉ định với khung cắt ở tỷ lệ phóng to hơn.
 Lưu ý
Lưu ý- Thu phóng(Zoom) quét lại tài liệu và hiển thị ảnh có độ phân giải cao trong Xem trước.
 (Phóng to/Thu nhỏ) trên thanh công cụ sẽ phóng to ảnh xem trước nhanh chóng. Tuy nhiên, độ phân giải của ảnh hiển thị sẽ thấp.
(Phóng to/Thu nhỏ) trên thanh công cụ sẽ phóng to ảnh xem trước nhanh chóng. Tuy nhiên, độ phân giải của ảnh hiển thị sẽ thấp.
- Xem trước(Preview)
-
Thực hiện quét thử.
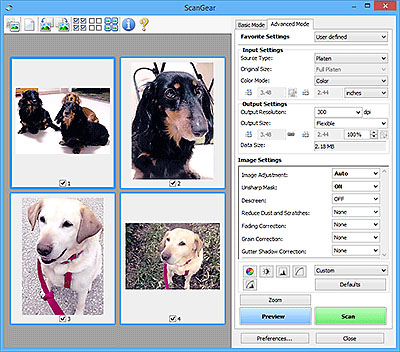
- Quét(Scan)
-
Bắt đầu quét.
 Lưu ý
Lưu ý- Khi quá trình quét bắt đầu, tiến trình sẽ xuất hiện. Để hủy bỏ quét, nhấp Hủy bỏ(Cancel).
- Khi quét hoàn tất, hộp thoại nhắc nhở bạn chọn thao tác tiếp theo có thể xuất hiện. Thực hiện theo nhắc nhở để hoàn tất. Để tìm hiểu chi tiết, tham khảo phần Trạng thái hộp thoại ScanGear sau khi quét(Status of ScanGear dialog after scanning) trong tab Quét(Scan) của hộp thoại Ưa thích(Preferences).
- Việc xử lý ảnh sẽ mất thời gian nếu tổng kích cỡ ảnh quét vượt quá kích cỡ nhất định. Trong trường hợp đó, thông báo cảnh báo xuất hiện, bạn nên giảm tổng kích cỡ. Để tiếp tục, quét trong chế độ xem toàn ảnh.
- Ưa thích...(Preferences...)
- Hiển thị hộp thoại Ưa thích(Preferences) để cài đặt chế độ xem trước/bản quét.
- Đóng(Close)
- Đóng ScanGear (trình điều khiển máy quét).
(2) Thanh công cụ
Điều chỉnh hoặc xoay ảnh xem trước. Các nút hiển thị trên thanh công cụ sẽ thay đổi theo chế độ xem.
Trong chế độ xem hình thu nhỏ:

Trong chế độ xem toàn ảnh:

 (Hình thu nhỏ) /
(Hình thu nhỏ) /  (Toàn ảnh)
(Toàn ảnh)-
Chuyển chế độ xem trong khu vực xem trước.
 (Trong suốt)
(Trong suốt)-
Xóa ảnh xem trước từ khu vực xem trước.
Bạn cũng có thể đặt lại cài đặt thanh công cụ và chỉnh màu.
 (Cắt)
(Cắt)- Cho phép bạn chỉ định khu vực quét bằng cách kéo chuột.
 (Di chuyển ảnh)
(Di chuyển ảnh)- Cho phép bạn kéo ảnh cho đến khi phần bạn muốn thấy hiển thị khi ảnh được phóng to trong khu vực xem trước không vừa với màn hình. Bạn cũng có thể di chuyển ảnh bằng thanh cuộn.
 (Phóng to/Thu nhỏ)
(Phóng to/Thu nhỏ)- Việc nhấp vào ảnh cho phép bạn phóng to trong khu vực xem trước. Nhấp chuột phải vào ảnh để thu nhỏ.
 (Xoay sang trái)
(Xoay sang trái)-
Xoay hình ảnh xem trước 90 độ ngược chiều kim đồng hồ.
- Kết quả sẽ được phản ánh trong ảnh quét.
- Ảnh trở về trạng thái ban đầu khi bạn xem trước lại.
 (Xoay sang phải)
(Xoay sang phải)-
Xoay hình ảnh xem trước 90 độ theo chiều kim đồng hồ.
- Kết quả sẽ được phản ánh trong ảnh quét.
- Ảnh trở về trạng thái ban đầu khi bạn xem trước lại.
 (Tự động cắt)
(Tự động cắt)- Hiển thị và điều chỉnh khung cắt tự động cho kích thước tài liệu hiển thị trong khu vực xem trước. Khu vực quét được thu nhỏ mỗi khi bạn nhấp nút này nếu có khu vực có thể cắt trong khung cắt.
 (Chọn tất cả các khung)
(Chọn tất cả các khung)-
Khả dụng khi hiển thị hai khung trở lên.
Chọn hộp kiểm của các ảnh trong chế độ xem hình thu nhỏ.
 (Bỏ chọn tất cả các khung)
(Bỏ chọn tất cả các khung)-
Khả dụng khi hiển thị hai khung trở lên.
Bỏ chọn hộp kiểm của các ảnh trong chế độ xem hình thu nhỏ.
 (Chọn tất cả các khung)
(Chọn tất cả các khung)-
Khả dụng khi hiển thị hai khung trở lên.
Chọn ảnh trong chế độ xem hình thu nhỏ và tạo đường viền màu lam cho các ảnh đó.
 (Chọn tất cả các khung cắt)
(Chọn tất cả các khung cắt)-
Khả dụng khi chỉ định hai khung cắt trở lên.
Chuyển khung cắt thành đường nét đứt đậm và áp dụng cài đặt cho tất cả khung cắt.
 (Xóa khung cắt)
(Xóa khung cắt)- Xóa khung cắt được chọn.
 (Thông tin)
(Thông tin)- Hiển thị phiên bản của ScanGear, cùng với loại tài liệu và các chi tiết khác của cài đặt quét hiện tại.
 (Mở hướng dẫn)
(Mở hướng dẫn)- Mở trang này.
(3) Khu vực xem trước
Tại đây ảnh xem thử xuất hiện sau khi bạn nhấp Xem trước(Preview). Kết quả hiệu chỉnh ảnh, điều chỉnh màu, và các cài đặt khác được thực hiện trong (1) Nút cài đặt và thao tác cũng sẽ được phản ánh.
Khi  (Hình thu nhỏ) hiển thị trên Thanh công cụ:
(Hình thu nhỏ) hiển thị trên Thanh công cụ:
Khung cắt được chỉ định theo cỡ tài liệu và hình thu nhỏ của ảnh quét sẽ xuất hiện. Chỉ quét những ảnh có chọn hộp kiểm.
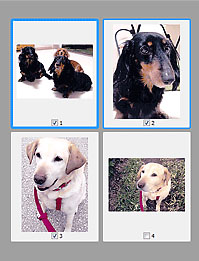
 Lưu ý
Lưu ý
-
Khi xem trước nhiều ảnh, các đường viền khác nhau cho thấy các trạng thái lựa chọn khác nhau.
- Khung lấy nét (đường viền đậm màu lam): Cài đặt hiển thị sẽ được áp dụng.
- Khung đã chọn (đường viền nhạt màu lam): Cài đặt sẽ được áp dụng đồng thời cho khung lấy nét và khung đã chọn. Để chọn nhiều ảnh, nhấp vào ảnh trong khi nhấn phím Ctrl.
- Đã bỏ chọn (không có đường viền): Cài đặt sẽ không được áp dụng.
Khi  (Toàn ảnh) hiển thị trên Thanh công cụ:
(Toàn ảnh) hiển thị trên Thanh công cụ:
Mục trên màn quét được quét và xuất hiện thành một ảnh. Máy sẽ quét tất cả các phần trong khung cắt.
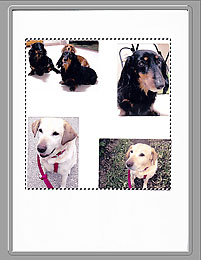
 Lưu ý
Lưu ý
-
Tạo khung cắt trên ảnh hiển thị. Trong chế độ xem hình thu nhỏ, có thể tạo một khung cắt trên mỗi ảnh. Trong chế độ xem toàn ảnh, có thể tạo nhiều khung cắt.
