Điều chỉnh khung cắt (ScanGear)
"Cắt" là thao tác chọn vùng bạn muốn giữ trong hình ảnh và bỏ phần còn lại khi quét ảnh.
Trên tab Chế độ cơ bản(Basic Mode) và tab Chế độ nâng cao(Advanced Mode), bạn có thể chỉ định khung cắt (khu vực quét) trên (các) ảnh hiển thị trong khu vực xem trước của màn hình.
Khi bạn thực hiện quét, mỗi ảnh trong khu vực đã chỉ định với khung cắt sẽ được quét thành từng ảnh riêng.
 Lưu ý
Lưu ý
- Trong chế độ xem toàn ảnh, bạn có thể chỉ định nhiều khung cắt trên ảnh xem trước.
- Để tìm hiểu cách điều chỉnh khung cắt với Scan Utility, tham khảo phần Điều chỉnh khung cắt trong cửa sổ Chắp nối ảnh.
Khung cắt ban đầu
Trong chế độ xem hình thu nhỏ:
Không có khung cắt nào được chỉ định. Bạn có thể kéo chuột lên trên hình thu nhỏ để chỉ định khung cắt.
Trong chế độ xem toàn ảnh:
Khung cắt hoạt động được tự động chỉ định xung quanh ảnh xem trước. Bạn có thể kéo khung cắt trong khu vực xem trước để chỉ định khu vực.
 Lưu ý
Lưu ý
- Bạn có thể thay đổi cài đặt tự động cắt với Khung cắt trên ảnh xem trước(Cropping Frame on Previewed Images) trên tab Xem trước(Preview) của hộp thoại Ưa thích(Preferences).
Loại khung cắt
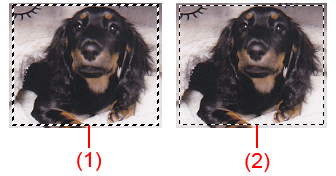
- (1) Khung cắt dày (xoay hoặc cố định)
- Thể hiện khung cắt được chọn. Chỉ xuất hiện trong chế độ xem toàn ảnh. Bạn có thể nhấp vào khung cắt trong khi nhấn phím Ctrl để chọn nhiều khung cắt. Kích cỡ đầu ra, sửa ảnh, và các cài đặt khác trên tab Chế độ cơ bản(Basic Mode) hoặc tab Chế độ nâng cao(Advanced Mode) sẽ áp dụng cho tất cả các khung cắt được chọn.
- (2) Khung cắt mỏng
-
Trong chế độ xem hình thu nhỏ:
Kích cỡ đầu ra, sửa ảnh, và các cài đặt khác trên tab Chế độ cơ bản(Basic Mode) hoặc tab Chế độ nâng cao(Advanced Mode) sẽ được áp dụng.
Trong chế độ xem toàn ảnh:
Thể hiện khung cắt không được chọn. Cài đặt trên tab Chế độ cơ bản(Basic Mode) hoặc tab Chế độ nâng cao(Advanced Mode) sẽ không được áp dụng.
Điều chỉnh khung cắt
Con trỏ sẽ đổi thành  (Mũi tên) khi đặt con trỏ lên khung cắt. Nếu bạn nhấp và kéo chuột theo hướng mũi tên, thì khung cắt sẽ mở rộng hoặc thu nhỏ tương ứng.
(Mũi tên) khi đặt con trỏ lên khung cắt. Nếu bạn nhấp và kéo chuột theo hướng mũi tên, thì khung cắt sẽ mở rộng hoặc thu nhỏ tương ứng.

Con trỏ sẽ chuyển sang  (Mũi tên dạng chữ thập) khi đặt con trỏ trong khung cắt. Nhấp và kéo chuột để di chuyển toàn bộ khung cắt.
(Mũi tên dạng chữ thập) khi đặt con trỏ trong khung cắt. Nhấp và kéo chuột để di chuyển toàn bộ khung cắt.

 Lưu ý
Lưu ý
- Trên tab Chế độ nâng cao(Advanced Mode), bạn có thể chỉ định kích cỡ khung cắt bằng cách nhập giá trị vào trường
 (Chiều rộng) và
(Chiều rộng) và  (Chiều cao) trong Cài đặt đầu vào(Input Settings).
(Chiều cao) trong Cài đặt đầu vào(Input Settings). - Bạn có thể nhấp
 (Chuyển tỉ lệ ngang dọc) để xoay khung cắt 90 độ. Tuy nhiên,
(Chuyển tỉ lệ ngang dọc) để xoay khung cắt 90 độ. Tuy nhiên,  (Chuyển tỉ lệ ngang dọc) không khả dụng khi Kích cỡ đầu ra(Output Size) là Linh hoạt(Flexible).
(Chuyển tỉ lệ ngang dọc) không khả dụng khi Kích cỡ đầu ra(Output Size) là Linh hoạt(Flexible).
Tạo nhiều khung cắt
Trong chế độ xem hình thu nhỏ:
Bạn chỉ có thể tạo một khung cắt trên mỗi ảnh.
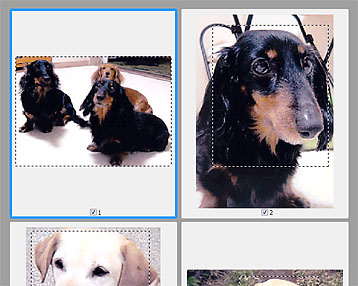
Trong chế độ xem toàn ảnh:
Nhấp và kéo chuột vào khoảng trống ngoài khung cắt hiện tại để tạo khung cắt mới trong khu vực xem trước. Khung cắt mới sẽ là khung cắt hoạt động, và khung cắt cũ sẽ là khung cắt không được chọn.

Bạn có thể tạo nhiều khung cắt và áp dụng các cài đặt quét khác nhau cho mỗi khung cắt.
Bạn cũng có thể nhấp vào khung cắt trong khi nhấn phím Ctrl để chọn nhiều khung cắt.
Nếu bạn chọn nhiều khung cắt và thay đổi cài đặt trên tab ở bên phải ScanGear, cài đặt sẽ áp dụng cho tất cả các khung cắt được chọn.
Khi bạn tạo khung cắt mới, khung cắt này sẽ giữ nguyên các cài đặt của khung cắt sau cùng.
 Lưu ý
Lưu ý
- Tạo tối đa 12 khung cắt.
- Thời gian quét có thể lâu hơn bình thường khi chọn nhiều khung cắt.
Xóa khung cắt
Trong chế độ xem hình thu nhỏ:
Để xóa khung cắt, nhấp vào khu vực bên ngoài khung cắt trên ảnh.
Trong chế độ xem toàn ảnh:
Để xóa khung cắt, chọn khung cắt đó và nhấp  (Xóa khung cắt) trên thanh công cụ. Ngoài ra, có thể nhấn phím Delete.
(Xóa khung cắt) trên thanh công cụ. Ngoài ra, có thể nhấn phím Delete.
Khi có nhiều khung cắt, máy sẽ xóa đồng thời tất cả các khung cắt được chọn (khung cắt hoạt động và khung cắt được chọn).
