Cài đặt đầu vào
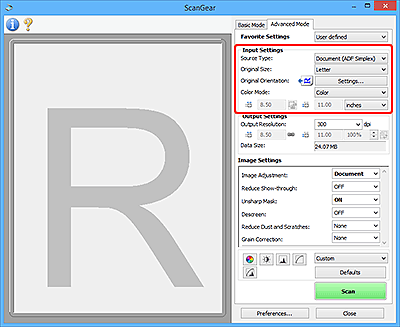
Cài đặt đầu vào(Input Settings) cho phép bạn đặt các mục sau:
 Quan trọng
Quan trọng
- Các chức năng và cài đặt có thể khác nhau tùy thuộc vào máy quét hoặc máy in.
- Chọn nguồn(Select Source)
-
Máy hiển thị loại tài liệu sẽ quét. Để quét từ màn quét, chọn Màn quét(Platen); để quét từ ADF (Bộ nạp tài liệu tự động), chọn Tài liệu (ADF một mặt)(Document (ADF Simplex)) hoặc Tài liệu (ADF hai mặt)(Document (ADF Duplex)).
 Quan trọng
Quan trọng- Một số ứng dụng không hỗ trợ tính năng quét liên tục từ ADF. Để tìm hiểu chi tiết, xem hướng dẫn sử dụng ứng dụng.
 Lưu ý
Lưu ý- Bạn có thể chọn Tài liệu (ADF hai mặt)(Document (ADF Duplex)) khi sử dụng model hỗ trợ quét hai mặt ADF.
- Cỡ giấy(Paper Size)
-
Chọn cỡ tài liệu sẽ quét. Cài đặt này chỉ khả dụng trong chế độ xem toàn ảnh.
Khi bạn chọn kích cỡ, kích cỡ khu vực xem trước sẽ thay đổi tương ứng.
 Quan trọng
Quan trọng-
Một số ứng dụng có giới hạn về lượng dữ liệu quét mà ứng dụng có thể nhận. Phạm vi quét khả dụng như sau.
- 21000 pixel x 30000 pixel trở xuống (và kích cỡ dữ liệu từ 1,8 GB trở xuống)
- Nếu bạn thay đổi Cỡ giấy(Paper Size) sau khi xem trước, máy sẽ xóa ảnh xem trước.
 Lưu ý
Lưu ý- Nếu bạn không chắc nên chọn kích cỡ nào cho Cỡ giấy(Paper Size), hãy đặt Cỡ giấy(Paper Size) thành Toàn bộ màn quét(Full Platen), rồi đo cỡ tài liệu và nhập giá trị vào
 (Chiều rộng) và
(Chiều rộng) và  (Chiều cao).
(Chiều cao).
-
- Hướng bản gốc(Original Orientation)
-
Đặt hướng và bên dập ghim của tài liệu để quét từ ADF.
Nhấp vào Cài đặt...(Settings...) để mở hộp thoại Hướng(Orientation).
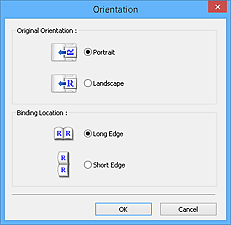
 Quan trọng
Quan trọng- Bạn chỉ có thể mở hộp thoại Hướng(Orientation) khi Chọn nguồn(Select Source) là Tài liệu (ADF một mặt)(Document (ADF Simplex)) hoặc Tài liệu (ADF hai mặt)(Document (ADF Duplex)).
- Vị trí đóng gáy(Binding Location) hiển thị khi dùng model hỗ trợ quét hai mặt ADF.
- Không thể chỉ định Vị trí đóng gáy(Binding Location) khi Chọn nguồn(Select Source) là Tài liệu (ADF một mặt)(Document (ADF Simplex)).
- Chế độ màu(Color Mode)
-
Chọn cách quét tài liệu.
- Màu(Color)
- Chọn chế độ này để quét tài liệu màu hoặc để tạo ảnh màu. Chế độ này tái tạo ảnh ở 256 mức (8 bit) của R (Đỏ), G (Lục), và B (Lam).
- Màu(48bit)(Color(48bit))
-
Chọn chế độ này để quét ảnh màu. Chế độ này tái tạo ảnh ở 65536 cấp độ (16 bit) của R(đỏ), G(lục) và B(lam).
 Quan trọng
Quan trọng- Một số ứng dụng không thể hiển thị ảnh đã quét ở Màu(48bit)(Color(48bit)).
- Màu(48bit)(Color (48bit)) chỉ hiển thị khi chọn hộp kiểm Bật đầu ra 48/16 bit(Enable 48/16 bit output) trên tab Quét(Scan) của hộp thoại Ưa thích(Preferences).
- Cấp độ xám(Grayscale)
- Chọn chế độ này để quét ảnh đen trắng hoặc tạo ảnh đen trắng. Chế độ này tái tạo ảnh ở 256 mức (8 bit) của màu đen và trắng.
- Đen trắng(Black and White)
- Chọn chế độ này để quét ảnh và tài liệu đen trắng. Chế độ này tái tạo ảnh đen trắng. Độ tương phản trong ảnh được chia ở các mức độ nhất định (mức ngưỡng) thành đen trắng và được tái tạo thành hai màu. Bạn có thể đặt mức ngưỡng với
 (Ngưỡng).
(Ngưỡng).
- Kích cỡ đầu vào
-
Trong chế độ xem hình thu nhỏ, cỡ tài liệu cắt hiển thị sau khi xem trước.
Trong chế độ xem toàn ảnh, Cỡ giấy(Paper Size) hiển thị trước khi xem trước, và kích cỡ khung cắt (khu vực quét) hiển thị sau khi xem trước.
Bạn có thể điều chỉnh kích cỡ khung cắt bằng cách nhập giá trị vào
 (Chiều rộng) và
(Chiều rộng) và  (Chiều cao).
(Chiều cao).Nhấp vào
 (Thay đổi tỉ lệ ngang dọc) và thay đổi thành
(Thay đổi tỉ lệ ngang dọc) và thay đổi thành  (Giữ tỉ lệ ngang dọc) để duy trì tỉ lệ ngang dọc khi bạn chỉ định kích cỡ khung cắt.
(Giữ tỉ lệ ngang dọc) để duy trì tỉ lệ ngang dọc khi bạn chỉ định kích cỡ khung cắt. Quan trọng
Quan trọng- Cài đặt kích cỡ đầu vào chỉ khả dụng khi Kích cỡ đầu ra(Output Size) trong Cài đặt đầu ra(Output Settings) là Linh hoạt(Flexible). Nếu bạn chọn kích cỡ khác ngoài Linh hoạt(Flexible), khung cắt được tính từ Kích cỡ đầu ra(Output Size) và Độ phân giải đầu ra(Output Resolution) hiển thị, đồng thời tỉ lệ ngang dọc của khung là cố định.
 Lưu ý
Lưu ý- Giá trị bạn có thể nhập sẽ nằm trong phạm vi cỡ tài liệu được chọn. Kích cỡ tối thiểu là 96 pixel x 96 pixel khi Độ phân giải đầu ra(Output Resolution) là 600 dpi, tỉ lệ là 100 %.
- Khi thực hiện tự động cắt trong chế độ xem toàn ảnh, tỉ lệ ngang dọc sẽ không được duy trì do ưu tiên kích cỡ.
- Xem phần "Điều chỉnh khung cắt (ScanGear)" để tìm hiểu chi tiết về khung cắt.
