Cài đặt ảnh
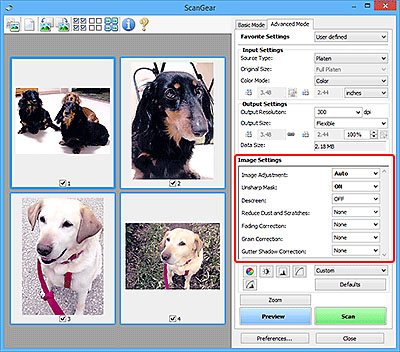
 Quan trọng
Quan trọng
- Không áp dụng các chức năng này cho ảnh không có vân nhiễu, bụi/vết xước, hoặc màu bị mờ. Tông màu có thể bị xấu đi.
- Kết quả sửa ảnh có thể không phản ánh trong ảnh xem trước.
 Lưu ý
Lưu ý
- Cài đặt có thể chọn tùy thuộc vào cài đặt Chế độ màu(Color Mode).
- Thời gian quét có thể lâu hơn bình thường khi bạn sử dụng Cài đặt ảnh(Image Settings).
Cài đặt ảnh(Image Settings) cho phép bạn đặt các mục sau:
- Điều chỉnh ảnh(Image Adjustment)
-
Khi đặt Điều chỉnh ảnh, máy tối ưu hóa độ sáng của phần được chỉ định của ảnh. Máy có thể điều chỉnh ảnh theo loại tài liệu được phát hiện tự động hoặc loại tài liệu được chỉ định. Kết quả điều chỉnh sẽ được phản ánh trên toàn bộ ảnh.
- Không có(None)
- Điều chỉnh ảnh sẽ không được áp dụng.
- Tự động(Auto)
- Áp dụng điều chỉnh ảnh bằng cách phát hiện tự động loại tài liệu. Bạn nên chọn cài đặt này như thường lệ.
- Ảnh(Photo)
- Áp dụng điều chỉnh ảnh phù hợp cho ảnh.
- Tạp chí(Magazine)
- Áp dụng điều chỉnh ảnh phù hợp cho tạp chí.
- Tài liệu(Document)
- Áp dụng điều chỉnh ảnh phù hợp cho tài liệu văn bản.
 Quan trọng
Quan trọng- Bạn có thể đặt Điều chỉnh ảnh(Image Adjustment) sau khi xem trước.
- Bạn có thể đặt cài đặt này khi chọn Khuyến cáo(Recommended) trên tab Cài đặt màu(Color Settings) của hộp thoại Ưa thích(Preferences).
 Lưu ý
Lưu ý- Nếu ảnh không được điều chỉnh phù hợp với Tự động(Auto), hãy chỉ định loại tài liệu.
- Tông màu có thể thay đổi so với ảnh nguồn do điều chỉnh ảnh. Trong trường hợp đó, đặt Điều chỉnh ảnh(Image Adjustment) thành Không có(None).
- Giảm bóng chữ mặt sau(Reduce Show-through)
-
Sử dụng chức năng này để giảm bóng chữ mặt sau trên tài liệu hai mặt hoặc làm sáng màu cơ bản trên giấy tái chế và giấy màu khác khi quét tài liệu.
- TẮT(OFF)
- Hiện tượng bóng chữ mặt sau sẽ không giảm.
- BẬT(ON)
- Chọn chức năng này để giảm bóng chữ mặt sau trên tài liệu hai mặt hoặc làm sáng màu cơ bản. Bạn nên chọn cài đặt này như thường lệ.
 Quan trọng
Quan trọng- Bạn có thể đặt Giảm bóng chữ mặt sau(Reduce Show-through) khi chọn Khuyến cáo(Recommended) trên tab Cài đặt màu(Color Settings) của hộp thoại Ưa thích(Preferences) và chọn Tài liệu(Document) hoặc Tạp chí(Magazine) cho Điều chỉnh ảnh(Image Adjustment).
- Bộ lọc tăng nét(Unsharp Mask)
-
Nhấn mạnh đường viền của chủ thể để làm sắc nét hình ảnh khi quét ảnh.
- TẮT(OFF)
- Bộ lọc tăng nét sẽ không được áp dụng.
- BẬT(ON)
- Nhấn mạnh đường viền của chủ thể để làm sắc nét hình ảnh. Bạn nên chọn cài đặt này như thường lệ.
- Xóa tram(Descreen)
-
Tranh và ảnh in hiển thị dưới dạng tập hợp của các chấm mịn. "Vân nhiễu" là hiện tượng độ chuyển màu không đồng đều hoặc có hình vân sọc xuất hiện khi tranh hoặc ảnh in có các chấm mịn được quét. Xóa tram(Descreen) là chức năng giúp giảm hiệu ứng vân nhiễu này.
- TẮT(OFF)
- Vân nhiễu sẽ không giảm.
- BẬT(ON)
- Giảm vân nhiễu. Bạn nên chọn cài đặt này như thường lệ.
 Lưu ý
Lưu ý- Ngay cả khi đặt Xóa tram(Descreen) thành BẬT(ON), một số hiệu ứng vân nhiễu có thể vẫn giữ nguyên nếu đặt Bộ lọc tăng nét(Unsharp Mask) thành BẬT(ON). Trong trường hợp đó, đặt Bộ lọc tăng nét(Unsharp Mask) thành TẮT(OFF).
- Giảm bụi và vết xước(Reduce Dust and Scratches)
-
Ảnh quét có thể chứa điểm trắng do bụi hoặc vết xước. Sử dụng chức năng này để giảm hiện tượng nhiễu như trên.
- Không có(None)
- Bụi và vết xước sẽ không giảm.
- Thấp(Low)
- Chọn chức năng này để giảm hạt bụi và vết xước nhỏ. Hạt bụi và vết xước lớn có thể vẫn còn.
- Vừa(Medium)
- Bạn nên chọn cài đặt này như thường lệ.
- Cao(High)
- Chọn chức năng này để giảm hạt bụi và vết xước lớn; tuy nhiên, dấu vết trong quá trình giảm có thể vẫn còn hoặc các phần mờ của ảnh có thể bị xóa.
 Quan trọng
Quan trọng- Chức năng này có thể không có hiệu quả đối với một số loại ảnh.
 Lưu ý
Lưu ý- Bạn nên chọn Không có(None) khi quét tài liệu in.
- Hiệu chỉnh mờ(Fading Correction)
-
Sửa ảnh bị nhạt màu theo thời gian hoặc do mất cân bằng màu. "Mất cân bằng màu" là hiện tượng trong đó một màu cụ thể ảnh hưởng đến toàn bộ ảnh do thời tiết hoặc màu mạnh xung quanh.
- Không có(None)
- Hiệu chỉnh mờ sẽ không được áp dụng.
- Thấp(Low)
- Chọn chức năng này để chỉnh sửa hiện tượng nhạt màu và mất cân bằng màu nhỏ.
- Vừa(Medium)
- Bạn nên chọn cài đặt này như thường lệ.
- Cao(High)
- Chọn chức năng này để chỉnh sửa hiện tượng nhạt màu và mất cân bằng màu lớn. Chức năng này có thể ảnh hưởng đến tông màu của ảnh.
 Quan trọng
Quan trọng- Bạn có thể đặt Hiệu chỉnh mờ(Fading Correction) sau khi xem trước.
- Bạn có thể đặt cài đặt này khi chọn Khuyến cáo(Recommended) trên tab Cài đặt màu(Color Settings) của hộp thoại Ưa thích(Preferences).
- Chỉnh sửa có thể không áp dụng đúng nếu khu vực quét quá nhỏ.
- Hiệu chỉnh nhiễu hạt(Grain Correction)
-
Sử dụng chức năng này để giảm nhiễu hạt (độ nhám) trong ảnh chụp với phim tốc độ cao hoặc phim nhạy.
- Không có(None)
- Nhiễu hạt sẽ không giảm.
- Thấp(Low)
- Chọn chức năng này khi ảnh hơi nhiễu hạt.
- Vừa(Medium)
- Bạn nên chọn cài đặt này như thường lệ.
- Cao(High)
- Chọn chức năng này khi ảnh bị nhiễu hạt nhiều. Chức năng này có thể ảnh hưởng đến độ nhạt màu và độ sắc nét của ảnh.
 Quan trọng
Quan trọng- Chỉnh sửa có thể không áp dụng đúng nếu khu vực quét quá nhỏ.
- Hiệu chỉnh bóng lề trong(Gutter Shadow Correction)
-
Chỉnh sửa bóng xuất hiện giữa các trang khi quét sách nhỏ đang mở.
Khi bạn đặt cài đặt Hiệu chỉnh bóng lề trong(Gutter Shadow Correction) trong ảnh xem trước, kết quả sẽ được phản ánh. Xem trước hiệu ứng trước khi quét, do các kết quả khác nhau tùy thuộc loại tài liệu và cách nhấn.
Văn bản/dòng không rõ hoặc nhòe do các trang bị cong sẽ không được sửa.
- Không có(None)
- Bóng lề sẽ không được sửa.
- Thấp(Low)
- Chọn chức năng này khi mức hiệu ứng quá mạnh với cài đặt trung bình.
- Vừa(Medium)
- Bạn nên chọn cài đặt này như thường lệ.
- Cao(High)
- Chọn chức năng này khi mức hiệu ứng quá yếu với cài đặt trung bình.
 Quan trọng
Quan trọng- Bạn có thể đặt Hiệu chỉnh bóng lề trong(Gutter Shadow Correction) sau khi xem trước.
- Không đặt đồ vật nặng từ 2,0 kg (4,4 lbs) trở lên trên màn quét. Ngoài ra không dùng lực vượt quá 2,0 kg (4,4 lbs) ấn lên tài liệu. Nếu bạn ấn mạnh, máy quét có thể không hoạt động chính xác hoặc bạn có thể làm vỡ kính.
-
Chỉnh tài liệu thẳng với cạnh của màn quét. Nếu không, bóng sẽ không được chỉnh sửa đúng.
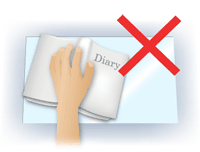
- Bóng có thể không được chỉnh sửa đúng tùy theo tài liệu. Nếu nền trang không phải là màu trắng, thì máy có thể không phát hiện chính xác hoặc hoàn toàn không thể phát hiện được bóng.
-
Trong khi quét, dùng lực như thường dùng ấn gáy sách xuống để xem trước bản quét. Nếu phần bìa không phẳng, bóng sẽ không được chỉnh sửa đúng.
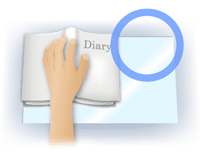
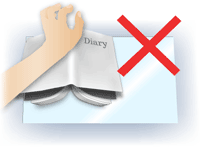
- Cách đặt tài liệu tùy vào model của bạn và tài liệu sẽ quét.
 Lưu ý
Lưu ý- Phủ tài liệu bằng vải màu đen nếu các đốm trắng, đường sọc hoặc hình màu xuất hiện trong kết quả quét do ánh sáng xung quanh lọt vào giữa tài liệu và màn quét.
-
Nếu bóng không được chỉnh sửa đúng, điều chỉnh khung cắt (khu vực quét) trong ảnh xem trước.
