Cài đặt đầu ra
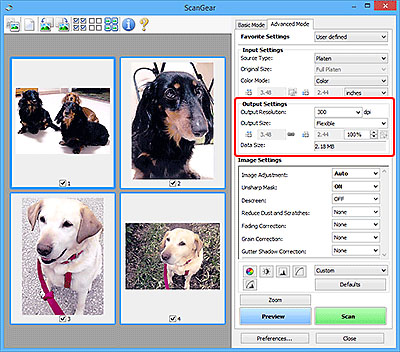
Cài đặt đầu ra(Output Settings) cho phép bạn đặt các mục sau:
- Độ phân giải đầu ra(Output Resolution)
-
Chọn độ phân giải để quét.
Độ phân giải (giá trị) càng cao, hình ảnh của bạn càng chi tiết.
Chọn độ phân giải trong số các tùy chọn hiển thị bằng cách nhấp nút hoặc nhập giá trị trong phạm vi từ 25 dpi đến 19200 dpi (với bước tăng giá trị 1 dpi).
Để tìm hiểu chi tiết về độ phân giải, tham khảo phần Độ phân giải.
Khi Chọn nguồn(Select Source) là Màn quét(Platen):
Bạn có thể nhập giá trị trong phạm vi từ 25 dpi đến 19200 dpi.
Khi Chọn nguồn(Select Source) là Tài liệu (ADF một mặt)(Document (ADF Simplex)) hoặc Tài liệu (ADF hai mặt)(Document (ADF Duplex)):
Bạn có thể nhập giá trị trong phạm vi từ 25 dpi đến 600 dpi.
 Lưu ý
Lưu ý-
Khi xem trước ảnh ở chế độ xem hình thu nhỏ, nhập 1201 dpi hoặc giá trị lớn hơn sẽ thiết lập Độ phân giải đầu ra(Output Resolution) như sau.
- Khi nhập từ 1201 dpi đến 2399 dpi: 2400 dpi
- Khi nhập từ 2401 dpi đến 4799 dpi: 4800 dpi
- Khi nhập từ 4801 dpi đến 9599 dpi: 9600 dpi
- Khi nhập từ 9601 dpi đến 19199 dpi: 19200 dpi
-
- Kích cỡ đầu ra(Output Size)
-
Chọn kích cỡ đầu ra.
Chọn Linh hoạt(Flexible) để đặt kích cỡ tùy chỉnh hoặc chọn kích cỡ để in hoặc hiển thị. Chọn Thêm/Xóa...(Add/Delete...) để đặt kích cỡ tùy chỉnh và lưu làm tùy chọn kích cỡ đầu ra mới.
- Linh hoạt(Flexible)
-
Bạn có thể chỉ định độ phân giải và tỉ lệ đầu ra, cũng như điều chỉnh khung cắt (khu vực quét).
Trong chế độ xem hình thu nhỏ:
Kéo chuột lên trên hình thu nhỏ để hiển thị khung cắt. Khi khung cắt hiển thị, máy sẽ quét phần trong khung cắt. Khi không có khung cắt hiển thị, máy sẽ quét riêng từng khung.
Trong chế độ xem toàn ảnh:
Khi không có khung cắt hiển thị, máy sẽ quét toàn bộ khu vực xem trước. Khi khung cắt hiển thị, máy sẽ quét phần trong khung cắt.
 Lưu ý
Lưu ý- Để phóng to/thu nhỏ ảnh quét, nhập giá trị vào
 (Chiều rộng) và
(Chiều rộng) và  (Chiều cao) trong Cài đặt đầu ra(Output Settings) hoặc chỉ định giá trị (theo 1 %) cho %. Mặc dù giá trị tối đa khả dụng cho % tùy thuộc vào Độ phân giải đầu ra(Output Resolution), giá trị có thể được chỉ định tối đa là 19200 dpi (độ phân giải đầu ra khả dụng tối đa).
(Chiều cao) trong Cài đặt đầu ra(Output Settings) hoặc chỉ định giá trị (theo 1 %) cho %. Mặc dù giá trị tối đa khả dụng cho % tùy thuộc vào Độ phân giải đầu ra(Output Resolution), giá trị có thể được chỉ định tối đa là 19200 dpi (độ phân giải đầu ra khả dụng tối đa).
- Để phóng to/thu nhỏ ảnh quét, nhập giá trị vào
- Cỡ giấy (L, A4, v.v.) & Kích cỡ màn hình (1024 x 768 pixel, v.v.)
 (Chiều rộng),
(Chiều rộng),  (Chiều cao) và bạn không thể chỉ định tỉ lệ. Máy sẽ cắt ảnh xem trước theo kích cỡ và độ phân giải đầu ra đã chọn. Máy sẽ quét phần trong khung cắt ở kích cỡ là kích cỡ giấy/màn hình đã chọn. Bạn có thể kéo khung cắt để phóng to, thu nhỏ hoặc di chuyển khung cắt trong khi vẫn giữ tỉ lệ ngang dọc.
(Chiều cao) và bạn không thể chỉ định tỉ lệ. Máy sẽ cắt ảnh xem trước theo kích cỡ và độ phân giải đầu ra đã chọn. Máy sẽ quét phần trong khung cắt ở kích cỡ là kích cỡ giấy/màn hình đã chọn. Bạn có thể kéo khung cắt để phóng to, thu nhỏ hoặc di chuyển khung cắt trong khi vẫn giữ tỉ lệ ngang dọc.- Thêm/Xóa...(Add/Delete...)
-
Hiển thị hộp thoại Thêm/Xóa kích cỡ đầu ra(Add/Delete the Output Size) để chỉ định kích cỡ đầu ra tùy chỉnh.
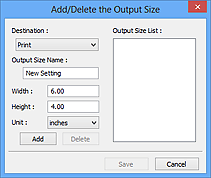
Trong hộp thoại Thêm/Xóa kích cỡ đầu ra(Add/Delete the Output Size), có thể chỉ định nhiều kích cỡ đầu ra và lưu lại cùng lúc. Các mục đã lưu sẽ được đăng ký vào danh sách Kích cỡ đầu ra(Output Size) và bạn có thể chọn các mục này, cùng với các mục được xác định sẵn.
Thêm:
Chọn In(Print) hoặc Hiển thị ảnh(Image display) cho Đích nhận(Destination), rồi nhập Tên kích cỡ đầu ra(Output Size Name), Chiều rộng(Width) và Chiều cao(Height), sau đó nhấp Thêm(Add). Với Đơn vị(Unit), bạn có thể chọn inch(inches) hoặc mm khi Đích nhận(Destination) là In(Print) nhưng chỉ có thể chọn pixel(pixels) khi Đích nhận(Destination) là Hiển thị ảnh(Image display). Tên kích cỡ đã thêm xuất hiện trong Danh sách kích cỡ đầu ra(Output Size List). Nhấp Lưu(Save) để lưu các mục được liệt kê trong Danh sách kích cỡ đầu ra(Output Size List).
Xóa:
Chọn kích cỡ đầu ra bạn muốn xóa bỏ trong Danh sách kích cỡ đầu ra(Output Size List), rồi nhấp vào Xóa(Delete). Nhấp Lưu(Save) để lưu các mục được liệt kê trong Danh sách kích cỡ đầu ra(Output Size List).
 Quan trọng
Quan trọng- Không thể xóa kích cỡ đầu ra được xác định trước như A4 và 1024 x 768 pixel(1024 x 768 pixels).
 Lưu ý
Lưu ý- Lưu tối đa 10 mục cho mỗi đích nhận.
- Thông báo lỗi xuất hiện khi bạn nhập giá trị nằm ngoài phạm vi cài đặt. Nhập giá trị trong phạm vi hiển thị trong thông báo.
 Lưu ý
Lưu ý- Xem phần "Điều chỉnh khung cắt (ScanGear)" để tìm hiểu chi tiết về khung cắt.
- Để tìm hiểu chi tiết về việc khung cắt ban đầu có hiển thị trên ảnh xem trước hay không hoặc cách hiển thị, xem Khung cắt trên ảnh xem trước(Cropping Frame on Previewed Images) trong tab Xem trước(Preview) của hộp thoại Ưa thích(Preferences).
 (Chuyển tỉ lệ ngang dọc)
(Chuyển tỉ lệ ngang dọc)-
Khả dụng khi đặt Kích cỡ đầu ra(Output Size) thành bất kỳ cài đặt nào ngoại trừ Linh hoạt(Flexible).
Nhấp vào nút này để xoay khung cắt. Nhấp lại để trở lại hướng ban đầu.
- Kích cỡ dữ liệu(Data Size)
-
Kích cỡ dữ liệu khi quét với cài đặt hiện tại hiển thị.
 Lưu ý
Lưu ý- Khi kích cỡ dữ liệu vượt quá kích cỡ nhất định, giá trị xuất hiện bằng màu đỏ. Trong trường hợp đó, thông báo cảnh báo xuất hiện khi bạn nhấp Quét(Scan). Bạn nên điều chỉnh cài đặt để giảm Kích cỡ dữ liệu(Data Size). Để tiếp tục, quét trong chế độ xem toàn ảnh.
