แท็บ โหมดขั้นสูง
โหมดนี้ช่วยให้คุณสามารถกำหนดการตั้งค่าขั้นสูง เช่น โหมดสี ความละเอียดผลงาน ความสว่างของรูปภาพและโทนสี
เนื้อหาส่วนนี้อธิบายการตั้งค่าและฟังก์ชันที่ใช้ได้บนแท็บ โหมดขั้นสูง(Advanced Mode)
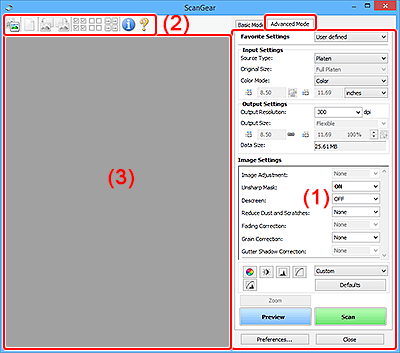
 ข้อสำคัญ
ข้อสำคัญ
- รายการที่แสดงแตกต่างกันไปขึ้นอยู่กับรุ่นของคุณ ชนิดรายการ และมุมมอง
- ฟังก์ชันดูภาพตัวอย่างไม่สามารถใช้ได้เมื่อสแกนจาก ADF (ตัวป้อนเอกสารอัตโนมัติ)
(1) ปุ่มการตั้งค่าและการใช้งาน
- การตั้งค่าที่ชื่นชอบ(Favorite Settings)
-
คุณสามารถตั้งชื่อและบันทึกการตั้งค่า (ปุ่มการตั้งค่าข้อมูลป้อนเข้า การตั้งค่าผลงาน การตั้งค่ารูปภาพ และการปรับแต่งสี) บนแท็บ โหมดขั้นสูง(Advanced Mode) และเรียกใช้ตามต้องการ ง่ายต่อการบันทึกการตั้งค่าเป็นกลุ่มหากคุณต้องการนำกลับมาใช้ซ้ำ คุณสามารถใช้ในการนำใช้ตั้งค่ามาตรฐานใหม่
เลือก เพิ่ม/ลบ...(Add/Delete...) จากเมนูแบบดึงลง เพื่อเปิดไดอะล็อกบ็อกซ์ เพิ่ม/ลบการตั้งค่าที่ชื่นชอบ(Add/Delete Favorite Settings)
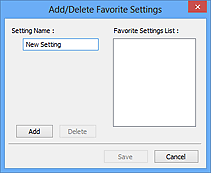
ป้อน ชื่อการตั้งค่า(Setting Name) และคลิก เพิ่ม(Add) ชื่อจะปรากฏใน รายการการตั้งค่าที่ชื่นชอบ(Favorite Settings List)
เมื่อคุณคลิก บันทึก(Save) รายการจะปรากฏอยู่ในรายการ การตั้งค่าที่ชื่นชอบ(Favorite Settings) และสามารถเลือกได้ พร้อมกับรายการที่กำหนดไว้ล่วงหน้า
เพื่อลบรายการ เลือกรายการนี้ใน รายการการตั้งค่าที่ชื่นชอบ(Favorite Settings List) และคลิก ลบ(Delete) คลิก บันทึก(Save) เพื่อบันทึกการตั้งค่าที่แสดงใน รายการการตั้งค่าที่ชื่นชอบ(Favorite Settings List)
 หมายเหตุ
หมายเหตุ- คุณสามารถเลือก เพิ่ม/ลบ...(Add/Delete...) ใน การตั้งค่าที่ชื่นชอบ(Favorite Settings) หลังจากดูภาพตัวอย่าง
- สามารถบันทึกได้มากถึง 10 รายการ
- การตั้งค่าข้อมูลป้อนเข้า
- ระบุการตั้งค่าข้อมูลป้อนเข้า เช่น ชนิดและขนาดเอกสาร
- การตั้งค่าผลงาน
- ระบุการตั้งค่าผลงาน เช่น ความละเอียดและขนาดผลงาน
- การตั้งค่ารูปภาพ
- เปิดใช้งาน/ยกเลิกใช้งานฟังก์ชันต่างๆ ของการแก้ไขรูปภาพ
- ปุ่มการปรับแต่งสี
- ทำการแก้ไขโดยละเอียดสำหรับความสว่างของรูปภาพและโทนสี รวมถึงการปรับความสว่างหรือความคมชัดโดยรวมของรูปภาพ และปรับค่าแสงและเงา (ฮิสโตแกรม) และความสมดุล (เส้นโค้งโทนสี)
- ซูม(Zoom)
-
ขยายเข้าบนกรอบรูปหรือขยายเข้าบนรูปภาพในบริเวณที่ระบุด้วยกรอบการครอบตัด (พื้นที่สแกน) เมื่อขยายเข้า ซูม(Zoom) จะเปลี่ยนเป็น เลิกทำ(Undo) คลิก เลิกทำ(Undo) เพื่อกลับไปที่จอแสดงภาพในสถานะที่ยังไม่ได้ขยาย
ในมุมมองภาพย่อ:
เมื่อมีรูปภาพหลายรูปแสดงอยู่ในมุมมองภาพย่อ คลิกปุ่มนี้เพื่อขยายเข้ารูปบนกรอบรูปที่ถูกเลือก คลิก
 (ภาพข้างหน้า) ที่ด้านล่างของหน้าจอเพื่อแสดงกรอบก่อนหน้าหรือกรอบถัดไป
(ภาพข้างหน้า) ที่ด้านล่างของหน้าจอเพื่อแสดงกรอบก่อนหน้าหรือกรอบถัดไป หมายเหตุ
หมายเหตุ- คุณยังสามารถขยายเข้ารูปภาพหนึ่งรูปโดยดับเบิลคลิกที่กรอบรูป ดับเบิลคลิกที่กรอบรูปภาพที่ขยายอีกครั้งเพื่อกลับคืนสู่สภาพดั้งเดิม
ในมุมมองภาพทั้งหมด:
สแกนรูปภาพในบริเวณที่ระบุด้วยกรอบการครอบตัดอีกครั้งโดยใช้ระดับการขยายที่สูงกว่า
 หมายเหตุ
หมายเหตุ- ซูม(Zoom) จะสแกนเอกสารอีกครั้งและแสดงรูปภาพความละเอียดสูงใน "ดูภาพตัวอย่าง"
 (ขยาย/ย่อ) บน "แถบเครื่องมือ" จะขยายเข้าบนภาพตัวอย่างอย่างรวดเร็ว อย่างไรก็ตาม รูปที่แสดงจะมีความละเอียดต่ำ
(ขยาย/ย่อ) บน "แถบเครื่องมือ" จะขยายเข้าบนภาพตัวอย่างอย่างรวดเร็ว อย่างไรก็ตาม รูปที่แสดงจะมีความละเอียดต่ำ
- ดูภาพตัวอย่าง(Preview)
-
ปฏิบัติการสแกนทดสอบ
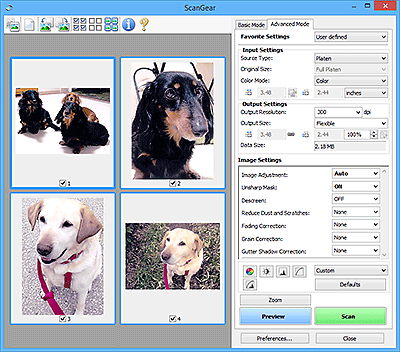
- สแกน(Scan)
-
การสแกนจะเริ่มขึ้น
 หมายเหตุ
หมายเหตุ- เมื่อการสแกนเริ่มขึ้น จะมีการแสดงความคืบหน้า เพื่อยกเลิกการสแกน คลิก ยกเลิก(Cancel)
- เมื่อการสแกนเสร็จสิ้น อาจมีไดอะล็อกบ็อกซ์แจ้งให้คุณเลือกการกระทำถัดไป ปฏิบัติตามไดอะล็อกบ็อกซ์ดังกล่าวเพื่อดำเนินการให้เสร็จสมบูรณ์ สำหรับรายละเอียด โปรดดู สถานะไดอะล็อกของ ScanGear หลังจากการสแกน(Status of ScanGear dialog after scanning) ใน แท็บ สแกน(Scan) ของไดอะล็อกบ็อกซ์ กำหนดลักษณะ(Preferences)
- ต้องการเวลาเพื่อทำการรูปภาพ หากรูปภาพที่จะสแกนมีขนาดทั้งหมดเกินขนาดที่เฉพาะ ในกรณีดังกล่าว ข้อความคำเตือนจะปรากฏขึ้น ขอแนะนำให้คุณลดขนาดทั้งหมด เพื่อดำเนินการต่อไป ให้สแกนในมุมมองภาพทั้งหมด
- กำหนดลักษณะ...(Preferences...)
- แสดง ไดอะล็อกบ็อกซ์กำหนดลักษณะ(Preferences) สำหรับตั้งค่าการทำการสแกน/ดูภาพตัวอย่าง
- ปิด(Close)
- ปิด ScanGear (ไดรเวอร์เครื่องสแกนเนอร์)
(2) แถบเครื่องมือ
ปรับหรือหมุนรูปภาพตัวอย่างได้ ปุ่มที่แสดงบน "แถบเครื่องมือ" จะแตกต่างกันไปขึ้นอยู่กับมุมมอง
ในมุมมองภาพย่อ:

ในมุมมองภาพทั้งหมด:

 (ภาพย่อ) /
(ภาพย่อ) /  (รูปภาพทั้งหมด)
(รูปภาพทั้งหมด)-
เปลี่ยนมุมมองในพื้นที่ "ดูภาพตัวอย่าง"
 (ล้างให้ชัด)
(ล้างให้ชัด)-
ลบภาพตัวอย่างออกจากบริเวณดูภาพตัวอย่าง
นอกจากนี้ยังใช้รีเซ็ต "แถบเครื่องมือ" และการตั้งค่าปรับแต่งสี
 (ครอบตัด)
(ครอบตัด)- คุณสามารถระบุพื้นที่การสแกนโดยการลากเมาส์
 (ย้ายรูปภาพ)
(ย้ายรูปภาพ)- ให้คุณลากรูปภาพจนกระทั่งส่วนที่คุณต้องการเห็นปรากฏขึ้นเมื่อรูปภาพถูกขยายในบริเวณดูภาพตัวอย่างไม่พอดีกับหน้าจอ นอกจากนี้คุณยังสามารถย้ายรูปภาพด้วยแถบเลื่อน
 (ขยาย/ย่อ)
(ขยาย/ย่อ)- ให้คุณขยายเข้าบนบริเวณดูภาพตัวอย่างด้วยการคลิกที่รูปภาพ คลิกขวาที่รูปภาพเพื่อขยายออก
 (หมุนซ้าย)
(หมุนซ้าย)-
หมุนรูปภาพตัวอย่าง 90 องศาทวนเข็มนาฬิกา
- ผลลัพธ์จะปรากฏในรูปภาพที่สแกน
- รูปภาพจะกลับคืนสู่สภาพดั้งเดิมเมื่อคุณดูภาพตัวอย่างอีกครั้ง
 (หมุนขวา)
(หมุนขวา)-
หมุนรูปภาพตัวอย่าง 90 องศาตามเข็มนาฬิกา
- ผลลัพธ์จะปรากฏในรูปภาพที่สแกน
- รูปภาพจะกลับคืนสู่สภาพดั้งเดิมเมื่อคุณดูภาพตัวอย่างอีกครั้ง
 (ครอบตัดอัตโนมัติ)
(ครอบตัดอัตโนมัติ)- แสดงและปรับครอบตัดโดยอัตโนมัติเป็นขนาดเอกสารที่แสดงในพื้นที่ "ดูภาพตัวอย่าง" พื้นที่สแกนจะลดลงทุกครั้งที่คุณคลิกที่ปุ่มนี้หากมีพื้นที่ครอบตัดอยู่ในกรอบการครอบตัด
 (เลือกกรอบรูปทั้งหมด)
(เลือกกรอบรูปทั้งหมด)-
สามารถใช้ได้เมื่อมีกรอบรูปสองกรอบหรือมากกว่าแสดงขึ้น
เลือกเช็คบ็อกซ์ของรูปภาพในมุมมองภาพย่อ
 (ไม่เลือกกรอบรูปทั้งหมด)
(ไม่เลือกกรอบรูปทั้งหมด)-
สามารถใช้ได้เมื่อมีกรอบรูปสองกรอบหรือมากกว่าแสดงขึ้น
ไม่เลือกเช็คบ็อกซ์ของรูปภาพในมุมมองภาพย่อ
 (เลือกกรอบรูปทั้งหมด)
(เลือกกรอบรูปทั้งหมด)-
สามารถใช้ได้เมื่อมีกรอบรูปสองกรอบหรือมากกว่าแสดงขึ้น
เลือกรูปภาพในมุมมองรูปขนาดย่อและล้อมรอบด้วยกรอบสีน้ำเงิน
 (เลือกกรอบการครอบตัดทั้งหมด)
(เลือกกรอบการครอบตัดทั้งหมด)-
สามารถใช้ได้เมื่อระบุกรอบการครอบตัดสองกรอบขึ้นไป
เปลี่ยนกรอบการครอบตัดให้เป็นเส้นประหนา และนำการตั้งค่าไปใช้กับกรอบทั้งหมด
 (ลบกรอบการครอบตัด)
(ลบกรอบการครอบตัด)- ลบกรอบการครอบตัดที่เลือก
 (ข้อมูล)
(ข้อมูล)- แสดงเวอร์ชันของ ScanGear รวมทั้งชนิดเอกสาร และรายละเอียดอื่นๆ ของการตั้งค่าการสแกนปัจจุบัน
 (เปิดคำแนะนำ)
(เปิดคำแนะนำ)- เปิดหน้านี้
(3) บริเวณดูภาพตัวอย่าง
พื้นที่ดูภาพตัวอย่างคือรูปภาพทดลองที่จะแสดงขึ้นหลังจากที่คลิก ดูภาพตัวอย่าง(Preview) ผลการแก้ไขรูปภาพ หรือการตั้งค่าอื่นๆ ใน (1) ปุ่มการตั้งค่าและการใช้งาน จะยังปรากฏอยู่
เมื่อ  (ภาพย่อ) ปรากฏขึ้นบนแถบเครื่องมือ:
(ภาพย่อ) ปรากฏขึ้นบนแถบเครื่องมือ:
กรอบการครอบตัดถูกระบุตามขนาดเอกสาร และมุมมองภาพย่อของภาพสแกนที่แสดง เพียงแต่รูปภาพของเช็คบ็อกซ์ที่เลือกจะถูกสแกน

 หมายเหตุ
หมายเหตุ
-
เมื่อรูปภาพหลายรูปถูกแสดงเป็นภาพตัวอย่าง เส้นขอบที่แตกต่างกันหมายถึงสถานะการเลือกที่แตกต่างกัน
- กรอบโฟกัส (เส้นขอบสีน้ำเงินหนา): การตั้งค่าที่แสดงอยู่จะถูกนำไปใช้
- กรอบรูปที่ถูกเลือก (เส้นขอบสีน้ำเงินบาง): การตั้งค่าจะถูกนำไปใช้กับ "กรอบโฟกัส" และ "กรอบรูปที่ถูกเลือก" พร้อมกัน เพื่อเลือกหลายรูปภาพ โดยการคลิกที่กรอบในขณะที่กดปุ่ม Ctrl
- ยกเลิกการเลือก (ไม่มีเส้นขอบ): การตั้งค่านี้จะไม่ถูกนำไปใช้
เมื่อ  (รูปภาพทั้งหมด) ปรากฏขึ้นบนแถบเครื่องมือ:
(รูปภาพทั้งหมด) ปรากฏขึ้นบนแถบเครื่องมือ:
รายการที่บนแท่นวางถูกสแกนและจะแสดงออกเป็นรูปภาพรูปเดียว ส่วนทั้งหมดในกรอบการครอบตัดจะถูกสแกน
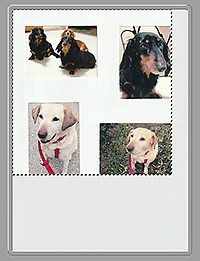
 หมายเหตุ
หมายเหตุ
-
สร้างกรอบการครอบตัดบนรูปภาพที่แสดง ในมุมมองภาพย่อ สามารถสร้างกรอบการครอบตัดหนึ่งต่อรูปภาพ ในมุมมองภาพทั้งหมด สามารถสร้างกรอบการครอบตัดหลายกรอบ

