การตั้งค่าผลงาน

การตั้งค่าผลงาน(Output Settings) ช่วยให้คุณสามารถตั้งรายการต่อไปนี้:
- ความละเอียดผลงาน(Output Resolution)
-
เลือกความละเอียดที่จะสแกน
ยิ่งความละเอียด (ค่า) สูงขึ้น รูปภาพของคุณก็จะยิ่งมีรายละเอียดมากขึ้น
เลือกความละเอียดจากตัวเลือกที่แสดงขึ้นเมื่อคลิกที่ปุ่ม หรือป้อนค่าในช่วงระหว่าง 25 dpi ถึง 19200 dpi (เพิ่มได้ครั้งละ 1 dpi)
สำหรับรายละเอียดเกี่ยวกับความละเอียด โปรดดู ความละเอียด
เมื่อ เลือกต้นทาง(Select Source) เป็น แท่นวาง(Platen):
คุณสามารถป้อนค่าในขอบเขต 25 dpi ถึง 19200 dpi
เมื่อ เลือกต้นทาง(Select Source) เป็น เอกสาร (ADF เป็นหน้าเดียว)(Document (ADF Simplex)) หรือ เอกสาร (ADF ทั้งสองหน้า)(Document (ADF Duplex))
คุณสามารถป้อนค่าในขอบเขต 25 dpi ถึง 600 dpi
 หมายเหตุ
หมายเหตุ-
เมื่อภาพตัวอย่างอยู่ในมุมมองภาพย่อ ป้อน 1201 dpi หรือค่าที่มากที่สุดเพื่อตั้งค่า ความละเอียดผลงาน(Output Resolution) ได้ดังต่อไปนี้
- เมื่อคุณป้อน 1201 dpi ถึง 2399 dpi: 2400 dpi
- เมื่อคุณป้อน 2401 dpi ถึง 4799 dpi: 4800 dpi
- เมื่อคุณป้อน 4801 dpi ถึง 9599 dpi: 9600 dpi
- เมื่อคุณป้อน 9601 dpi ถึง 19199 dpi: 19200 dpi
-
- ขนาดผลงาน(Output Size)
-
เลือกขนาดผลงาน
เลือก ยืดหยุ่น(Flexible) เพื่อตั้งขนาดกำหนดเองหรือเลือกขนาดสำหรับการพิมพ์หรือการแสดง เลือก เพิ่ม/ลบ...(Add/Delete...) เพื่อตั้งขนาดกำหนดเองและบันทึกเป็นตัวเลือกขนาดผลงานใหม่
- ยืดหยุ่น(Flexible)
-
คุณสามารถระบุความละเอียดผลงานและมาตราส่วนและปรับกรอบการครอบตัด (พื้นที่สแกน)
ในมุมมองภาพย่อ:
ลากเมาส์ไปที่ภาพย่อเพื่อแสดงกรอบการครอบตัด เมื่อกรอบการครอบตัดแสดงขึ้น ส่วนที่อยู่ในกรอบการครอบตัดจะถูกสแกน เมื่อไม่มีกรอบการครอบตัดแสดงขึ้น ทุกกรอบถูกสแกนแยกต่างกัน
ในมุมมองภาพทั้งหมด:
เมื่อไม่มีกรอบการครอบตัดแสดงขึ้น พื้นที่ "ดูภาพตัวอย่าง" ทั้งหมดจะถูกสแกน เมื่อกรอบการครอบตัดแสดงขึ้น ส่วนที่อยู่ในกรอบการครอบตัดจะถูกสแกน
 หมายเหตุ
หมายเหตุ- เพื่อขยาย/ย่อรูปภาพที่สแกน ให้ป้อนค่าลงใน
 (ความกว้าง) และ
(ความกว้าง) และ  (ความสูง) ใน การตั้งค่าผลงาน(Output Settings) หรือระบุค่า (เป็น 1%) สำหรับ % แม้ว่าค่าสูงสุดที่ใช้ได้สำหรับ % ขึ้นอยู่กับ ความละเอียดผลงาน(Output Resolution) แต่สามารถระบุได้มากถึง 19200 dpi (ค่าสูงสุดที่ใช้ได้สำหรับความละเอียดผลงาน)
(ความสูง) ใน การตั้งค่าผลงาน(Output Settings) หรือระบุค่า (เป็น 1%) สำหรับ % แม้ว่าค่าสูงสุดที่ใช้ได้สำหรับ % ขึ้นอยู่กับ ความละเอียดผลงาน(Output Resolution) แต่สามารถระบุได้มากถึง 19200 dpi (ค่าสูงสุดที่ใช้ได้สำหรับความละเอียดผลงาน)
- เพื่อขยาย/ย่อรูปภาพที่สแกน ให้ป้อนค่าลงใน
- ขนาดกระดาษ (L, A4, ฯลฯ) และขนาดมอนิเตอร์ (1024 x 768 พิกเซล ฯลฯ)
- ไม่สามารถระบุ
 (ความกว้าง)
(ความกว้าง)  (ความสูง) และมาตราส่วน ภาพตัวอย่างจะถูกครอบตัดตามขนาดผลงานและความละเอียดที่เลือก ส่วนที่อยู่ในกรอบการครอบตัดจะถูกสแกนที่ขนาดของขนาดกระดาษ/มอนิเตอร์ที่เลือก คุณสามารถลากกรอบการครอบตัดเพื่อขยาย ย่อ หรือย้ายกรอบขณะที่ยังคงอัตราส่วนไว้
(ความสูง) และมาตราส่วน ภาพตัวอย่างจะถูกครอบตัดตามขนาดผลงานและความละเอียดที่เลือก ส่วนที่อยู่ในกรอบการครอบตัดจะถูกสแกนที่ขนาดของขนาดกระดาษ/มอนิเตอร์ที่เลือก คุณสามารถลากกรอบการครอบตัดเพื่อขยาย ย่อ หรือย้ายกรอบขณะที่ยังคงอัตราส่วนไว้ - เพิ่ม/ลบ...(Add/Delete...)
-
แสดงไดอะล็อกบ็อกซ์ เพิ่ม/ลบขนาดผลงาน(Add/Delete the Output Size) ที่ระบุขนาดผลงานแบบกำหนดเอง
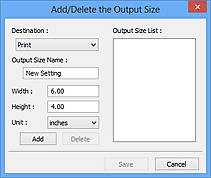
ในไดอะล็อกบ็อกซ์ เพิ่ม/ลบขนาดผลงาน(Add/Delete the Output Size) สามารถระบุขนาดผลงานได้หลายขนาดและบันทึกในครั้งเดียว รายการที่บันทึกจะถูกบันทึกใน ขนาดผลงาน(Output Size) และสามารถเลือกได้ตามรายการล่วงหน้า
การเพิ่ม:
เลือก พิมพ์(Print) หรือ การแสดงผลภาพ(Image display) สำหรับ ปลายทาง(Destination) จากนั้นป้อน ชื่อขนาดผลงาน(Output Size Name) ความกว้าง(Width) และ ความสูง(Height) จากนั้นคลิก เพิ่ม(Add) สำหรับ หน่วย(Unit) คุณสามารถเลือก in(inches) หรือ mm เมื่อ ปลายทาง(Destination) คือ พิมพ์(Print) แต่คุณสามารถเลือกได้เฉพาะ พิกเซล(pixels) เมื่อ ปลายทาง(Destination) คือ การแสดงผลภาพ(Image display) ชื่อของขนาดที่เพิ่มจะแสดงอยู่ใน รายการขนาดผลงาน(Output Size List) คลิก บันทึก(Save) เพื่อบันทึกรายการใน รายการขนาดผลงาน(Output Size List)
การลบ:
เลือกขนาดผลงานที่คุณต้องการลบใน รายการขนาดผลงาน(Output Size List) จากนั้นคลิก ลบ(Delete) คลิก บันทึก(Save) เพื่อบันทึกรายการใน รายการขนาดผลงาน(Output Size List)
 ข้อสำคัญ
ข้อสำคัญ- ไม่สามารถลบขนาดผลงานที่กำหนดไว้ล่วงหน้าได้ เช่น A4 และ 1024 x 768 พิกเซล(1024 x 768 pixels)
 หมายเหตุ
หมายเหตุ- สามารถบันทึกได้มากถึง 10 รายการสำหรับแต่ละปลายทาง
- ข้อความแสดงข้อผิดพลาดปรากฏขึ้นเมื่อคุณป้อนค่าเกินขอบเขตการตั้งค่า ป้อนมูลค่าในบริเวณที่ปรากฏขึ้นในข้อความ
 หมายเหตุ
หมายเหตุ- อ้างอิงถึง "การปรับกรอบการครอบตัด (ScanGear)" สำหรับรายละเอียดเกี่ยวกับกรอบการครอบตัด
- สำหรับรายละเอียดเกี่ยวกับกรอบการครอบตัดจะแสดงขึ้นในช่วงเริ่มแรกหรือไม่และในลักษณะใดนั้น โปรดดู การครอบตัดกรอบในรูปภาพตัวอย่าง(Cropping Frame on Previewed Images) ใน แท็บ ดูภาพตัวอย่าง(Preview) ของไดอะล็อกบ็อกซ์ กำหนดลักษณะ(Preferences)
 (สลับอัตราส่วน)
(สลับอัตราส่วน)-
ใช้ได้เมื่อตั้งค่า ขนาดผลงาน(Output Size) เป็นแบบอื่นที่ไม่ใช่ ยืดหยุ่น(Flexible)
การคลิกที่ปุ่มนี้จะหมุนกรอบการครอบตัด คลิกอีกครั้งเพื่อกลับสู่การวางแนวเดิม
- ขนาดข้อมูล(Data Size)
-
ขนาดข้อมูลเมื่อสแกนด้วยการตั้งค่าปัจจุบันจะแสดงขึ้น
 หมายเหตุ
หมายเหตุ- เมื่อขนาดข้อมูลได้เกินขนาด ค่าจะปรากฏเป็นสีแดง ในกรณีนี้ ข้อความคำเตือนจะแสดงเมื่อคุณคลิก สแกน(Scan) ขอแนะนำให้คุณปรับการตั้งค่าเพื่อลด ขนาดข้อมูล(Data Size) เพื่อดำเนินการต่อไป ให้สแกนในมุมมองภาพทั้งหมด

