ไดอะล็อกบ็อกซ์ กำหนดลักษณะ
ในไดอะล็อกบ็อกซ์ กำหนดลักษณะ(Preferences) คุณสามารถทำการตั้งค่าขั้นสูงในฟังก์ชัน ScanGear (ไดรเวอร์เครื่องสแกนเนอร์) ด้วยแท็บ เครื่องสแกนเนอร์(Scanner) ดูภาพตัวอย่าง(Preview) สแกน(Scan) และ การตั้งค่าสี(Color Settings)
คลิก กำหนดลักษณะ...(Preferences...) ในหน้าจอ ScanGear เพื่อเปิดไดอะล็อกบ็อกซ์ กำหนดลักษณะ(Preferences)
 ข้อสำคัญ
ข้อสำคัญ
- รายการที่แสดงแตกต่างกันไปขึ้นอยู่กับรุ่นของคุณ ชนิดรายการ และมุมมอง
- ฟังก์ชันและการตั้งค่าที่ใช้ได้จะแตกต่างกันไปขึ้นอยู่กับรุ่นของคุณ
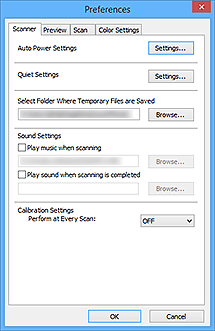
แท็บ เครื่องสแกนเนอร์(Scanner)
ตั้งการตั้งค่าเปิดปิดเครื่องอัตโนมัติและการตั้งค่าความเงียบ ให้ระบุโฟลเดอร์สำหรับบันทึกรูปภาพชั่วคราว และตั้งค่าไฟล์เพลงที่จะเล่นในระหว่างที่สแกนหรือเมื่อสิ้นสุดการสแกน และอื่นๆ
- การตั้งค่าเปิดปิดอัตโนมัติ(Auto Power Settings)
-
คุณสามารถตั้งค่าเปิดหรือปิดเครื่องโดยอัตโนมัติ
คลิกที่ การตั้งค่า...(Settings...) เพื่อแสดงไดอะล็อกบ็อกซ์ การตั้งค่าเปิดปิดอัตโนมัติ(Auto Power Settings)
 หมายเหตุ
หมายเหตุ- หากเครื่องปิดอยู่ หรือฟังก์ชันการสื่อสารแบบสองทิศทางถูกปิดการทำงาน อาจมีข้อความแสดงออกเนื่องจากคอมพิวเตอร์ไม่สามารถรวบรวมสถานะเครื่องได้ ในกรณีนั้น ให้คลิก ตกลง(OK) เพื่อออกจาก ScanGear (ไดรเวอร์เครื่องสแกนเนอร์)
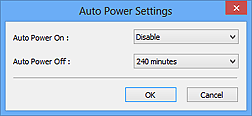
- เปิดอัตโนมัติ(Auto Power On)
- เลือก เปิดใช้งาน(Enable) เพื่อเปิดเครื่องโดยอัตโนมัติเมื่อได้รับข้อมูล
- ปิดอัตโนมัติ(Auto Power Off)
-
ระบุระยะเวลาที่คุณต้องการตั้งค่าจากรายการ เมื่อเวลาผ่านไปจนถึงระยะเวลาที่กำหนดไว้โดยไม่ได้รับข้อมูลใดๆ เครื่องจะทำการปิดตัวเองโดยอัตโนมัติ
 ข้อสำคัญ
ข้อสำคัญ-
เมื่อเชื่อมต่อกับเครือข่าย ขึ้นอยู่กับรุ่นของคุณ เครื่องจะไม่ปิดโดยอัตโนมัติแม้กระทั่งในกรณีที่ตั้งค่า ปิดอัตโนมัติ(Auto Power Off)
หากต้องการตรวจสอบรุ่นที่ไม่รองรับ โปรดดู รายการรุ่นที่ไม่รองรับ (ปิดเครื่องอัตโนมัติ)
-
- การตั้งค่าความเงียบ(Quiet Settings)
-
ฟังก์ชันเงียบช่วยลดเสียงในการปฏิบัติงานของเครื่องนี้ให้เบาลง ใช้ตัวเลือกนี้เมื่อคุณต้องการลดเสียงการทำงานของเครื่องลง เช่น เมื่อทำการสแกนหรือพิมพ์ในเวลากลางคืน
คลิก การตั้งค่า...(Settings...) เพื่อตั้งการโหมดเงียบ
 หมายเหตุ
หมายเหตุ- คุณสามารถตั้งค่าโหมดเงียบจากแผงการทำงานของเครื่อง ไดรเวอร์เครื่องพิมพ์ หรือ ScanGear
ไม่ว่าคุณจะตั้งค่าอย่างไรก็ตาม โหมดนี้จะใช้งานได้เมื่อคุณดำเนินการจากแผงการทำงานของเครื่องหรือเมื่อพิมพ์/สแกนจากคอมพิวเตอร์ ฯลฯ - การสแกนหรือพิมพ์อาจใช้เวลานานกว่าปกติเมื่อใช้ฟังก์ชันนี้
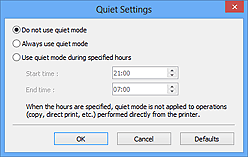
- ไม่ใช้โหมดเงียบ(Do not use quiet mode)
- เลือกตัวเลือกนี้เมื่อคุณต้องการใช้เครื่องโดยมีระดับเสียงรบกวนจากการทำงานตามปกติ
- ใช้โหมดเงียบเสมอ(Always use quiet mode)
- เลือกตัวเลือกนี้เมื่อคุณอยากลดเสียงปฏิบัติงานของเครื่องลง
- ใช้โหมดเงียบระหว่างชั่วโมงกำหนด(Use quiet mode during specified hours)
-
เลือกตัวเลือกนี้เมื่อคุณต้องการลดเสียงปฏิบัติงานของเครื่องลงระหว่างช่วงเวลาที่กำหนด
กำหนด เวลาเริ่ม(Start time) และ เวลาจบ(End time) สำหรับการเรียกใช้งานโหมดเงียบ
 ข้อสำคัญ
ข้อสำคัญ- เวลาที่กำหนดอยู่ใน เวลาเริ่ม(Start time) และ เวลาจบ(End time) จะต้องต่างกัน
- หากเครื่องสแกนเนอร์หรือเครื่องพิมพ์ของคุณไม่รองรับฟังก์ชันแฟกซ์ โหมดเงียบจะไม่มีผลกับการทำงาน (ทำสำเนา พิมพ์โดยตรง ฯลฯ) ที่ดำเนินการโดยตรงจากเครื่อง แม้ว่าจะกำหนดชั่วโมงไว้ก็ตาม
- คุณสามารถตั้งค่าโหมดเงียบจากแผงการทำงานของเครื่อง ไดรเวอร์เครื่องพิมพ์ หรือ ScanGear
- เลือกโฟลเดอร์ที่จะใช้บันทึกไฟล์ชั่วคราว(Select Folder Where Temporary Files are Saved)
- แสดงโฟลเดอร์ที่จะบันทึกรูปภาพชั่วคราว เพื่อเปลี่ยนโฟลเดอร์ ให้คลิก เรียกดู...(Browse...) และระบุโฟลเดอร์อื่น
- การตั้งค่าเสียง(Sound Settings)
-
คุณสามารถตั้งค่าเครื่องสแกนเนอร์ให้เล่นเพลงในระหว่าง/เมื่อสิ้นสุดการสแกน
เลือก เล่นดนตรีในระหว่างสแกน(Play music during scanning) หรือเช็คบ็อกซ์ ส่งเสียงเมื่อสแกนเสร็จสมบูรณ์(Play sound when scanning is completed) แล้วคลิก เรียกดู...(Browse...) จากนั้นระบุไฟล์เสียง
คุณสามารถระบุเลือกแฟ้มต่อไปนี้
- ไฟล์ MIDI (*.mid, *.rmi, *.midi)
- ไฟล์เสียง (*.wav, *.aif, *.aiff)
- ไฟล์ MP3 (*.mp3)
- การตั้งค่าการปรับเทียบค่ามาตรฐาน(Calibration Settings)
-
- การปรับเทียบแท่นวาง(Platen Calibration)
- เมื่อคุณคลิก ดำเนินการ(Start) การปรับเทียบค่ามาตรฐานจะเริ่มต้นและเครื่องสแกนเนอร์จะปรับเพื่อสร้างโทนสีที่ถูกต้องในรูปภาพที่สแกน ดำเนินการปรับเทียบเมื่อโทนสีในรูปภาพตัวอย่างแตกต่างจากรายการต้นฉบับอย่างเห็นได้ชัด หรือเมื่อมีสีปรากฏในพื้นที่สีขาว
- ดำเนินการทุกครั้งที่สแกน(Perform at Every Scan)
-
เมื่อคุณตั้งค่า เปิด(ON) เครื่องสแกนเนอร์จะถูกปรับเทียบค่ามาตราฐานก่อนการดูภาพตัวอย่าง และการสแกนเพื่อสร้างโทนสีที่ถูกต้องในรูปภาพที่สแกน
 หมายเหตุ
หมายเหตุ- แม้ว่า ดำเนินการทุกครั้งที่สแกน(Perform at Every Scan) ถูกตั้งค่าเป็น ปิด(OFF) เครื่องสแกนเนอร์อาจจะถูกปรับเทียบค่ามาตรฐานโดยอัตโนมัติในบางกรณี (เช่น ปรับเทียบทันทีหลังจากที่คุณเปิดเครื่อง)
 หมายเหตุ
หมายเหตุ- การปรับเทียบค่ามาตรฐานอาจใช้เวลาตามคอมพิวเตอร์ของคุณ
- ทดสอบเครื่องสแกนเนอร์...(Test Scanner...)
- เปิดไดอะล็อกบ็อกซ์ การวินิจฉัยเครื่องสแกนเนอร์(Scanner Diagnostics) จากการทดสอบเครื่องสแกนเนอร์ที่คุณสามารถดำเนินการ คลิก เริ่ม(Start) เพื่อเริ่มการวินิจฉัย
แท็บ ดูภาพตัวอย่าง(Preview)
ให้คุณสามารถเลือกสิ่งที่จะทำกับภาพตัวอย่าง เมื่อ ScanGear ถูกเริ่ม รวมถึงวิธีการแสดงกรอบการครอบตัดหลังจากที่ดูภาพตัวอย่าง และขนาดการครอบตัดสำหรับรูปขนาดย่อของเอกสารที่สแกน
- ดูภาพตัวอย่างเมื่อเริ่มต้น ScanGear(Preview at Start of ScanGear)
-
เลือกสิ่งที่จะทำกับ ดูภาพตัวอย่าง เมื่อเริ่ม ScanGear (ไดรเวอร์เครื่องสแกนเนอร์)
- ดำเนินการดูภาพตัวอย่างโดยอัตโนมัติ(Automatic preview)
- ScanGear จะเริ่มขึ้นดูภาพตัวอย่างโดยอัตโนมัติเมื่อถูกเรียกใช้งาน
- แสดงรูปภาพตัวอย่างที่บันทึกไว้(Display saved preview image)
-
รูปภาพตัวอย่างก่อนหน้านี้จะปรากฏขึ้น
การตั้งค่า "ปุ่มการปรับแต่งสี" การตั้งค่า "แถบเครื่องมือ" และการตั้งค่า โหมดขั้นสูง(Advanced Mode) จะถูกบันทึกด้วยเช่นกัน
- ไม่มี(None)
- ไม่มีรูปภาพตัวอย่างปรากฏขึ้นเมื่อเริ่มต้น
 หมายเหตุ
หมายเหตุ- เลือก ไม่มี(None) หากคุณไม่ต้องการบันทึกรูปภาพตัวอย่าง
- การครอบตัดกรอบในรูปภาพตัวอย่าง(Cropping Frame on Previewed Images)
-
เลือกวิธีการแสดงกรอบการครอบตัดหลังจากที่แสดงภาพตัวอย่าง
- ดำเนินการครอบตัดโดยอัตโนมัติในรูปภาพตัวอย่าง(Auto crop previewed images)
- กรอบการครอบตัด (พื้นที่สแกน) จะแสดงขึ้นโดยอัตโนมัติในขนาดเอกสารหลังจากดูภาพตัวอย่าง
- แสดงกรอบรูปสุดท้ายไว้ในรูปภาพตัวอย่าง(Display the last frame on previewed images)
- จะแสดงกรอบการครอบตัดขนาดเดียวกันกับกรอบการครอบตัดที่ใช้ล่าสุดหลังจากที่ดูภาพตัวอย่าง
- ไม่มี(None)
- ไม่มีกรอบการครอบตัดปรากฏขึ้นหลังจากดูภาพตัวอย่าง
- การครอบตัดขนาดสำหรับมุมมองภาพย่อ(Cropping Size for Thumbnail View)
-
เลือกขนาดการครอบตัดสำหรับภาพย่อของเอกสารที่ถูกสแกน
- ใหญ่ขึ้น(Larger)
- แสดง 105% (เป็นความกว้างและความสูง) ของพื้นที่ที่แสดงสำหรับขนาดมาตรฐาน
- มาตรฐาน(Standard)
- ขนาดมาตรฐาน
- เล็กลง(Smaller)
- แสดง 95% (เป็นความกว้างและความสูง) ของพื้นที่ที่แสดงสำหรับขนาดมาตรฐาน
 หมายเหตุ
หมายเหตุ- เมื่อคุณเปลี่ยนแปลงการตั้งค่า การครอบตัดขนาดสำหรับมุมมองภาพย่อ(Cropping Size for Thumbnail View) ภาพตัวอย่างจะถูกฟื้นฟูและครอบตัดเป็นขนาดใหม่ เมื่อได้ฟื้นฟูภาพตัวอย่าง การปรับสีและการตั้งค่าอื่นๆ ที่นำใช้จะรีเซ็ต
แท็บ สแกน(Scan)
ช่วยให้คุณสามารถเลือกสิ่งที่จะทำกับ ScanGear หลังจากการสแกนและตั้งค่าตัวเลือก โหมดสี(Color Mode) (ผลงาน 48 บิต) สำหรับแท็บ โหมดขั้นสูง(Advanced Mode) ให้คุณเลือกสิ่งที่จะทำกับ ScanGear หลังจากสแกนรูปภาพ
- สถานะไดอะล็อกของ ScanGear หลังจากการสแกน(Status of ScanGear dialog after scanning)
-
เลือกสิ่งที่จะทำกับ ScanGear (ไดรเวอร์เครื่องสแกนเนอร์) หลังจากสแกนรูปภาพ
- ปิด ScanGear โดยอัตโนมัติ(Close ScanGear automatically)
- เลือกตัวเลือกนี้เพื่อกลับไปยังแอพพลิเคชั่นดั้งเดิมเมื่อการสแกนเสร็จสิ้น
- อย่าปิด ScanGear โดยอัตโนมัติ(Do not close ScanGear automatically)
- เลือกตัวเลือกนี้เพื่อกลับไปยังหน้าจอ ScanGear เพื่อทำการสแกนอีกเมื่อการสแกนเสร็จสิ้น
- แสดงไดอะล็อกเพื่อเลือกการกระทำต่อไป(Display the dialog to select next action)
-
เลือกตัวเลือกนี้เพื่อเปิดหน้าจอและเลือกสิ่งที่จะทำเมื่อการสแกนเสร็จสิ้น
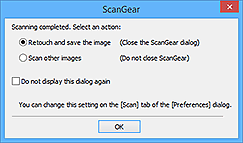
 หมายเหตุ
หมายเหตุ- แม้ว่า อย่าปิด ScanGear โดยอัตโนมัติ(Do not close ScanGear automatically) หรือ แสดงไดอะล็อกเพื่อเลือกการกระทำต่อไป(Display the dialog to select next action) จะถูกตั้งไว้ แต่บางแอพพลิเคชันอาจไม่สนับสนุนการทำงานนี้
- การตั้งค่าโหมดขั้นสูง(Advanced Mode Settings)
-
- เปิดใช้งานแสดงผลงาน 48/16 บิต(Enable 48/16 bit output)
-
เลือกเช็คบ็อกซ์นี้เพื่อแสดง สี(48 บิต)(Color(48bit)) ใน โหมดสี(Color Mode) บนแท็บ โหมดขั้นสูง(Advanced Mode)
 ข้อสำคัญ
ข้อสำคัญ- แอพพลิเคชั่นบางโปรแกรมไม่สามารถรับรูปภาพที่สแกนใน สี(48 บิต)(Color(48bit)) หรืออาจปิดเมื่อได้รับรูปภาพดังกล่าว
 หมายเหตุ
หมายเหตุ- เมื่อ สี(48 บิต)(Color(48bit)) ถูกเลือกสำหรับ โหมดสี(Color Mode) ยกเลิกการเลือกเช็คบ็อกซ์นี้โดยเปลี่ยน สี(48 บิต)(Color(48bit)) เป็น สี(Color)
- เมื่อใช้รุ่นที่รองรับออก 16 บิต เฉดสีเทา(16 บิต)(Grayscale(16bit)) จะปรากฎใน โหมดสี(Color Mode)
แท็บ การตั้งค่าสี(Color Settings)
ให้คุณสามารถเลือกวิธีปรับแต่งสี และระบุค่ามอนิเตอร์แกมมา
- แนะนำ(Recommended)
- เลือกตัวเลือกนี้เพื่อสร้างความชัดของโทนสีของเอกสารบนหน้าจอ ขอแนะนำให้คุณเลือกการตั้งค่านี้สำหรับใช้งานทั่วไป
- การจับคู่สี(Color Matching)
-
เลือกตัวเลือกนี้เพื่อจับคู่สีเครื่องสแกนเนอร์ มอนิเตอร์ และเครื่องพิมพ์สีโดยอัตโนมัติ เพื่อช่วยลดระยะเวลาและปัญหาในการจับคู่สีมอนิเตอร์และเครื่องพิมพ์ด้วยตนเอง
- ต้นทาง(เครื่องสแกนเนอร์)(Source(Scanner))
- เลือกโปรไฟล์เครื่องสแกนเนอร์
- เป้าหมาย(Target)
- เลือกโปรไฟล์เป้าหมาย
- มอนิเตอร์(Monitor)
- เลือกเช็คบ็อกซ์นี้เพื่อแสดงรูปภาพตัวอย่างพร้อมการแก้ไขที่เหมาะสมที่สุดสำหรับมอนิเตอร์
- ค่ามาตรฐาน(Defaults)
- กลับไปยังการตั้งค่า การจับคู่สี(Color Matching) ตามค่ามาตรฐาน
 หมายเหตุ
หมายเหตุ- ปุ่มการปรับแต่งสี บนแท็บ โหมดขั้นสูง(Advanced Mode) จะไม่สามารถใช้ได้เมื่อคุณเลือก การจับคู่สี(Color Matching)
- ฟังก์ชันนี้ใช้ได้เมื่อ โหมดสี(Color Mode) คือ สี(Color) หรือ สี(48 บิต)(Color(48bit))
- ไม่มี(None)
- เลือกส่วนนี้เพื่อยกเลิกใช้งานการปรับสีที่มีให้ใน ScanGear (ไดรเวอร์เครื่องสแกนเนอร์)
 หมายเหตุ
หมายเหตุ
- ขึ้นอยู่กับเครื่องสแกนเนอร์หรือเครื่องพิมพ์ของคุณ การตั้งค่านี้อาจไม่สามารถใช้งานได้เมื่อสแกนจาก ADF (ตัวป้อนเอกสารอัตโนมัติ)
- คุณสามารถเลือกอันหนึ่งเมื่อ โหมดสี(Color Mode) คือ สี(Color) สี(48 บิต)(Color(48bit)) หรือ เฉดสีเทา(Grayscale)
-
การจับคู่สีจะสามารถใช้ได้เมื่อ ScanGear มอนิเตอร์ แอพพลิเคชั่นที่รองรับการจัดการสี (เช่น Adobe Photoshop) และเครื่องพิมพ์ได้รับการตั้งค่าอย่างถูกต้อง
โปรดดูคู่มือการใช้ที่เกี่ยวข้องสำหรับการตั้งค่ามอนิเตอร์ เครื่องพิมพ์ และแอพพลิเคชั่น
- แกมมามอนิเตอร์(Monitor Gamma)
-
ด้วยการตั้งค่าค่าแกมมาของมอนิเตอร์ คุณสามารถปรับข้อมูลป้อนเข้าไปในคุณลักษณะความสว่างของมอนิเตอร์ ปรับค่าหากค่าแกมมามอนิเตอร์ของคุณไม่ตรงกันกับค่ามาตรฐานที่ตั้งใน ScanGear และสีของรูปภาพต้นฉบับจะไม่แสดงให้เห็นอย่างถูกต้องที่มอนิเตอร์
คลิก ค่ามาตรฐาน(Defaults) เพื่อกลับไปยังค่า "แกมมามอนิเตอร์" ตามค่ามาตรฐาน (2.20)
 หมายเหตุ
หมายเหตุ- โปรดดูคู่มือการใช้มอนิเตอร์ของคุณเพื่อตรวจสอบค่าแกมมา หากค่าดังกล่าวไม่ได้ระบุไว้ในคู่มือการใช้ โปรดติดต่อผู้ผลิต

