การตั้งค่าข้อมูลป้อนเข้า
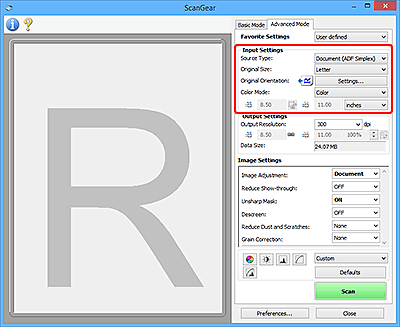
การตั้งค่าข้อมูลป้อนเข้า(Input Settings) ช่วยให้คุณสามารถตั้งรายการต่อไปนี้
 ข้อสำคัญ
ข้อสำคัญ
- ฟังก์ชันและการตั้งค่าที่สามารถใช้ได้แตกต่างกันไปขึ้นอยู่กับเครื่องสแกนเนอร์หรือเครื่องพิมพ์ของคุณ
- เลือกต้นทาง(Select Source)
-
แสดงชนิดของเอกสารที่จะสแกน หากต้องการสแกนจากแท่นวาง เลือก แท่นวาง(Platen) เพื่อสแกนจาก ADF (ตัวป้อนเอกสารอัตโนมัติ) เลือก เอกสาร (ADF เป็นหน้าเดียว)(Document (ADF Simplex)) หรือ เอกสาร (ADF ทั้งสองหน้า)(Document (ADF Duplex))
 ข้อสำคัญ
ข้อสำคัญ- แอพพลิเคชั่นบางตัวไม่รองรับการสแกนอย่างต่อเนื่องจาก ADF สำหรับรายละเอียด อ่านคู่มือการใช้คำแนะนำของแอพพลิเคชั่น
 หมายเหตุ
หมายเหตุ- คุณสามารถเลือก เอกสาร (ADF ทั้งสองหน้า)(Document (ADF Duplex)) เมื่อคุณกำลังใช้รุ่นที่รองรับการสแกนทั้งสองหน้า ADF
- ขนาดกระดาษ(Paper Size)
-
เลือกขนาดของเอกสารที่จะสแกน การตั้งค่านี้ใช้ได้ในมุมมองภาพทั้งหมดเท่านั้น
เมื่อคุณเลือกขนาด ขนาดของพื้นที่ "ดูภาพตัวอย่าง" จะเปลี่ยนแปลงตามกัน
 ข้อสำคัญ
ข้อสำคัญ-
บางแอพพลิเคชั่นมีข้อจำกัดของปริมาณข้อมูลสแกนที่สามารถรับได้ ช่วงสแกนที่ใช้ได้มีดังนี้
- ไม่เกิน 21000 พิกเซล x 30000 พิกเซล (และขนาดข้อมูล 1.8 GB หรือน้อยกว่า)
- หากคุณเปลี่ยนแปลง ขนาดกระดาษ(Paper Size) หลังจากดูภาพตัวอย่าง รูปภาพตัวอย่างจะถูกลบ
 หมายเหตุ
หมายเหตุ- หากคุณไม่แน่ใจว่าควรเลือกขนาดใดสำหรับ ขนาดกระดาษ(Paper Size) ตั้งค่า ขนาดกระดาษ(Paper Size) เป็น แท่นวางเต็ม(Full Platen) จากนั้นให้วัดขนาดของเอกสารและป้อนค่าลงใน
 (ความกว้าง) และ
(ความกว้าง) และ  (ความสูง)
(ความสูง)
-
- การวางแนวต้นฉบับ(Original Orientation)
-
ตั้งค่าการวางแนวและด้านที่ลวดเย็บของเอกสารที่สแกนจาก ADF
คลิกที่ การตั้งค่า...(Settings...) เพื่อเปิดไดอะล็อกบ็อกซ์ การวางแนว(Orientation)
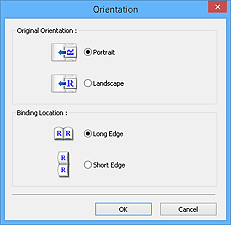
 ข้อสำคัญ
ข้อสำคัญ- ไดอะล็อกบ็อกซ์ การวางแนว(Orientation) สามารถเปิดได้เพียงในเมื่อ เลือกต้นทาง(Select Source) คือ เอกสาร (ADF เป็นหน้าเดียว)(Document (ADF Simplex)) หรือ เอกสาร (ADF ทั้งสองหน้า)(Document (ADF Duplex))
- ตำแหน่งเข้าเล่ม(Binding Location) จะแสดงเมื่อคุณกำลังใช้รุ่นที่รองรับการสแกนทั้งสองหน้า ADF
- ตำแหน่งเข้าเล่ม(Binding Location) สามารถเลือกเมื่อ เลือกต้นทาง(Select Source) คือ เอกสาร (ADF เป็นหน้าเดียว)(Document (ADF Simplex))
- โหมดสี(Color Mode)
-
เลือกวิธีการสแกนเอกสาร
- สี(Color)
- เลือกโหมดนี้เพื่อสแกนเอกสารสีหรือสร้างรูปภาพสี โหมดนี้จะจัดรูปภาพให้เป็น 256 ระดับ (8 บิต) ในสี R(แดง) G(เขียว) และ B(น้ำเงิน)
- สี(48 บิต)(Color(48bit))
-
เลือกโหมดนี้เพื่อสแกนภาพถ่ายสี โหมดนี้จะจัดรูปภาพให้เป็น 65536 ระดับ (16 บิต) ในสี R(แดง), G(เขียว) และ B(น้ำเงิน)
 ข้อสำคัญ
ข้อสำคัญ- บางแอพพลิเคชั่นไม่สามารถแสดงรูปภาพที่สแกนด้วย สี(48 บิต)(Color(48bit))
- สี(48 บิต)(Color (48bit)) จะแสดงขึ้นเฉพาะเมื่อเช็คบ็อกซ์ เปิดใช้งานแสดงผลงาน 48/16 บิต(Enable 48/16 bit output) ถูกเลือกบน แท็บ สแกน(Scan) ของ กำหนดลักษณะ(Preferences) ไดอะล็อกบ็อกซ์
- เฉดสีเทา(Grayscale)
- เลือกโหมดนี้เพื่อสแกนภาพถ่ายขาวดำหรือสร้างรูปภาพขาวดำ โหมดนี้จะจัดรูปภาพให้เป็น 256 ระดับ (8 บิต) ในสีดำและสีขาว
- ขาวดำ(Black and White)
- เลือกโหมดนี้เพื่อสแกนภาพถ่ายและเอกสารเป็นสีดำและสีขาว โหมดนี้จะจัดรูปภาพให้เป็นสีดำและขาว ความคมชัดในรูปภาพจะถูกแบ่งแยกที่ระดับที่แน่นอน (ระดับจุดเปลี่ยน) เป็นสีดำและสีขาว และจะจัดให้เป็นแบบสองสี ระดับจุดเปลี่ยนสามารถตั้งได้ด้วย
 (จุดเปลี่ยน)
(จุดเปลี่ยน)
- ขนาดข้อมูลป้อนเข้า
-
ในมุมมองภาพย่อ ขนาดเอกสารที่ถูกครอบตัดจะปรากฏขึ้นหลังจากแสดงภาพตัวอย่าง
มุมมองภาพทั้งหมด ขนาดกระดาษ(Paper Size) จะปรากฏขึ้นก่อนที่แสดงภาพตัวอย่าง และขนาดกรอบการครอบตัด (พื้นที่สแกน) จะปรากฏขึ้นหลังจากแสดงภาพตัวอย่าง
คุณสามารถปรับขนาดกรอบการครอบตัดได้โดยป้อนค่าลงใน
 (ความกว้าง) และ
(ความกว้าง) และ  (ความสูง)
(ความสูง)คลิก
 (เปลี่ยนอัตราส่วน) และเปลี่ยนเป็น
(เปลี่ยนอัตราส่วน) และเปลี่ยนเป็น  (คงอัตราส่วน) เพื่อรักษาไว้เมื่อคุณระบุขนาดของกรอบที่ครอบตัด
(คงอัตราส่วน) เพื่อรักษาไว้เมื่อคุณระบุขนาดของกรอบที่ครอบตัด ข้อสำคัญ
ข้อสำคัญ- การตั้งค่าขนาดข้อมูลป้อนเข้าจะใช้ได้เฉพาะในกรณีที่ ขนาดผลงาน(Output Size) ใน การตั้งค่าผลงาน(Output Settings) คือ ยืดหยุ่น(Flexible) หากคุณเลือกขนาดอื่นที่ไม่ใช่ ยืดหยุ่น(Flexible) ก็จะแสดงกรอบการครอบตัดที่คำนวณจาก ขนาดผลงาน(Output Size) และ ความละเอียดผลงาน(Output Resolution) และอัตราส่วนจะคงที่
 หมายเหตุ
หมายเหตุ- ค่าที่คุณสามารถป้อนจะอยู่ภายในขอบเขตขนาดเอกสารที่เลือกไว้ ขนาดเล็กสุดคือ 96 พิกเซล x 96 พิกเซลเมื่อ ความละเอียดผลงาน(Output Resolution) เป็น 600 dpi และเปลี่ยนเป็น 100%
- เมื่อทำการ "ครอบตัดโดยอัตโนมัติ" ในในมุมมองภาพทั้งหมด อัตราส่วนจะไม่ถูกคงไว้ตั้งแต่ขนาดถูกจัดลำดับก่อน
- อ้างอิงถึง "การปรับกรอบการครอบตัด (ScanGear)" สำหรับรายละเอียดเกี่ยวกับกรอบการครอบตัด

