แท็บ โหมดขั้นพื้นฐาน
ใช้แท็บ โหมดขั้นพื้นฐาน(Basic Mode) ช่วยให้คุณสแกนอย่างง่ายดายโดยปฏิบัติตามขั้นตอนง่ายๆ บนหน้าจอ
เนื้อหาส่วนนี้อธิบายการตั้งค่าและฟังก์ชันที่ใช้ได้บนแท็บ โหมดขั้นพื้นฐาน(Basic Mode)
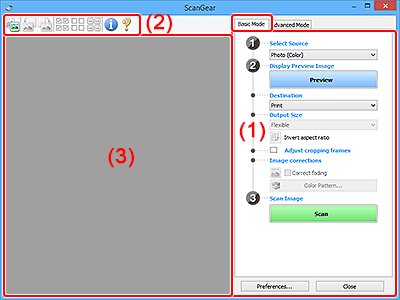
 หมายเหตุ
หมายเหตุ
- รายการที่แสดงจะแตกต่างกันไปขึ้นอยู่กับชนิดเอกสารและมุมมอง
- ดูภาพตัวอย่างไม่สามารถใช้ได้เมื่อสแกนจาก ADF (ตัวป้อนเอกสารอัตโนมัติ)
(1) ปุ่มการตั้งค่าและการใช้งาน
- เลือกต้นทาง(Select Source)
-
- ภาพถ่าย (สี)(Photo (Color))
- สแกนภาพถ่ายสี
- นิตยสาร (สี)(Magazine (Color))
- สแกนนิตยสารสี
- เอกสาร (สี)(Document (Color))
- สแกนเอกสารสี
- เอกสาร (เฉดสีเทา)(Document (Grayscale))
- สแกนเอกสารสีขาวดำ
- เอกสาร (สี) ADF เป็นหน้าเดียว(Document (Color) ADF Simplex)
- สแกนเอกสารสีจาก ADF
- เอกสาร (เฉดสีเทา) ADF เป็นหน้าเดียว(Document (Grayscale) ADF Simplex)
- สแกนเอกสารขาวดำจาก ADF
- เอกสาร (สี) ADF ทั้งสองหน้า(Document (Color) ADF Duplex) (สำหรับรุ่นที่รองรับการสแกนทั้งสองหน้า ADF เท่านั้น)
-
สแกนเอกสารสีทั้งสองด้านจาก ADF
- เอกสาร (เฉดสีเทา) ADF ทั้งสองหน้า(Document (Grayscale) ADF Duplex) (สำหรับรุ่นที่รองรับการสแกนทั้งสองหน้า ADF เท่านั้น)
-
สแกนเอกสารขาวดำทั้งสองด้านจาก ADF
 ข้อสำคัญ
ข้อสำคัญ- แอพพลิเคชั่นบางตัวไม่รองรับการสแกนอย่างต่อเนื่องจาก ADF สำหรับรายละเอียด อ่านคู่มือการใช้คำแนะนำของแอพพลิเคชั่น
 หมายเหตุ
หมายเหตุ- เมื่อคุณเลือกชนิดเอกสารชนิดหนึ่ง ฟังก์ชันปกปิดรูปไม่ชัดเจนจะถูกใช้งาน
- เมื่อคุณเลือกตัวเลือกอื่นนอกเหนือจากชนิด ADF ฟังก์ชันการปรับรูปภาพอันที่ปรับรูปภาพที่ขึ้นอยู่กับชนิดเอกสารจะถูกใช้งานเช่นกัน
- เมื่อคุณเลือก นิตยสาร (สี)(Magazine (Color)) ฟังก์ชันลบลายตาข่ายจะถูกใช้งาน
- แสดงรูปภาพตัวอย่าง(Display Preview Image)
-
- ดูภาพตัวอย่าง(Preview)
-
ปฏิบัติการสแกนทดสอบ
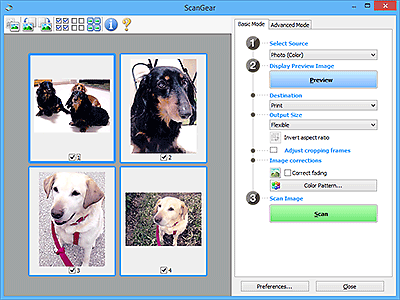
 หมายเหตุ
หมายเหตุ- เมื่อใช้เครื่องเป็นครั้งแรก การปรับเทียบค่ามาตรฐานสำหรับเครื่องสแกนเนอร์จะเริ่มต้นโดยอัตโนมัติ รอสักครู่จนกว่าภาพตัวอย่างจะปรากฏขึ้น
- ปลายทาง(Destination)
-
เลือกที่คุณต้องการทำกับรูปภาพที่สแกน
- พิมพ์(Print)
- เลือกตัวเลือกนี้เพื่อพิมพ์รูปภาพที่สแกนบนเครื่องพิมพ์
- การแสดงผลภาพ(Image display)
- เลือกตัวเลือกนี้เพื่อดูรูปภาพที่สแกนไปที่มอนิเตอร์
- OCR
-
เลือกตัวเลือกนี้เพื่อใช้รูปภาพที่สแกนด้วยซอฟต์แวร์ OCR
"ซอฟต์แวร์ OCR" เป็นซอฟต์แวร์ที่แปลงข้อความที่สแกนเป็นรูปภาพให้เป็นข้อมูลข้อความที่สามารถแก้ไขได้ในโปรแกรมประมวลผลคำและโปรแกรมอื่นๆ
- ขนาดผลงาน(Output Size)
-
เลือกขนาดผลงาน
ตัวเลือกขนาดผลงานจะแตกต่างกันไปขึ้นอยู่กับรายการที่เลือกใน ปลายทาง(Destination)
- ยืดหยุ่น(Flexible)
-
ปรับกรอบการครอบตัด (พื้นที่สแกน) ได้อย่างอิสระ
ในมุมมองภาพย่อ:
ลากเมาส์ไปที่ภาพย่อเพื่อแสดงกรอบการครอบตัด เมื่อกรอบการครอบตัดแสดงขึ้น ส่วนที่อยู่ในกรอบการครอบตัดจะถูกสแกน เมื่อไม่มีกรอบการครอบตัดแสดงขึ้น ทุกกรอบถูกสแกนแยกต่างกัน
ในมุมมองภาพทั้งหมด:
เมื่อไม่มีกรอบการครอบตัดแสดงขึ้น พื้นที่ "ดูภาพตัวอย่าง" ทั้งหมดจะถูกสแกน เมื่อกรอบการครอบตัดแสดงขึ้น ส่วนที่อยู่ในกรอบการครอบตัดจะถูกสแกน
- ขนาดกระดาษ (เช่น L หรือ A4)
- เลือกขนาดกระดาษผลงาน ส่วนที่อยู่ในกรอบการครอบตัดจะถูกสแกนที่ขนาดของขนาดกระดาษที่เลือก ลากกรอบการครอบตัดเพื่อขยาย/ย่อกรอบขณะที่ยังคงอัตราส่วนไว้
- ขนาดมอนิเตอร์ (เช่น 1024 x 768 พิกเซล)
- เลือกขนาดผลงานเป็นพิกเซล กรอบการครอบตัดของขนาดมอนิเตอร์ที่เลือกไว้จะแสดงขึ้น และส่วนที่อยู่ภายในกรอบการครอบตัดจะถูกสแกน ลากกรอบการครอบตัดเพื่อขยาย/ย่อกรอบขณะที่ยังคงอัตราส่วนไว้
- เพิ่ม/ลบ...(Add/Delete...)
-
แสดงไดอะล็อกบ็อกซ์ เพิ่ม/ลบขนาดผลงาน(Add/Delete the Output Size) ที่ระบุขนาดผลงานแบบกำหนดเอง คุณสามารถเลือกตัวเลือกนี้เมื่อ ปลายทาง(Destination) คือ พิมพ์(Print) หรือ การแสดงผลภาพ(Image display)
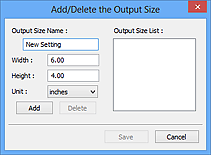
ในไดอะล็อกบ็อกซ์ เพิ่ม/ลบขนาดผลงาน(Add/Delete the Output Size) สามารถระบุขนาดผลงานได้หลายขนาดและบันทึกในครั้งเดียว รายการที่บันทึกจะถูกบันทึกใน ขนาดผลงาน(Output Size) และสามารถเลือกได้ตามรายการล่วงหน้า
การเพิ่ม:
ป้อน ชื่อขนาดผลงาน(Output Size Name) ความกว้าง(Width) และ ความสูง(Height) จากนั้นคลิก เพิ่ม(Add) สำหรับ หน่วย(Unit) เลือก in(inches) หรือ mm หาก ปลายทาง(Destination) คือ พิมพ์(Print) หรือ การแสดงผลภาพ(Image display) สามารถเลือก พิกเซล(pixels) เท่านั้น ชื่อของขนาดที่เพิ่มจะแสดงอยู่ใน รายการขนาดผลงาน(Output Size List) คลิก บันทึก(Save) เพื่อบันทึกรายการใน รายการขนาดผลงาน(Output Size List)
การลบ:
เลือกขนาดผลงานที่คุณต้องการลบใน รายการขนาดผลงาน(Output Size List) จากนั้นคลิก ลบ(Delete) คลิก บันทึก(Save) เพื่อบันทึกรายการใน รายการขนาดผลงาน(Output Size List)
 ข้อสำคัญ
ข้อสำคัญ- ไม่สามารถลบขนาดผลงานที่กำหนดไว้ล่วงหน้าได้ เช่น A4 และ 1024 x 768 พิกเซล(1024 x 768 pixels)
 หมายเหตุ
หมายเหตุ- สามารถบันทึกได้มากถึง 10 รายการ
- ข้อความแสดงข้อผิดพลาดปรากฏขึ้นเมื่อคุณป้อนค่าเกินขอบเขตการตั้งค่า ป้อนค่าภายในขอบเขตการตั้งค่า
 หมายเหตุ
หมายเหตุ- สำหรับรายละเอียดเกี่ยวกับกรอบการครอบตัดจะแสดงขึ้นในช่วงเริ่มแรกหรือไม่และในลักษณะใดนั้น โปรดดู การครอบตัดกรอบในรูปภาพตัวอย่าง(Cropping Frame on Previewed Images) ใน แท็บ ดูภาพตัวอย่าง(Preview) ของไดอะล็อกบ็อกซ์ กำหนดลักษณะ(Preferences)
 พลิกอัตราส่วน(Invert aspect ratio)
พลิกอัตราส่วน(Invert aspect ratio)-
ใช้ได้เมื่อตั้งค่า ขนาดผลงาน(Output Size) เป็นแบบอื่นที่ไม่ใช่ ยืดหยุ่น(Flexible)
การคลิกที่ปุ่มนี้จะหมุนกรอบการครอบตัด คลิกอีกครั้งเพื่อกลับสู่การวางแนวเดิม
- ปรับกรอบการครอบตัด(Adjust cropping frames)
-
ปรับพื้นที่สแกนภายในบริเวณดูภาพตัวอย่าง
หากไม่มีการระบุพื้นที่ เอกสารจะถูกสแกนตามขนาดเอกสาร (ครอบตัดอัตโนมัติ) หากไม่มีการระบุพื้นที่ เฉพาะส่วนในกรอบการครอบตัดเท่านั้นที่จะถูกสแกน
- การแก้ไขรูปภาพ(Image corrections)
-
แก้ไขรูปภาพที่จะสแกน
 ข้อสำคัญ
ข้อสำคัญ- ใช้ซ่อมเอกสารอัตโนมัติ(Apply Auto Document Fix) และ ปรับสีจาง(Correct fading) จะใช้งานได้เมื่อ แนะนำ(Recommended) ถูกเลือกบนแท็บ การตั้งค่าสี(Color Settings) ของไดอะล็อกบ็อกซ์ กำหนดลักษณะ(Preferences)
 หมายเหตุ
หมายเหตุ- ฟังก์ชันสามารถใช้ได้จะแตกต่างกันไปขึ้นอยู่กับชนิดเอกสารที่ถูกเลือกใน เลือกต้นทาง(Select Source)
- ใช้ซ่อมเอกสารอัตโนมัติ(Apply Auto Document Fix)
-
ทำให้ข้อความคมขึ้นในเอกสารหรือนิตยสารเพื่อการอ่านที่ดีขึ้น
 ข้อสำคัญ
ข้อสำคัญ- การสแกนอาจใช้เวลานานกว่าปกติเมื่อเช็คบ็อกซ์นี้ถูกเลือกไว้
- โทนสีอาจเปลี่ยนจากรูปภาพต้นฉบับเนื่องจากการแก้ไข ในกรณีนี้ ให้ล้างการเลือกเช็คบ็อกซ์และทำการสแกน
- การแก้ไขอาจไม่ถูกนำไปใช้อย่างถูกต้องหากบริเวณสแกนมีขนาดเล็กเกินไป
- ปรับสีจาง(Correct fading)
- แก้ไขภาพถ่ายที่จางได้ตามกาลเวลาหรือสีเปลี่ยนได้
- ลดเงาของเส้นเย็บเล่ม(Reduce gutter shadow)
-
แก้ไขเงาที่ปรากฏระหว่างหน้าเมื่อสแกนหนังสือที่เปิดออก
 ข้อสำคัญ
ข้อสำคัญ- ตรวจสอบว่าได้ดู การแก้ไขเงาของเส้นเย็บเล่ม(Gutter Shadow Correction) สำหรับข้อควรระวังและข้อมูลอื่นๆ บนฟังก์ชันที่ใช้งาน
- ลวดลายสี...(Color Pattern...)
-
ปรับสีโดยรวมของรูปภาพ แก้ไขสีที่จางลงเนื่องจากการเปลี่ยนสี หรือเหตุผลอื่นๆ และสร้างสีธรรมชาติในขณะที่ดูตัวอย่างการเปลี่ยนสี
 ข้อสำคัญ
ข้อสำคัญ- การตั้งค่านี้จะไม่สามารถใช้ได้เมื่อคุณเลือก การจับคู่สี(Color Matching) บนแท็บ การตั้งค่าสี(Color Settings) ของไดอะล็อกบ็อกซ์ กำหนดลักษณะ(Preferences)
- ปฏิบัติการสแกน(Perform Scan)
-
- สแกน(Scan)
-
การสแกนจะเริ่มขึ้น
 หมายเหตุ
หมายเหตุ- เมื่อการสแกนเริ่มขึ้น จะมีการแสดงความคืบหน้า เพื่อยกเลิกการสแกน คลิก ยกเลิก(Cancel)
- กำหนดลักษณะ...(Preferences...)
- แสดง ไดอะล็อกบ็อกซ์กำหนดลักษณะ(Preferences) สำหรับตั้งค่าการทำการสแกน/ดูภาพตัวอย่าง
- ปิด(Close)
- ปิด ScanGear (ไดรเวอร์เครื่องสแกนเนอร์)
(2) แถบเครื่องมือ
ปรับหรือหมุนรูปภาพตัวอย่างได้ ปุ่มที่แสดงบน "แถบเครื่องมือ" จะแตกต่างกันไปขึ้นอยู่กับมุมมอง
ในมุมมองภาพย่อ:

ในมุมมองภาพทั้งหมด:

 (ภาพย่อ) /
(ภาพย่อ) /  (รูปภาพทั้งหมด)
(รูปภาพทั้งหมด)-
เปลี่ยนมุมมองในพื้นที่ "ดูภาพตัวอย่าง"
 (หมุนซ้าย)
(หมุนซ้าย)-
หมุนรูปภาพตัวอย่าง 90 องศาทวนเข็มนาฬิกา
- ผลลัพธ์จะปรากฏในรูปภาพที่สแกน
- รูปภาพจะกลับคืนสู่สภาพดั้งเดิมเมื่อคุณดูภาพตัวอย่างอีกครั้ง
 (หมุนขวา)
(หมุนขวา)-
หมุนรูปภาพตัวอย่าง 90 องศาตามเข็มนาฬิกา
- ผลลัพธ์จะปรากฏในรูปภาพที่สแกน
- รูปภาพจะกลับคืนสู่สภาพดั้งเดิมเมื่อคุณดูภาพตัวอย่างอีกครั้ง
 (ครอบตัดอัตโนมัติ)
(ครอบตัดอัตโนมัติ)- แสดงและปรับครอบตัดโดยอัตโนมัติเป็นขนาดเอกสารที่แสดงในพื้นที่ "ดูภาพตัวอย่าง" พื้นที่สแกนจะลดลงทุกครั้งที่คุณคลิกที่ปุ่มนี้หากมีพื้นที่ครอบตัดอยู่ในกรอบการครอบตัด
 (เลือกกรอบรูปทั้งหมด)
(เลือกกรอบรูปทั้งหมด)-
สามารถใช้ได้เมื่อมีกรอบรูปสองกรอบหรือมากกว่าแสดงขึ้น
เลือกเช็คบ็อกซ์ของรูปภาพในมุมมองภาพย่อ
 (ไม่เลือกกรอบรูปทั้งหมด)
(ไม่เลือกกรอบรูปทั้งหมด)-
สามารถใช้ได้เมื่อมีกรอบรูปสองกรอบหรือมากกว่าแสดงขึ้น
ไม่เลือกเช็คบ็อกซ์ของรูปภาพในมุมมองภาพย่อ
 (เลือกกรอบรูปทั้งหมด)
(เลือกกรอบรูปทั้งหมด)-
สามารถใช้ได้เมื่อมีกรอบรูปสองกรอบหรือมากกว่าแสดงขึ้น
เลือกรูปภาพในมุมมองรูปขนาดย่อและล้อมรอบด้วยกรอบสีน้ำเงิน
 (เลือกกรอบการครอบตัดทั้งหมด)
(เลือกกรอบการครอบตัดทั้งหมด)-
สามารถใช้ได้เมื่อระบุกรอบการครอบตัดสองกรอบขึ้นไป
เปลี่ยนกรอบการครอบตัดให้เป็นเส้นประหนา และนำการตั้งค่าไปใช้กับกรอบทั้งหมด
 (ลบกรอบการครอบตัด)
(ลบกรอบการครอบตัด)- ลบกรอบการครอบตัดที่เลือก
 (ข้อมูล)
(ข้อมูล)- แสดงเวอร์ชันของ ScanGear รวมทั้งชนิดเอกสาร และรายละเอียดอื่นๆ ของการตั้งค่าการสแกนปัจจุบัน
 (เปิดคำแนะนำ)
(เปิดคำแนะนำ)- เปิดหน้านี้
(3) บริเวณดูภาพตัวอย่าง
พื้นที่ดูภาพตัวอย่างคือรูปภาพทดลองที่จะแสดงขึ้นหลังจากที่คลิก ดูภาพตัวอย่าง(Preview) ผลการแก้ไขรูปภาพ หรือการตั้งค่าอื่นๆ ใน (1) ปุ่มการตั้งค่าและการใช้งาน จะยังปรากฏอยู่
เมื่อ  (ภาพย่อ) ปรากฏขึ้นบนแถบเครื่องมือ:
(ภาพย่อ) ปรากฏขึ้นบนแถบเครื่องมือ:
กรอบการครอบตัดถูกระบุตามขนาดเอกสาร และมุมมองภาพย่อของภาพสแกนที่แสดง เพียงแต่รูปภาพของเช็คบ็อกซ์ที่เลือกจะถูกสแกน

 หมายเหตุ
หมายเหตุ
-
เมื่อรูปภาพหลายรูปถูกแสดงเป็นภาพตัวอย่าง เส้นขอบที่แตกต่างกันหมายถึงสถานะการเลือกที่แตกต่างกัน
- กรอบโฟกัส (เส้นขอบสีน้ำเงินหนา): การตั้งค่าที่แสดงอยู่จะถูกนำไปใช้
- กรอบรูปที่ถูกเลือก (เส้นขอบสีน้ำเงินบาง): การตั้งค่าจะถูกนำไปใช้กับ "กรอบโฟกัส" และ "กรอบรูปที่ถูกเลือก" พร้อมกัน เพื่อเลือกหลายรูปภาพ โดยการคลิกที่กรอบในขณะที่กดปุ่ม Ctrl
- ยกเลิกการเลือก (ไม่มีเส้นขอบ): การตั้งค่านี้จะไม่ถูกนำไปใช้
- ดับเบิลคลิกที่กรอบเพื่อขยายรูปภาพ คลิก
 (ภาพข้างหน้า) ที่ด้านล่างของหน้าจอเพื่อแสดงกรอบก่อนหน้าหรือกรอบถัดไป ดับเบิลคลิกที่กรอบรูปภาพที่ขยายอีกครั้งเพื่อกลับคืนสู่สภาพดั้งเดิม
(ภาพข้างหน้า) ที่ด้านล่างของหน้าจอเพื่อแสดงกรอบก่อนหน้าหรือกรอบถัดไป ดับเบิลคลิกที่กรอบรูปภาพที่ขยายอีกครั้งเพื่อกลับคืนสู่สภาพดั้งเดิม
เมื่อ  (รูปภาพทั้งหมด) ปรากฏขึ้นบนแถบเครื่องมือ:
(รูปภาพทั้งหมด) ปรากฏขึ้นบนแถบเครื่องมือ:
รายการที่บนแท่นวางถูกสแกนและจะแสดงออกเป็นรูปภาพรูปเดียว ส่วนทั้งหมดในกรอบการครอบตัดจะถูกสแกน
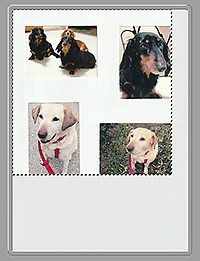
 หมายเหตุ
หมายเหตุ
-
สร้างกรอบการครอบตัดบนรูปภาพที่แสดง ในมุมมองภาพย่อ สามารถสร้างกรอบการครอบตัดหนึ่งต่อรูปภาพ ในมุมมองภาพทั้งหมด สามารถสร้างกรอบการครอบตัดหลายกรอบ

