การปรับสีโดยใช้ลวดลายสี
คุณสามารถดูตัวอย่างการเปลี่ยนแปลงของสีและสร้างสีธรรมชาติใหม่โดยใช้ฟังก์ชันลวดลายสี ในแท็บ โหมดขั้นพื้นฐาน(Basic Mode) ของ ScanGear (ไดรเวอร์เครื่องสแกนเนอร์)
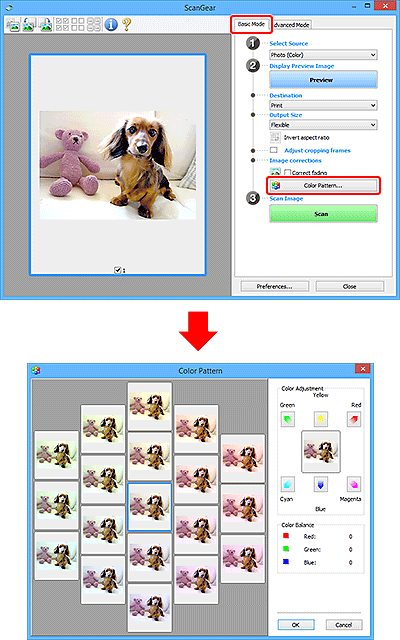
การปรับแต่งสี
แก้ไขสีที่จางตามกาลเวลาหรือเนื่องจากสีเปลี่ยน "สีเพี้ยน" เป็นกรณีที่เอฟเฟ็กต์สีบางสีมีผลกับรูปภาพทั้งรูปภาพเนื่องจากสภาพอากาศหรือสีเข้มรอบข้าง
คลิกลูกศรใน การปรับแต่งสี(Color Adjustment) เพื่อเน้นสีที่เกี่ยวข้อง
สีฟ้าและสีแดง สีบานเย็นและสีเขียว และสีเหลืองและสีน้ำเงิน เป็นคู่สีตรงข้าม (แต่ละคู่สีเมื่อผสมกันจะกลายเป็นสีเทา) คุณสามารถสร้างสีธรรมชาติของฉากได้ด้วยการลดสีเด่นภายในภาพและเพิ่มสีตรงข้าม
ขอแนะนำให้คุณค้นหาส่วนของภาพที่ควรจะเป็นสีขาว แล้วปรับแต่งสีจนกระทั่งส่วนนั้นกลายเป็นสีขาว
ภาพตัวอย่างจะปรากฏที่ตรงกลาง สีของภาพตัวอย่างจะเปลี่ยนไปเมื่อคุณปรับแต่งสี
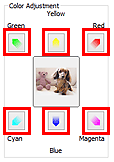
ด้านล่างนี้คือตัวอย่างของการแก้ไขรูปภาพที่เป็นสีโทนน้ำเงิน
เนื่องจาก สีน้ำเงิน(Blue) และ สีเขียว(Green) เข้มเกินไป ให้คลิกลูกศรของ สีเหลือง(Yellow) และ สีบานเย็น(Magenta) เพื่อแก้ไข
| ก่อน | หลังจาก |
 |
 |
 หมายเหตุ
หมายเหตุ
- การปรับสีจะใช้ประโยชน์ได้กับกรอบการครอบตัด (พื้นที่สแกน) หรือกรอบรูปที่เลือกในมุมมองภาพย่อเท่านั้น
- คุณสามารถเลือกกรอบรูปหลายรูปหรือกรอบการครอบตัดได้โดยการคลิกที่กรอบในขณะที่กดปุ่ม Ctrl
- นอกจากนี้คุณสามารถเลือกโทนสีจากลวดลายสีที่แสดงด้านซ้ายของหน้าจอ ลวดลายสี(Color Pattern)
- คุณสามารถใช้ฟังก์ชันนี้เพื่อเพิ่มเฉดสีใดเฉดสีหนึ่งให้กับภาพ เช่น เพิ่มสีบานเย็นเพื่อทำให้ภาพดูอบอุ่นขึ้น และเพิ่มสีน้ำเงินเพื่อทำให้ภาพดูเย็นตา

