การสแกนในโหมดขั้นพื้นฐาน
ใช้แท็บ โหมดขั้นพื้นฐาน(Basic Mode) ช่วยให้คุณสแกนอย่างง่ายดายโดยปฏิบัติตามขั้นตอนง่ายๆ บนหน้าจอ
เพื่อสแกนเอกสารหลายชุดในครั้งเดียวจากแท่นวาง โปรดดู การสแกนเอกสารหลายชุดในครั้งเดียวด้วย ScanGear (ไดรเวอร์เครื่องสแกนเนอร์)
เมื่อสแกนจาก ADF (ตัวป้อนเอกสารอัตโนมัติ) ไม่สามารถดูภาพตัวอย่างได้
 ข้อสำคัญ
ข้อสำคัญ
-
ชนิดเอกสารต่อไปนี้อาจไม่สามารถทำการสแกนได้อย่างถูกต้อง ในกรณีนี้ ให้คลิก
 (ภาพย่อ) บน "แถบเครื่องมือ" เพื่อเปลี่ยนเป็นมุมมองภาพทั้งหมดและสแกน
(ภาพย่อ) บน "แถบเครื่องมือ" เพื่อเปลี่ยนเป็นมุมมองภาพทั้งหมดและสแกน- ภาพถ่ายที่มีพื้นหลังเป็นสีขาว
- เอกสารที่พิมพ์บนกระดาษสีขาว เอกสารที่เขียนด้วยลายมือ นามบัตร และเอกสารที่ไม่ชัดเจนอื่นๆ
- เอกสารที่ใช้กระดาษบาง
- เอกสารที่ใช้กระดาษหนา
-
ชนิดเอกสารต่อไปนี้จะไม่สามารถทำการสแกนได้อย่างถูกต้อง
- เอกสารที่มีขนาดเล็กกว่า 3 cm (1.2 in) สี่เหลี่ยม
- ภาพถ่ายที่ถูกตัดเป็นรูปทรงต่างๆ
 หมายเหตุ
หมายเหตุ
- สามารถสแกนเอกสารสองด้านได้พร้อมกันทั้งสองด้านในรุ่นที่รองรับการสแกนสองหน้า ADF
-
วางเอกสารไว้บนแท่นวางของเครื่องหรือ ADF จากนั้นเริ่ม ScanGear (ไดรเวอร์เครื่องสแกนเนอร์)
-
ตั้งค่า เลือกต้นทาง(Select Source) ให้ตรงกับเอกสารของคุณ
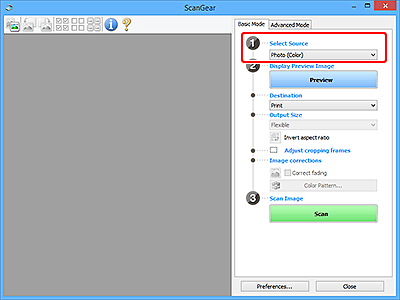
 ข้อสำคัญ
ข้อสำคัญ- แอพพลิเคชั่นบางตัวไม่รองรับการสแกนอย่างต่อเนื่องจาก ADF สำหรับรายละเอียด อ่านคู่มือการใช้คำแนะนำของแอพพลิเคชั่น
 หมายเหตุ
หมายเหตุ- เพื่อสแกนนิตยสารที่มีภาพถ่ายสีหลายภาพ เลือก นิตยสาร (สี)(Magazine (Color))
-
คลิก ดูภาพตัวอย่าง(Preview)
ภาพตัวอย่างจะปรากฏในพื้นที่ "ดูภาพตัวอย่าง"
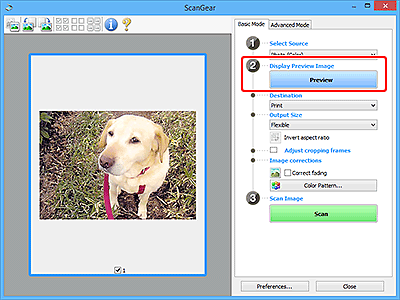
 ข้อสำคัญ
ข้อสำคัญ- ดูภาพตัวอย่าง(Preview) ไม่สามารถใช้ได้เมื่อสแกนจาก ADF
 หมายเหตุ
หมายเหตุ- สีจะถูกปรับตามชนิดเอกสารที่เลือกไว้ใน เลือกต้นทาง(Select Source)
-
ตั้งค่า ปลายทาง(Destination)
 หมายเหตุ
หมายเหตุ- ข้ามไปยังขั้นตอนที่ 7 หากตัวเลือก ADF ถูกเลือกใน เลือกต้นทาง(Select Source)
-
ตั้งค่า ขนาดผลงาน(Output Size)
ตัวเลือกขนาดผลงานจะแตกต่างกันไปขึ้นอยู่กับที่เลือกใน ปลายทาง(Destination)
-
ปรับกรอบการครอบตัด (พื้นที่สแกน) ตามที่ต้องการ
ปรับขนาดและตำแหน่งของกรอบการครอบตัดของรูปภาพตัวอย่าง
-
ตั้งค่า การแก้ไขรูปภาพ(Image corrections) ตามที่ต้องการ
-
คลิก สแกน(Scan)
การสแกนจะเริ่มต้น
 หมายเหตุ
หมายเหตุ
- คลิก
 (ข้อมูล) เพื่อแสดงไดอะล็อกบ็อกซ์ที่แสดงชนิดของเอกสารและรายละเอียดอื่นๆ ของการตั้งค่าการสแกนปัจจุบัน
(ข้อมูล) เพื่อแสดงไดอะล็อกบ็อกซ์ที่แสดงชนิดของเอกสารและรายละเอียดอื่นๆ ของการตั้งค่าการสแกนปัจจุบัน - ScanGear ปฏิบัติตัวอย่างไรหลังจากการสแกนสามารถตั้งค่าจาก สถานะไดอะล็อกของ ScanGear หลังจากการสแกน(Status of ScanGear dialog after scanning) บน แท็บ สแกน(Scan) ของไดอะล็อกบ็อกซ์ กำหนดลักษณะ(Preferences)

