Optično branje več dokumentov hkrati z gonilnikom optičnega bralnika ScanGear
V načinih Osnovni način (Basic Mode) in Izpopolnjen način (Advanced Mode) lahko istočasno optično preberete dve fotografiji ali več (manjši dokumenti).
V tem razdelku je opisano, kako s kartice Osnovni način (Basic Mode) optično preberete več dokumentov.
 Pomembno
Pomembno
- Če želite optično prebrati več dokumentov v obliki ene slike, izberite možnost optičnega branja v pogledu celotne slike.
-
Naslednje vrste dokumentov morda ne bodo pravilno obrezane. V tem primeru prilagodite okvirje za obrezovanje (območje optičnega branja) na sliki za predogled, nato optično preberite dokument.
- Fotografije z belim ozadjem
- Dokumenti, natisnjeni na bel papir, na roko napisano besedilo, poslovne vizitke in drugi nejasni dokumenti
- Tanki dokumenti
- Debeli dokumenti
-
Naslednjih vrst dokumentov ni mogoče pravilno optično prebrati.
- Dokumenti, ki so manjši od 3 cm (1,2 palca)
- Fotografije, obrezane v različne oblike
 Opomba
Opomba
- Istočasno lahko optično preberete več dokumentov tudi s kartice Izpopolnjen način (Advanced Mode). Uporabite kartico Izpopolnjen način (Advanced Mode), če želite določiti izpopolnjene nastavitve tiskanja, npr. barvni način, izhodno ločljivost, svetlost slike in barvni odtenek.
-
V spodnjih razdelkih je na voljo več informacij o karticah Osnovni način (Basic Mode) in Izpopolnjen način (Advanced Mode).
-
Položite dokument na stekleno ploščo in nato zaženite gonilnik optičnega bralnika ScanGear.
-
Določite možnost Izbira vira (Select Source) glede na dokument na plošči.
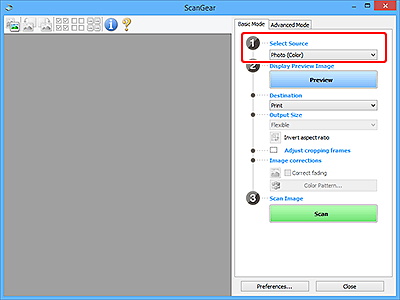
-
Kliknite Predogled (Preview).
Sličice slik za predogled se prikažejo v območju predogleda. Okvirji za obrezovanje se določijo samodejno glede na velikost dokumenta.
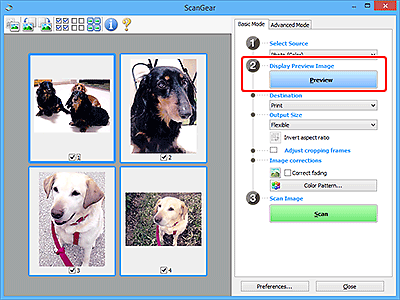
-
Določite možnost Cilj (Destination).
-
Nastavite možnost Izhodna velikost (Output Size) glede na namen.
-
Po potrebi prilagodite okvirje za obrezovanje in nastavite možnost Popravki slike (Image corrections).
 Opomba
Opomba- Vsako sliko lahko popravljate posebej. Izberite okvir, ki ga želite popraviti.
-
V pogledu sličic lahko za posamezno sliko ustvarite samo en okvir za obrezovanje. Če želite za sliko ustvariti več okvirjev za obrezovanje, izberite možnost optičnega branja v pogledu celotne slike.
-
Izberite slike, ki jih želite optično prebrati.
Potrdite polja slik, ki jih želite optično prebrati.
-
Kliknite Optično preberi (Scan).
Optično branje več dokumentov v prikazu celotne slike
Sledite tem korakom, če sličice v predogledu niso pravilno prikazane ali če želite optično prebrati več dokumentov v obliki ene slike.
 Opomba
Opomba
- Položaji poševnih dokumentov v pogledu celotne slike niso popravljeni.
-
Ko ste si ogledali predogled slik, kliknite
 (Sličica) v orodni vrstici.
(Sličica) v orodni vrstici.Preklopite na pogled celotne slike.
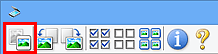
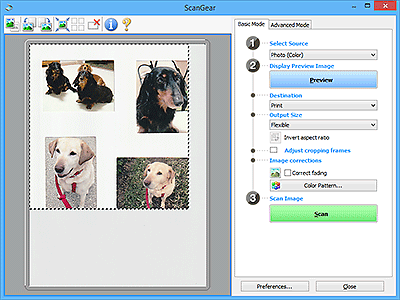
 Opomba
Opomba- Ko se prikaže celotna slika, se ikona spremeni v
 (Celotna slika).
(Celotna slika).
- Ko se prikaže celotna slika, se ikona spremeni v
-
Določite možnost Cilj (Destination).
-
Nastavite možnost Izhodna velikost (Output Size) glede na namen.
Možnost Obrni razmerje (Invert aspect ratio) je omogočena, če možnost Izhodna velikost (Output Size) ni nastavljena na možnost Prilagodljivo (Flexible). Gumb pritisnite, če želite zasukati okvir za obrezovanje. Če ga želite povrniti v izvirno usmeritev, ponovno pritisnite gumb.
-
Prilagodite okvirje za obrezovanje.
Prilagodite velikost in položaj okvirjev za obrezovanje na sliki za predogled. Ustvarite lahko tudi dva ali več okvirjev za obrezovanje.
Če območje ni določeno, bo dokument optično prebran v velikosti za dokumente (samodejno obrezovanje). Če je območje določeno, bo optično prebran samo del, ki ste ga določili.
-
Po potrebi določite nastavitve v možnosti Popravki slike (Image corrections).
-
Kliknite Optično preberi (Scan).
Območja znotraj okvirja iz prekinjenih črt bodo optično prebrana.
 Opomba
Opomba
- Vedenje gonilnika optičnega bralnika ScanGear po končanem optičnem branju lahko nastavite v možnosti Stanje pogovornega okna ScanGear po optičnem branju (Status of ScanGear dialog after scanning) na kartici Optično preberi v pogovornem oknu Lastnosti (Preferences).

