Prilagajanje okvirjev za obrezovanje (ScanGear)
»Obrezovanje« je izbiranje območja slike, ki ga želite ohraniti; preostali del se zavrže med optičnim branjem.
Na karticah Osnovni način (Basic Mode) in Izpopolnjen način (Advanced Mode) lahko določite kartice za obrezovanje (območja optičnega branja) za slike, prikazane v območju za predogled na zaslonu.
Med postopkom optičnega branja se vsako območje, določeno z okvirjem za obrezovanje, optično prebere kot posamezna slika.
 Opomba
Opomba
- V pogledu celotne slike lahko na predogledu slike določite več okvirjev za obrezovanje.
- Navodila za prilagajanje okvirjev za obrezovanje z orodjem IJ Scan Utility so na voljo v razdelku Prilagajanje okvirjev obrezovanja v oknu Sestavljanje slike.
Prvotni okvir za obrezovanje
V prikazu sličic:
Okvir za obrezovanje ni določen. Za določitev okvirja za obrezovanje miško povlecite prek sličice.
V prikazu celotne slike:
Okoli predogleda slike se samodejno določi aktivni okvir za obrezovanje. Območje lahko določite tudi tako, da v območju za predogled povlečete okvir za obrezovanje.
 Opomba
Opomba
- Nastavitev samodejnega obrezovanja lahko spremenite z možnostjo Okvir za obrezovanje slik v predogledu (Cropping Frame on Previewed Images) na kartici Predogled v pogovornem oknu Lastnosti (Preferences).
Vrste okvirjev za obrezovanje
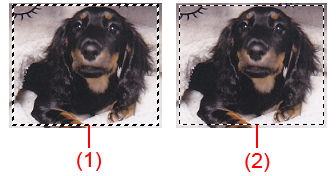
- (1) Debel okvir za obrezovanje (vrteče se ali nepremičen)
- Predstavlja izbrani okvir za obrezovanje. Prikaže se samo v pogledu celotne slike. Če držite pritisnjeno tipko Ctrl in kliknete posamezne okvirje za obrezovanje, jih lahko izberete več hkrati. Izhodna velikost, popravki slike in druge nastavitve na kartici Osnovni način (Basic Mode) ali Izpopolnjen način (Advanced Mode) se bodo uporabile za vse izbrane okvirje za obrezovanje.
- (2) Tanek okvir za obrezovanje
-
V prikazu sličic:
Uporabljene bodo izhodna velikost, popravki slike in druge nastavitve na kartici Osnovni način (Basic Mode) ali Izpopolnjen način (Advanced Mode).
V prikazu celotne slike:
Predstavlja počiščen okvir za obrezovanje. Nastavitve s kartic Osnovni način (Basic Mode) ali Izpopolnjen način (Advanced Mode) se ne uporabijo.
Prilagajanje okvirja za obrezovanje
Kadar je kazalec postavljen čez okvir za obrezovanje, se njegova oblika spremeni v  (Puščica). Če kliknete in povlečete miško v smeri puščice, se bo okvir za obrezovanje ustrezno povečal ali pomanjšal.
(Puščica). Če kliknete in povlečete miško v smeri puščice, se bo okvir za obrezovanje ustrezno povečal ali pomanjšal.

Kadar je kazalec postavljen v okvir za obrezovanje, se bo spremenil v  (Križna puščica). Če želite premakniti celoten okvir za obrezovanje, kliknite in povlecite miško.
(Križna puščica). Če želite premakniti celoten okvir za obrezovanje, kliknite in povlecite miško.

 Opomba
Opomba
- Na kartici Izpopolnjen način (Advanced Mode) lahko določite velikost okvirja za obrezovanje, tako da v Vhodne nastavitve vnesete vrednosti za
 (širino) in
(širino) in  (višino).
(višino). - S klikom ikone
 (Zamenjaj formalno razmerje) lahko okvir za obrezovanje zavrtite za 90 stopinj. Vendar ikona
(Zamenjaj formalno razmerje) lahko okvir za obrezovanje zavrtite za 90 stopinj. Vendar ikona  (zamenjaj formalno razmerje) ni na voljo, kadar je za možnost Izhodna velikost (Output Size) izbrana možnost Prilagodljivo (Flexible).
(zamenjaj formalno razmerje) ni na voljo, kadar je za možnost Izhodna velikost (Output Size) izbrana možnost Prilagodljivo (Flexible).
Ustvarjanje več okvirjev za obrezovanje
V prikazu sličic:
Za posamezno sliko lahko ustvarite en okvir za obrezovanje.
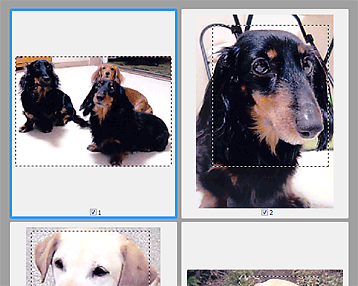
V prikazu celotne slike:
Miško kliknite in povlecite izven obstoječega okvirja za obrezovanje in v območju za predogled ustvarite nov okvir za obrezovanje. Novi okvir za obrezovanje je aktivni okvir za obrezovanje, stari okvir za obrezovanje pa neizbrani okvir za obrezovanje.
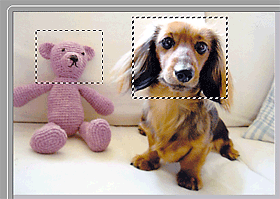
Ustvarite lahko več okvirov za obrezovanje in za vsakega uporabite različne nastavitve za optično branje.
Če držite pritisnjeno tipko Ctrl in kliknete posamezne okvirje za obrezovanje, jih lahko izberete tudi več hkrati.
Če izberete več okvirjev za obrezovanje in spremenite nastavitve na kartici na desni strani gonilnika optičnega bralnika ScanGear, se bodo nastavitve uporabile za vse izbrane okvirje za obrezovanje.
Ko je ustvarjen nov okvir za obrezovanje, ohrani nastavitve nazadnje ustvarjenega okvirja za obrezovanje.
 Opomba
Opomba
- Ustvarite do 12 okvirjev za obrezovanje.
- Če je izbranih več okvirjev za obrezovanje, lahko optično branje traja dlje.
Izbris okvirjev za obrezovanje
V prikazu sličic:
Če želite izbrisati okvir za obrezovanje, kliknite na območje na sliki izven okvirja za obrezovanje.
V prikazu celotne slike:
Če želite izbrisati okvir za obrezovanje, ga izberite in kliknite ikono  (Odstrani okvir za obrezovanje) v orodni vrstici. Namesto tega lahko tudi pritisnete tipko Delete.
(Odstrani okvir za obrezovanje) v orodni vrstici. Namesto tega lahko tudi pritisnete tipko Delete.
Če obstaja več okvirjev za obrezovanje, se hkrati izbrišejo vsi izbrani okvirji za obrezovanje (aktivni okvir za obrezovanje in izbrani okvirji za obrezovanje).

