Pogovorno okno Lastnosti
V pogovornem oknu Lastnosti (Preferences) lahko opravite napredne nastavitve za funkcije gonilnika optičnega bralnika ScanGear na karticah Optični bralnik (Scanner), Predogled (Preview), Optično preberi (Scan) in Barvne nastavitve (Color Settings).
Na zaslonu ScanGear kliknite možnost Lastnosti ... (Preferences...), da se odpre pogovorno okno Lastnosti (Preferences).
 Pomembno
Pomembno
- Prikazani elementi se razlikujejo glede na model, vrsto dokumenta in pogled.
- Funkcije in nastavitve, ki so na voljo, se razlikujejo glede na model.
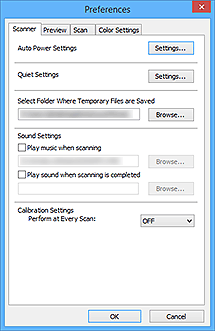
- Kartica Optični bralnik (Scanner)
- Kartica Predogled (Preview)
- Kartica Optično preberi (Scan)
- Kartica Barvne nastavitve (Color Settings)
Kartica Optični bralnik (Scanner)
Izberite nastavitve vklopa/izklopa in tihe nastavitve, mapo, v katero želite začasno shranite slike, in glasbeno datoteko, ki naj se predvaja med optičnim branjem ali po njem in drugo.
- Nastavitve samodejnega vklopa/izklopa (Auto Power Settings)
-
Nastavite lahko, da se naprava samodejno vklopi ali izklopi.
Pogovorno okno Nastavitve samodejnega vklopa/izklopa (Auto Power Settings) prikažete tako, da kliknete Nastavitve ... (Settings...).
 Opomba
Opomba- Če je naprava izklopljena ali pa je dvosmerna komunikacija onemogočena, se lahko pojavi sporočilo, saj računalnik ne more zbirati podatkov o stanju naprave. V tem primeru kliknite V redu (OK), da zaprete gonilnik tiskalnika ScanGear.
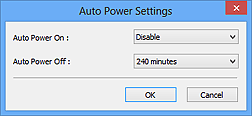
- Samodejni vklop (Auto Power On)
- Izberite možnost Omogoči (Enable) za samodejni vklop naprave ob prejemu podatkov.
- Samodejni izklop (Auto Power Off)
-
Na seznamu izberite količino časa, ki ga želite nastaviti. Ko ta čas poteče in ne prejmete podatkov za tiskanje, se naprava samodejno izklopi.
 Pomembno
Pomembno-
Ko ste povezani z omrežjem, se odvisno od vašega modela napajanje ne izklopi samodejno, tudi če je nastavljena možnost Samodejni izklop (Auto Power Off).
Če želite preveriti nepodprte modele, glejte razdelek Seznam nepodprtih modelov (samodejni izklop).
-
- Tihe nastavitve (Quiet Settings)
-
Ta tiha funkcija omogoča zmanjšanje hrupa zaradi delovanja naprave. To možnost uporabite, če želite zmanjšati hrup zaradi delovanja, na primer če optično prebirate ali tiskate ponoči.
Tihi način nastavite tako, da kliknete Nastavitve ... (Settings...).
 Opomba
Opomba- Tihi način lahko nastavite prek nadzorne plošče naprave, gonilnika tiskalnika ali gonilnika optičnega bralnika ScanGear.
Ne glede na način nastavitve, se tihi način uveljavi, ko izvajate postopke prek nadzorne plošče naprave ali izvajate tiskanje/optično branje iz računalnika itd. - Kadar uporabljate to funkcijo, lahko optično branje ali tiskanje traja dlje kot običajno.
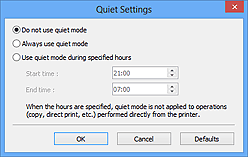
- Ne uporabi tihega načina (Do not use quiet mode)
- To možnost izberite, če želite uporabljati napravo z običajnim zvokom delovanja.
- Vedno uporabi tihi način (Always use quiet mode)
- To možnost izberite, če želite zmanjšati hrup zaradi delovanja naprave.
- Tihi način uporabi ob določenih urah (Use quiet mode during specified hours)
-
To možnost izberite, če želite za določeno časovno obdobje zmanjšati hrup zaradi delovanja naprave.
Nastavite Začetni čas (Start time) in Končni čas (End time) delovanja tihega načina.
 Pomembno
Pomembno- Čas, ki ste ga določili pri možnosti Začetni čas (Start time) in Končni čas (End time), ne sme biti enak.
- Če vaš optični bralnik ali tiskalnik ne podpira funkcij faksa, se tihi način ne uporablja za dejanja (kopiranje, neposredno tiskanje itd.), ki se izvajajo neposredno iz naprave, tudi če so ure določene.
- Tihi način lahko nastavite prek nadzorne plošče naprave, gonilnika tiskalnika ali gonilnika optičnega bralnika ScanGear.
- Izberite mapo, v kateri so shranjene začasne datoteke (Select Folder Where Temporary Files are Saved)
- Prikaže mapo za začasno shranjevanje slik. Če želite določiti drugo mapo, kliknite Prebrskaj ... (Browse...) in jo izberite.
- Nastavitve zvoka (Sound Settings)
-
Napravo lahko nastavite tako, da med ali po optičnem branju predvaja glasbo.
Potrdite polje Med optičnim branjem predvajaj glasbo (Play music when scanning) ali Ko je optično branje končano, predvajaj zvok (Play sound when scanning is completed), nato kliknite Prebrskaj ... (Browse...) in določite zvočno datoteko.
Določite lahko naslednje datoteke.
- Datoteka MIDI (*.mid, *.rmi, *.midi)
- Zvočna datoteka (*.wav, *.aif, *.aiff)
- Datoteka MP3 (*.mp3)
- Nastavitve kalibracije (Calibration Settings)
-
- Kalibracija plošče (Platen Calibration)
- Ko kliknete Izvedi (Start), se začne kalibracija in optični bralnik bo prilagojen tako, da bo na optično prebranih slikah upodobil pravilne barvne odtenke. Kalibracijo izvedite, ko se barvni odtenki na sliki za predogled znatno razlikujejo od izvirnika ali če se barve pojavljajo na belih področjih.
- Izvedi ob vsakem optičnem branju (Perform at Every Scan)
-
Ko izberete VKLOP (ON), se optični bralnik meri pred vsakim prikazom predogleda in optičnim branjem, da lahko na prebranih slikah ustvari pravilne barvne odtenke.
 Opomba
Opomba- Tudi če možnost Izvedi ob vsakem optičnem branju (Perform at Every Scan) nastavite na IZKLOP (OFF), se optični bralnik v nekaterih primerih lahko samodejno kalibrira (na primer takoj, ko vklopite napravo).
 Opomba
Opomba- Kalibriranje lahko traja dlje časa, odvisno od računalnika.
- Preizkus optičnega bralnika ... (Test Scanner...)
- Odpre pogovorno okno Diagnostika optičnega bralnika (Scanner Diagnostics), v katerem lahko zaženete preskus učinkovitosti delovanja optičnega bralnika. Za začetek diagnostike kliknite Izvedi (Start).
Kartica Predogled (Preview)
Na njej lahko določite, kaj želite narediti s predogledom ob zagonu gonilnika optičnega bralnika ScanGear, način prikaza okvirjev za obrezovanje po predogledu slik in velikost obrezovanja za sličice optično prebranih dokumentov.
- Predogled ob zagonu gonilnika ScanGear (Preview When ScanGear Starts)
-
Določite, kaj želite narediti s predogledom ob zagonu gonilnika optičnega bralnika ScanGear.
- Samodejno izvedi predogled (Automatic preview)
- ScanGear samodejno prikaže predogled ob zagonu.
- Prikaži shranjeno sliko za predogled (Display saved preview image)
-
Prikaže se prejšnja slika, prikazana v predogledu.
Shranijo se tudi nastavitve gumbov za prilagajanje barv, nastavitve orodne vrstice in nastavitve na kartici Izpopolnjen način (Advanced Mode).
- Brez (None)
- Ob zagonu se slika za predogled ne prikaže.
 Opomba
Opomba- Izberite Brez (None), če ne želite shraniti slike za predogled.
- Okvir za obrezovanje slik v predogledu (Cropping Frame on Previewed Images)
-
Izberite način prikaza okvirjev za obrezovanje po predogledu slik.
- Izvedi samodejno obrezovanje na slikah v predogledu (Auto crop previewed images)
- Okvir za obrezovanje (območje za optično branje) se po predogledu samodejno prikaže v velikosti dokumenta.
- Prikaži zadnji okvir na slikah v predogledu (Display the last frame)
- Po predogledu se prikaže okvir za obrezovanje, ki je enako velik kot okvir, ki ste ga uporabili nazadnje.
- Brez (None)
- Po predogledu se okvir za obrezovanje ne prikaže.
- Velikost obrezovanja za prikaz sličic (Thumbnail Viewing Size)
-
Izberite velikost obrezovanja za sličice optično prebranih dokumentov.
- Večje (Larger)
- Prikaže 105 % (v širino in višino) območja, ki je prikazano pri standardni velikosti.
- Standardno (Standard)
- Standardna velikost.
- Manjše (Smaller)
- Prikaže 95 % (v širino in višino) območja, ki je prikazano pri standardni velikosti.
 Opomba
Opomba- Če spremenite nastavitev Velikost obrezovanja za prikaz sličic (Thumbnail Viewing Size), program slike za predogled osveži in obreže na novo velikost. Ko program sličice osveži, hkrati ponastavi tudi barvne prilagoditve in druge nastavitve, ki ste jih sličicam določili.
Kartica Optično preberi (Scan)
Omogoča izbiro, kaj storiti z gonilnikom optičnega bralnika ScanGear po optičnem branju, in nastavitev možnosti Barvni način (Color Mode) (48-bitni izhod) za kartico Izpopolnjen način (Advanced Mode). Omogoča, da določite, kaj želite narediti z gonilnikom optičnega bralnika ScanGear po optičnem branju slike.
- Stanje pogovornega okna ScanGear po optičnem branju (Status of ScanGear dialog after scanning)
-
Določite, kaj želite narediti z gonilnikom optičnega bralnika ScanGear po optičnem branju slik.
- Samodejno zapri gonilnik ScanGear (Close ScanGear automatically)
- Izberite to možnost, če se po končanem optičnem branju želite vrniti v izvirno aplikacijo.
- Gonilnika ScanGear ne zapri samodejno (Do not close ScanGear automatically)
- Izberite to možnost, če se želite po optičnem branju vrniti na zaslon gonilnika optičnega bralnika ScanGear in optično prebrati še en dokument.
- Prikaži pogovorno okno za izbiro naslednjega dejanja (Display the dialog to select the next action)
-
Izberite to možnost, če želite prikazati zaslon in izbirati med možnostmi za nadaljevanje po končanem optičnem branju.
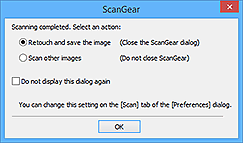
 Opomba
Opomba- Tudi če nastavite možnost Gonilnika ScanGear ne zapri samodejno (Do not close ScanGear automatically) ali Prikaži pogovorno okno za izbiro naslednjega dejanja (Display the dialog to select the next action), je nekatere aplikacije morda ne podpirajo.
- Nastavitve izpopolnjenega načina (Advanced Mode Settings)
-
- Omogoči 48/16-bitni izhod (Enable 48/16 bit output)
-
Potrdite to polje, če želite prikazati možnost Barvno (48 bitov) (Color (48bit)) v razdelku Barvni način (Color Mode) na kartici Izpopolnjen način (Advanced Mode).
 Pomembno
Pomembno- Nekatere aplikacije ne morejo prejeti slik, optično prebranih z možnostjo Barvno (48 bitov) (Color (48bit)), ali pa se morda zaprejo, ko prejmejo takšne slike.
 Opomba
Opomba- Ko je za Barvni način (Color Mode) izbrana možnost Barvno (48 bitov) (Color (48bit)), počistite to potrditveno polje, če želite Barvno (48 bitov) (Color (48bit)) spremeniti na Barvno (Color).
- Če uporabljate model, ki podpira 16-bitni izhod, se v razdelku Barvni način (Color Mode) prikaže možnost Sivine (16 bitov) (Grayscale (16bit)).
Kartica Barvne nastavitve (Color Settings)
Izberete lahko način prilagajanja barve in določite vrednost gama za monitor.
- Priporočeno (Recommended)
- Izberite to možnost, če želite ustvariti živahen odtenek za dokument na zaslonu. Priporočljivo je, da izberete to nastavitev.
- Ujemanje barv (Color Matching)
-
Izberite to možnost, če želite, da se barve za tiskanje v optičnem bralniku, monitorju in tiskalniku med seboj samodejno uskladijo, kar vam prihrani čas in delo, ki bi ga sicer imeli z ročnim usklajevanjem barv monitorja in tiskalnika.
- Vir (optični bralnik) (Source (Scanner))
- Izberite profil optičnega branja.
- Cilj (Target)
- Izberite ciljni profil.
- Zaslon (Monitor)
- Izberite to potrditveno polje, če želite prikazati predogled slike z optimalnim popravkom za zaslon.
- Privzete vrednosti (Defaults)
- Ponastavi na privzeto stanje nastavitev Ujemanje barv (Color Matching).
 Opomba
Opomba- Če ste izbrali možnost Ujemanje barv (Color Matching), gumbi za prilagajanje barv na kartici Izpopolnjen način (Advanced Mode) niso na voljo.
- Ta funkcija je na voljo, kadar je način Barvni način (Color Mode) nastavljen na Barvno (Color) ali Barvno (48 bitov) (Color (48bit)).
- Brez (None)
- Izberite to možnost, če želite onemogočiti možnost popravljanja barv, ki je na voljo v gonilniku optičnega bralnika ScanGear.
 Opomba
Opomba
- Ta nastavitev morda ni na voljo pri optičnem branju z ADF (samodejni podajalnik dokumentov), kar je odvisno od vašega optičnega bralnika ali tiskalnika.
- Eno lahko izberete, ko je možnost Barvni način (Color Mode) nastavljena na Barvno (Color), Barvno (48 bitov) (Color (48bit)) ali Sivine (Grayscale).
-
Ujemanje barv je na voljo, če so gonilnik ScanGear, zaslon, aplikacija, ki podpira urejanje barv (na primer Adobe Photoshop), in tiskalnik ustrezno nastavljeni.
V tem primeru glejte ustrezen priročnik za nastavitve monitorja, tiskalnika in aplikacije.
- Zaslon gama (Monitor Gamma)
-
Ko nastavite vrednost gama za zaslon, lahko prilagodite vhodne podatke za svetlost zaslona. Prilagodite vrednost, če se vrednost gama vašega monitorja ne ujema s privzeto vrednostjo gonilnika ScanGear in če barve izvirne slike niso natančno prikazane na monitorju.
Kliknite Privzete vrednosti (Defaults), da se vrnete na privzeto vrednost gama za monitor (2,20).
 Opomba
Opomba- Vrednost gama lahko za svoj zaslon preverite v priročniku. Če v priročniku ni navedena, se obrnite na proizvajalca.

