Kartica Osnovni način
Uporabite kartico Osnovni način (Basic Mode) za preprosto optično branje z upoštevanjem teh preprostih korakov na zaslonu.
Ta razdelek opisuje nastavitve in funkcije, ki so na voljo na kartici Osnovni način (Basic Mode).
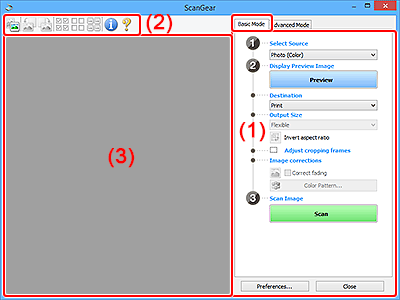
 Opomba
Opomba
- Prikazani elementi se razlikujejo glede na vrsto dokumenta in prikaz.
- Pri optičnem branju iz ADF (samodejnega podajalnika dokumentov) predogled ni na voljo.
(1) Nastavitve in gumbi za upravljanje
- Izbira vira (Select Source)
-
- Fotografija (barvno) (Photo (Color))
- Optično branje barvnih fotografij.
- Revija (barvno) (Magazine (Color))
- Optično branje barvnih revij.
- Dokument (barvno) (Document (Color))
- Optično preberite dokumente v barvah.
- Dokument (sivine) (Document (Grayscale))
- Optično preberite dokumente v črno-beli barvi.
- Dokument (barvno) enostransko v ADF (Document (Color) ADF Simplex)
- Barvno optično preberite dokumente iz ADF.
- Dokument (sivine) enostransko v ADF (Document (Grayscale) ADF Simplex)
- Optično preberite dokumente iz ADF v črno-beli barvi.
- Dokument (barvno) obojestransko v ADF (Document (Color) ADF Duplex) (le za modele, ki podpirajo obojestransko optično branje iz ADF)
-
Optično preberite obe strani dokumentov iz ADF v barvah.
- Dokument (sivine) obojestransko v ADF (Document (Grayscale) ADF Duplex) (le za modele, ki podpirajo obojestransko optično branje iz ADF)
-
Optično preberite obe strani dokumentov iz ADF v črno-beli barvi.
 Pomembno
Pomembno- Nekatere aplikacije ne podpirajo neprekinjenega optičnega branja iz ADF. Podrobnosti najdete v navodilih za uporabo aplikacije.
 Opomba
Opomba- Kadar izberete vrsto dokumenta, je funkcija Unsharp Mask aktivna.
- Kadar izberete možnost, ki ni vrsta ADF, je aktivna tudi funkcija za prilagajanje slike na osnovi vrste dokumenta.
- Ko izberete možnost Revija (barvno) (Magazine (Color)), bo funkcija derasterizacije aktivna.
- Prikaži sliko za predogled (Display Preview Image)
-
- Predogled (Preview)
-
Izvede poskusno optično branje.
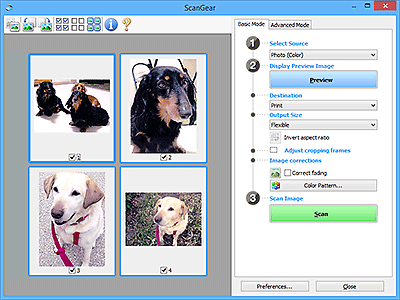
 Opomba
Opomba- Pri prvi uporabi naprave se kalibracija optičnega bralnika zažene samodejno. Počakajte, da se prikaže slika za predogled.
- Cilj (Destination)
-
Določite, kaj želite storiti z optično prebrano sliko.
- Natisni (Print)
- To možnost izberite, če želite optično prebrano sliko natisniti s tiskalnikom.
- Prikaz slike (Image display)
- To možnost izberite, če si želite optično prebrano sliko ogledati na zaslonu.
- OCR
-
To možnost izberite, če želite optično prebrano sliko uporabiti s programsko opremo OCR.
Programska oprema OCR je programska oprema, ki optično prebrano besedilo v obliki slike pretvori v besedilo, ki se ga lahko ureja v urejevalnikih besedil in drugih programih.
- Izhodna velikost (Output Size)
-
Izberite izhodno velikost.
Možnosti izhodne velikosti so odvisne od izbranega elementa v možnosti Cilj (Destination).
- Prilagodljivo (Flexible)
-
Prosto prilagodite okvirje za obrezovanje (območja optičnega branja).
V prikazu sličic:
Za prikaz okvirja za obrezovanje miško povlecite prek sličice. Če je prikazan okvir za obrezovanje, bo optično prebran del znotraj okvirja. Če okvir za obrezovanje ni prikazan, bo optično prebran vsak okvir posebej.
V prikazu celotne slike:
Če okvir za obrezovanje ni prikazan, bo optično prebrano celotno območje za predogled. Če je prikazan okvir za obrezovanje, bo optično prebran del znotraj okvirja.
- Velikost papirja (npr. L ali A4)
- Izberite izhodno velikost papirja. Del znotraj okvirja za obrezovanje bo optično prebran glede na velikost izbrane velikosti papirja. Povlecite okvir za obrezovanje, da ga povečate/pomanjšate in pri tem ohranite njegovo formalno razmerje.
- Velikost zaslona (npr. 1024 x 768 slikovnih pik)
- Izberite izhodno velikost v slikovnih pikah. Prikazan bo okvir za obrezovanje v izbrani velikosti zaslona, del znotraj okvirja za obrezovanje pa bo optično prebran. Povlecite okvir za obrezovanje, da ga povečate/pomanjšate in pri tem ohranite njegovo formalno razmerje.
- Dodaj/izbriši ... (Add/Delete...)
-
Prikaže pogovorno okno Dodaj/izbriši izhodno velikost (Add/Delete the Output Size) za določanje izhodnih velikosti po meri. To možnost lahko izberete, ko je za Cilj (Destination) izbrana možnost Natisni (Print) ali Prikaz slike (Image display).
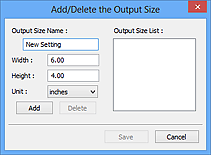
V pogovornem oknu Dodaj/izbriši izhodno velikost (Add/Delete the Output Size) lahko določite več izhodnih velikosti in jih tudi shranite. Shranjeni elementi bodo registrirani v seznam Izhodna velikost (Output Size) in bodo skupaj s predhodno določenimi elementi na voljo za izbiro.
Dodajanje besedila:
Vnesite Ime izhodne velikosti (Output Size Name), možnosti Širina (Width) in Višina (Height), nato kliknite Dodaj (Add). Za možnost Enota (Unit) izberite palci (inches) ali mm, če je za nastavitev Cilj (Destination) izbrana možnost Natisni (Print); če je izbrana možnost Prikaz slike (Image display), lahko izberete samo slikovne pike (pixels). Ime dodane velikosti se pojavi v seznamu Seznam izhodnih velikosti (Output Size List). Če želite elemente v seznamu Seznam izhodnih velikosti (Output Size List) shraniti, kliknite Shrani (Save).
Brisanje strani:
Na seznamu Seznam izhodnih velikosti (Output Size List) izberite izhodno velikost, ki jo želite izbrisati, nato kliknite Izbriši (Delete). Če želite elemente v seznamu Seznam izhodnih velikosti (Output Size List) shraniti, kliknite Shrani (Save).
 Pomembno
Pomembno- Prednastavljenih izhodnih velikosti, kot sta A4 in 1024 x 768 slikovnih pik (1024 x 768 pixels) ni mogoče izbrisati.
 Opomba
Opomba- Shranite lahko do 10 elementov.
- Če je vnesena vrednost, ki presega obseg nastavitev, se prikaže sporočilo o napaki. Vnesite vrednost v obsegu nastavitev.
 Opomba
Opomba- Za podrobnosti o tem, kako in ali sploh prikazati okvir za obrezovanje, ki se na začetku prikaže na predogledu slike, glejte možnost Okvir za obrezovanje slik v predogledu (Cropping Frame on Previewed Images) na kartici Predogled v pogovornem oknu Lastnosti (Preferences).
 Obrni razmerje (Invert aspect ratio)
Obrni razmerje (Invert aspect ratio)-
Na voljo je, če možnost Izhodna velikost (Output Size) ni nastavljena na možnost Prilagodljivo (Flexible).
Gumb pritisnite, če želite zasukati okvir za obrezovanje. Če ga želite povrniti v izvirno usmeritev, ponovno pritisnite gumb.
- Prilagodi okvirje obrezovanja (Adjust cropping frames)
-
Prilagodite območje za optično branje v območju za predogled.
Če območje ni določeno, bo dokument optično prebran v velikosti za dokumente (samodejno obrezovanje). Če je območje določeno, bo optično prebran samo del znotraj okvirja za obrezovanje.
- Popravki slike (Image corrections)
-
Popravite sliko, ki jo želite optično prebrati.
 Pomembno
Pomembno- Možnosti Uporabi samodejni popravek dokumenta (Apply Auto Document Fix) in Popravljanje zbledelosti (Correct fading) sta na voljo, ko je na kartici Barvne nastavitve (Color Settings) v pogovornem oknu Lastnosti (Preferences) izbrana možnost Priporočeno (Recommended).
 Opomba
Opomba- Funkcije, ki so na voljo, so odvisne od vrste dokumenta, ki je izbrana v možnosti Izbira vira (Select Source).
- Uporabi samodejni popravek dokumenta (Apply Auto Document Fix)
-
Izostri besedilo v dokumentu za lažje branje.
 Pomembno
Pomembno- Ko je potrjeno to polje, lahko optično branje traja dlje kot običajno.
- Barvni odtenek se lahko zaradi popravkov razlikuje od izvirne slike. V tem primeru počistite potrditveno polje in izvedite optično branje.
- Če je območje optičnega branja premajhno, učinek popravljanja ne bo ustrezen.
- Popravljanje zbledelosti (Correct fading)
- Popravite fotografije, ki so sčasoma zbledele ali dobile nenaravno barvo.
- Zmanjšaj sence notranjih robov (Correct gutter shadow)
-
Funkcija popravi sence, ki se pri optičnem branju knjižic pojavijo med stranmi.
 Pomembno
Pomembno- Za previdnostne ukrepe in druge informacije o uporabi te funkcije glejte razdelek Popravljanje senc notranjih robov.
- Barvni vzorec ... (Color Pattern...)
-
Prilagodite barve slike. Popravite barve, ki so zbledele zaradi nenaravnega obarvanja ali drugih vzrokov, in ustvarite naravne barve, pri čemer lahko hkrati spremljate spremembe barv.
 Pomembno
Pomembno- Ta nastavitev ni na voljo, ko je na kartici Barvne nastavitve (Color Settings) v pogovornem oknu Lastnosti (Preferences) izbrana možnost Ujemanje barv (Color Matching).
- Optično preberi sliko (Scan Image)
-
- Optično preberi (Scan)
-
Optično branje se začne.
 Opomba
Opomba- Ko se optično branje začne, se prikaže napredovanje optičnega branja. Za preklic optičnega branje kliknite Prekliči (Cancel).
- Lastnosti ... (Preferences...)
- Prikaže pogovorno okno Lastnosti za določanje nastavitev optičnega branja/predogleda.
- Zapri (Close)
- Gonilnik optičnega bralnika ScanGear se zapre.
(2) Orodna vrstica
Slike za predogled lahko prilagajate ali vrtite. Gumbi v orodni vrstici se med seboj razlikujejo.
V prikazu sličic:

V prikazu celotne slike:

 (sličica) /
(sličica) /  (celotna slika)
(celotna slika)-
Preklopi pogled v območju predogleda.
 (Zavrti v levo)
(Zavrti v levo)-
Zavrti sliko za predogled za 90 stopinj v nasprotni smeri urnega kazalca.
- Prilagoditev vpliva na optično prebrano sliko.
- Ob ponovnem predogledu se slika povrne v izvirno stanje.
 (Zavrti v desno)
(Zavrti v desno)-
Zavrti predogled slike za 90 stopinj v smeri urnega kazalca.
- Prilagoditev vpliva na optično prebrano sliko.
- Ob ponovnem predogledu se slika povrne v izvirno stanje.
 (Samodejno obrezovanje)
(Samodejno obrezovanje)- Prikaže okvir za obrezovanje in ga samodejno prilagodi velikosti dokumenta, prikazanega v območju za predogled. Območje za optično branje se zmanjša ob vsakem kliku na ta gumb, če so območja obrezovanja znotraj okvirja za obrezovanje.
 (Označi vse okvirje)
(Označi vse okvirje)-
Na voljo je, kadar sta prikazana vsaj dva okvirja.
Izbere potrditvena polja slik v pogledu s sličicami.
 (Počisti vse okvirje)
(Počisti vse okvirje)-
Na voljo je, kadar sta prikazana vsaj dva okvirja.
Prekliče izbiro potrditvenih polj slik v pogledu s sličicami.
 (Izberi vse okvirje)
(Izberi vse okvirje)-
Na voljo je, kadar sta prikazana vsaj dva okvirja.
Izbere slike v prikazu sličic in jih označi z modrim okvirjem.
 (Izberi vse okvirje za obrezovanje)
(Izberi vse okvirje za obrezovanje)-
Na voljo je, kadar sta določena vsaj dva okvirja za obrezovanje.
Okvire za obrezovanje spremeni v debele prekinjene črte in uveljavi nastavitve za vse okvire.
 (Odstrani okvir za obrezovanje)
(Odstrani okvir za obrezovanje)- Odstrani izbrani okvir za obrezovanje.
 (Informacije)
(Informacije)- Prikaže različico gonilnika optičnega bralnika ScanGear skupaj z vrsto dokumenta in drugimi podrobnostmi trenutnih nastavitev optičnega branja.
 (Odpri navodila)
(Odpri navodila)- Odpre to stran.
(3) Območje za predogled
Po kliku možnosti Predogled (Preview) se tukaj prikaže poskusna slika. Prikazani so tudi rezultati popravkov slike, prilagoditev barv in drugih nastavitev, določenih v razdelku (1) Nastavitve in gumbi za upravljanje.
Ko je v orodni vrstici prikazana ikona  (Sličica):
(Sličica):
Okvirji za obrezovanje so določeni glede na velikost dokumenta in prikažejo se sličice optično prebranih slik. Samo slike z izbranim potrditvenim poljem bodo optično prebrane.
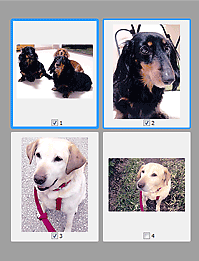
 Opomba
Opomba
-
Kadar je v predogledu več slik, različni okvirji označujejo različna stanja izbire.
- Trenutno izbran okvir (debel moder okvir): uporabljene bodo prikazane nastavitve.
- Izbran okvir (tanek moder okvir): nastavitve se bodo hkrati uporabile za trenutno izbran okvir in izbrane okvirje. Če želite izbrati več slik, jih kliknite in hkrati pritisnite tipko Ctrl.
- Neizbrano (brez okvirja): nastavitve se ne bodo uporabile.
- Če želite povečati sliko, dvakrat kliknite sličico. Če želite prikazati prejšnji ali naslednji okvir, na dnu zaslona kliknite ikono
 (Naslednja sličica). Če želite sliko povrniti v izvirno stanje, dvakrat kliknite povečano sličico.
(Naslednja sličica). Če želite sliko povrniti v izvirno stanje, dvakrat kliknite povečano sličico.
Ko je v orodni vrstici prikazana ikona  (Celotna slika):
(Celotna slika):
Elementi na stekleni plošči so optično prebrani in prikazani kot ena slika. Vsi deli znotraj okvirja za obrezovanje bodo optično prebrani.
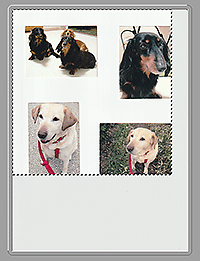
 Opomba
Opomba
-
Na prikazani sliki ustvarite okvirje za obrezovanje. V pogledu sličic lahko ustvarite en okvir za obrezovanje na sliko. V pogledu celotne slike lahko ustvarite več okvirjev za obrezovanje.

