Nastavitve slike
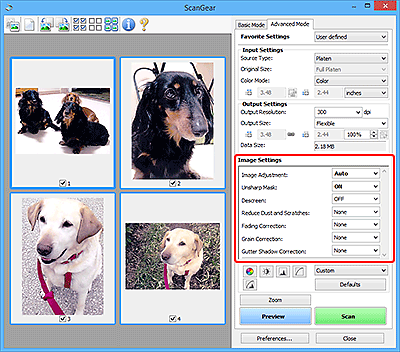
 Pomembno
Pomembno
- Teh funkcij ne uporabljajte pri slikah brez moare, prahu/prask ali zbledelih barv. Odtenek barve se lahko neugodno spremeni.
- Popravki slik morda ne bodo prikazani na sliki za predogled.
 Opomba
Opomba
- Nastavitve, ki jih lahko izberete, so odvisne od nastavitev Barvni način (Color Mode).
- Če uporabljate možnost Nastavitve slike (Image Settings), optično branje lahko traja dlje kot običajno.
Z možnostjo Nastavitve slike (Image Settings) lahko nastavite naslednje elemente:
- Prilagoditev slike (Image Adjustment)
-
Ko nastavite možnost za prilagajanje slike, se svetlost izbranega dela prilagodi optimalni vrednosti. Slike lahko prilagodite glede na vrsto dokumenta, ki jo naprava zazna samodejno, ali pa glede na vrsto dokumenta, ki jo določite sami. Prilagoditev vpliva na celotno sliko.
- Brez (None)
- Možnost za prilagajanje slike ne bo uporabljena.
- Samodejno (Auto)
- Možnost za prilagajanje slike uporabi s samodejnim prepoznavanjem vrste dokumenta. Priporočljivo je, da izberete to nastavitev.
- Foto (Photo)
- Uporabi prilagoditev slik, primerno za fotografije.
- Revija (Magazine)
- Uporabi prilagoditev slik, primerno za revije.
- Dokument (Document)
- Uporabi prilagoditev slik, primerno za besedilne dokumente.
 Pomembno
Pomembno- Možnost Prilagoditev slike (Image Adjustment) lahko določite po prikazu predogleda.
- To nastavitev lahko določite, če je na kartici Barvne nastavitve (Color Settings) v pogovornem oknu Lastnosti (Preferences) izbrana možnost Priporočeno (Recommended).
 Opomba
Opomba- Če slika ni bila ustrezno prilagojena z možnostjo Samodejno (Auto), določite vrsto dokumenta.
- Barvni odtenek zaradi prilagoditve slike lahko razlikuje od izvirne slike. V tem primeru izberite Brez (None) za možnost Prilagoditev slike (Image Adjustment).
- Zmanjšanje prosojnosti (Reduce Show-through)
-
To funkcijo uporabite, če želite zmanjšati prosojnost v dokumentih, potiskanih na obeh straneh, ali osvetliti osnovni barvni ton na recikliranem papirju ter drugem barvnem papirju med optičnim branjem dokumentov.
- IZKLOP (OFF)
- Prosojnost se ne bo zmanjšala.
- VKLOP (ON)
- Potrdite to polje, če želite zmanjšati prosojnost v dokumentih, potiskanih na obeh straneh, ali osvetliti osnovni barvni ton. Priporočljivo je, da izberete to nastavitev.
 Pomembno
Pomembno- Možnost Zmanjšanje prosojnosti (Reduce Show-through) lahko nastavite, če na kartici Barvne nastavitve (Color Settings) pogovornega okna Lastnosti (Preferences) izberete Priporočeno (Recommended) in je za Prilagoditev slike (Image Adjustment) izbrana možnost Dokument (Document) ali Revija (Magazine).
- Zmanjšanje ostrine maske (Unsharp Mask)
-
Poudari obris predmetov ter s tem izostri sliko pri optičnem branju fotografij.
- IZKLOP (OFF)
- Učinek »Zmanjšanje ostrine maske« ne bo uporabljen.
- VKLOP (ON)
- Poudari obris predmetov in izostri sliko. Priporočljivo je, da izberete to nastavitev.
- Derasterizacija (Descreen)
-
Natisnjene fotografije in slike se prikažejo kot zbirka finih pik. »Moire« je pojav, pri katerem se pri optičnem branju slik ali fotografij, ki so bile natisnjene s finimi pikami, pojavijo neenakomerna gradacija ali vzorci s črtami. Derasterizacija (Descreen) je funkcija za zmanjševanje pojava moare.
- IZKLOP (OFF)
- Moara se ne bo zmanjšala.
- VKLOP (ON)
- Zmanjša moaro. Priporočljivo je, da izberete to nastavitev.
 Opomba
Opomba- Čeprav je možnost Derasterizacija (Descreen) nastavljena na VKLOP (ON), lahko nekaj učinkov moire ostane, če je tudi možnost Zmanjšanje ostrine maske (Unsharp Mask) nastavljena na VKLOP (ON). V tem primeru nastavite možnost Zmanjšanje ostrine maske (Unsharp Mask) na IZKLOP (OFF).
- Zmanjšaj prah in praske (Reduce Dust and Scratches)
-
Na optično prebranih fotografijah se lahko pojavijo bele pike zaradi prahu in prask. S to funkcijo lahko omenjeno težavo omejite.
- Brez (None)
- Vpliv prahu in prask ne bo zmanjšan.
- Nizko (Low)
- S to funkcijo lahko zmanjšate vpliv majhnih delcev prahu in prask. Večjih napak morda ne boste odpravili.
- Srednje (Medium)
- Priporočljivo je, da izberete to nastavitev.
- Visoko (High)
- Izberite to možnost, da zmanjšate velike delce prahu in praske; vseeno pa lahko ostane sled postopka zmanjševanja ali pa bodo odstranjeni občutljivi deli slike.
 Pomembno
Pomembno- Ta funkcija morda ne deluje na nekaterih vrstah fotografij.
 Opomba
Opomba- Izberite Brez (None), če želite optično prebrati natisnjeno gradivo.
- Popravljanje zbledelosti (Fading Correction)
-
Popravite fotografije, ki so sčasoma zbledele ali dobile nenaravno barvo. O nenaravni barvi govorimo takrat, ko določena barva vpliva na celotno sliko, na primer zaradi vremena ali močnih barv v okolici.
- Brez (None)
- Učinek popravljanja zbledelosti ne bo uporabljen.
- Nizko (Low)
- Izberite to možnost, če želite popraviti manj bledenja in nenaravnih barv.
- Srednje (Medium)
- Priporočljivo je, da izberete to nastavitev.
- Visoko (High)
- Izberite to možnost, če želite popraviti več bledenja in nenaravnih barv. To lahko vpliva na odtenek slike.
 Pomembno
Pomembno- Možnost Popravljanje zbledelosti (Fading Correction) lahko določite po prikazu predogleda.
- To nastavitev lahko določite, če je na kartici Barvne nastavitve (Color Settings) v pogovornem oknu Lastnosti (Preferences) izbrana možnost Priporočeno (Recommended).
- Če je območje optičnega branja premajhno, učinek popravljanja ne bo ustrezen.
- Popravljanje zrnatosti (Grain Correction)
-
S to funkcijo lahko zmanjšate zrnatost (grobost) na fotografijah, ki ste jih posneli s filmom visoke hitrosti ali z občutljivim filmom.
- Brez (None)
- Zrnatost se ne bo zmanjšala.
- Nizko (Low)
- To možnost izberite, če je fotografija le malo zrnata.
- Srednje (Medium)
- Priporočljivo je, da izberete to nastavitev.
- Visoko (High)
- To možnost izberite, če je fotografija zelo zrnata. To lahko vpliva na gradacijo in ostrino slike.
 Pomembno
Pomembno- Če je območje optičnega branja premajhno, učinek popravljanja ne bo ustrezen.
- Popravljanje senc notranjih robov (Gutter Shadow Correction)
-
Funkcija popravi sence, ki se pri optičnem branju knjižic pojavijo med stranmi.
Če nastavitev Popravljanje senc notranjih robov (Gutter Shadow Correction) nastavite v sliki za predogled, se rezultat ohrani. Pred optičnim branjem učinke prikažite v predogledu, saj so rezultati glede na vrsto dokumenta in načina tiskanja lahko različni.
Nejasno ali zabrisano besedilo (oz. črte), ki je posledica zavihanih strani, ne bo popravljeno.
- Brez (None)
- Stranske sence ne bodo popravljene.
- Nizko (Low)
- Izberite to možnost, če je učinek s srednjo nastavitvijo premočan.
- Srednje (Medium)
- Priporočljivo je, da izberete to nastavitev.
- Visoko (High)
- Izberite to možnost, če je učinek s srednjo nastavitvijo prešibek.
 Pomembno
Pomembno- Možnost Popravljanje senc notranjih robov (Gutter Shadow Correction) lahko določite po prikazu predogleda.
- Na stekleno ploščo ne polagajte predmetov, ki so težji od 2,0 kg (4,4 lbs). Prav tako na dokument ne pritiskajte s silo, ki presega 2,0 kg (4,4 lbs). Če pritisnete premočno, optični bralnik morda ne bo pravilno deloval, steklo pa lahko poči.
-
Poravnajte dokument z robom plošče. V nasprotnem primeru senca ne bo pravilno popravljena.
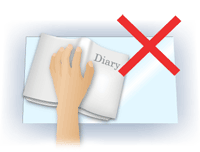
- Sence morda ne bodo pravilno popravljene glede na dokument. Če ozadje slike ni belo, sence morda ne bodo pravilno zaznane ali pa sploh ne bodo zaznane.
-
Med optičnim branjem pritisnite na hrbtišče enako močno kot pri predogledu optičnega branja. Če vezava ni enakomerna, senca ne bo pravilno popravljena.
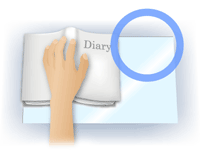
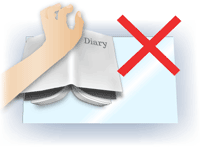
- Nameščanje dokumentov je odvisno od vašega modela in dokumenta, ki ga želite optično prebrati.
 Opomba
Opomba- Če so na rezultatih bele pike, proge, ali barvni vzorci, nastali zaradi okoliške svetlobe, ki se je ujela med dokument in ploščo, pokrijte dokument s črno tkanino.
-
Če senca ni pravilno popravljena, prilagodite okvir za obrezovanje (območje optičnega branja) na sliki za predogled.

