Kartica Izpopolnjen način
Ta način omogoča določitev naprednih nastavitev za optično branje, kot so barvni način, izhodna ločljivost, svetlost slike in barvni odtenek.
Ta razdelek opisuje nastavitve in funkcije, ki so na voljo na kartici Izpopolnjen način (Advanced Mode).
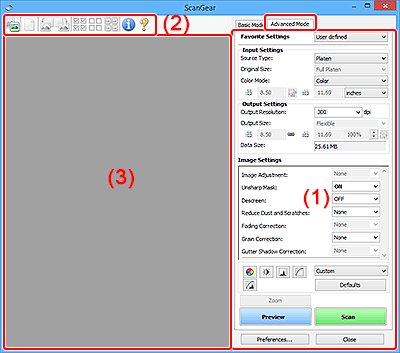
 Pomembno
Pomembno
- Prikazani elementi se razlikujejo glede na model, vrsto dokumenta in pogled.
- Funkcija predogleda ni na voljo, ko kopirate dokument iz ADF (samodejni podajalnik dokumentov).
(1) Nastavitve in gumbi za upravljanje
- Priljubljene nastavitve (Favorite Settings)
-
Na kartici Izpopolnjen način (Advanced Mode) lahko poimenujete in shranite skupino nastavitev (vhodne nastavitve, izhodne nastavitve, nastavitve slike, gumbi za prilagajanje barv) ter jo po potrebi naložite. Ob pogosti uporabi skupine nastavitev je možnost shranjevanja te skupine nastavitev zelo uporabna. Ta možnost se lahko uporabi tudi za ponovno naložitev privzetih nastavitev.
V spustnem meniju izberite možnost Dodaj/izbriši ... (Add/Delete...), da se odpre pogovorno okno Dodaj/izbriši priljubljene nastavitve (Add/Delete Favorite Settings).
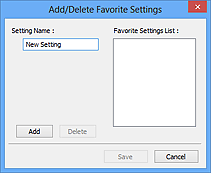
Vnesite Ime nastavitve (Setting Name) in kliknite Dodaj (Add); ime se prikaže na seznamu Seznam priljubljenih nastavitev (Favorite Settings List).
Ob kliku na gumb Shrani (Save) se element prikaže v seznamu Priljubljene nastavitve (Favorite Settings), pri čemer ga lahko izbirate skupaj z drugimi prednastavljenimi elementi.
Če želite element izbrisati, ga označite v seznamu Seznam priljubljenih nastavitev (Favorite Settings List) in kliknite Izbriši (Delete). Kliknite Shrani (Save), če želite shraniti nastavitve, ki so prikazane na seznamu Seznam priljubljenih nastavitev (Favorite Settings List).
 Opomba
Opomba- Možnost Dodaj/izbriši ... (Add/Delete...) lahko v nastavitvah Priljubljene nastavitve (Favorite Settings) nastavite po predogledu.
- Shranite lahko do 10 elementov.
- Vhodne nastavitve
- Določite vhodne nastavitve, kot sta vrsta in velikost dokumenta.
- Izhodne nastavitve
- Določite izhodne nastavitve, kot sta izhodna ločljivost in velikost.
- Nastavitve slike
- Omogočite/onemogočite različne funkcije za popravljanje slik.
- Gumbi za prilagajanje barv
- Izvedete lahko fine popravke svetlosti slike in barvnih odtenkov, vključno s prilagajanjem celotne svetlosti ali kontrasta slike in prilagajanjem vrednosti svetlih in osenčenih delov (histogram) ali ravnovesja (krivulja odtenka).
- Zoom
-
Približa okvir ali sliko v območju, določenem z okvirjem za obrezovanje (območje za optično branje). Kadar je slika približana, se možnost Zoom spremeni v možnost Razveljavi (Undo). Če se želite vrniti na prikaz v običajni velikosti, kliknite Razveljavi (Undo).
V prikazu sličic:
Ko je v prikazu sličic prikazanih več slik, boste s klikom tega gumba povečali izbrani okvir. Če želite prikazati prejšnji ali naslednji okvir, na dnu zaslona kliknite ikono
 (Naslednja sličica).
(Naslednja sličica). Opomba
Opomba- Sliko lahko približate tudi tako, da dvakrat kliknete na okvir. Če želite sliko povrniti v izvirno stanje, dvakrat kliknite povečano sličico.
V prikazu celotne slike:
Ponovno optično prebere sliko v območju, določenem z okvirjem za obrezovanje pri večji povečavi.
 Opomba
Opomba- Zoom ponovno optično prebere dokument in prikaže predogled slike v visoki ločljivosti.
- Ikona
 (Povečaj/pomanjšaj) v orodni vrstici hitro približa predogled slike. Vendar bo ločljivost prikazane slike nizka.
(Povečaj/pomanjšaj) v orodni vrstici hitro približa predogled slike. Vendar bo ločljivost prikazane slike nizka.
- Predogled (Preview)
-
Izvede poskusno optično branje.
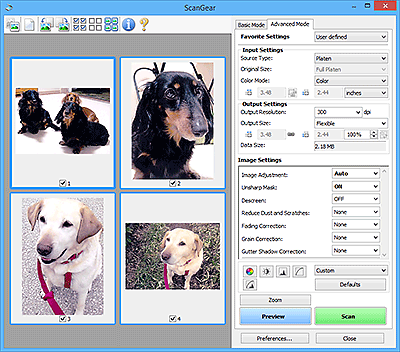
- Optično preberi (Scan)
-
Optično branje se začne.
 Opomba
Opomba- Ko se optično branje začne, se prikaže napredovanje optičnega branja. Za preklic optičnega branje kliknite Prekliči (Cancel).
- Ko je optično branje končano, se lahko prikaže pogovorno okno, ki vas poziva k izbiri naslednjega dejanja. Sledite pozivu in zaključite optično branje. Za podrobnosti glejte možnost Stanje pogovornega okna ScanGear po optičnem branju (Status of ScanGear dialog after scanning) na kartici Optično preberi v pogovornem oknu Lastnosti (Preferences).
- Če skupna velikost optično prebrane slike presega določeno velikost, bo obdelava slike trajala dlje. V tem primeru se prikaže opozorilo; priporočeno je, da zmanjšate skupno velikost. Za nadaljevanje optično branje izvedite v pogledu celotne slike.
- Lastnosti ... (Preferences...)
- Prikaže pogovorno okno Lastnosti za določanje nastavitev optičnega branja/predogleda.
- Zapri (Close)
- Gonilnik optičnega bralnika ScanGear se zapre.
(2) Orodna vrstica
Slike za predogled lahko prilagajate ali vrtite. Gumbi v orodni vrstici se med seboj razlikujejo.
V prikazu sličic:

V prikazu celotne slike:

 (sličica) /
(sličica) /  (celotna slika)
(celotna slika)-
Preklopi pogled v območju predogleda.
 (Počisti)
(Počisti)-
Izbriše sliko predogleda iz območja predogleda.
Poleg tega ta ukaz ponastavi orodno vrstico in nastavitve za prilagajanje barv.
 (Obreži)
(Obreži)- Območje za optično branje lahko določite tako, da povlečete miško.
 (Premakni sliko)
(Premakni sliko)- Kadar je slika, povečana v območju Predogled, prevelika za zaslon, omogoča vlečenje slike prek zaslona, dokler se ne prikaže del, ki si ga želite ogledati. Sliko lahko premaknete tudi z uporabo drsnega traku.
 (Povečaj/Zmanjšaj)
(Povečaj/Zmanjšaj)- Omogoča povečanje območja Predogled s klikom na sliko. Za zmanjšanje slike kliknite z desno miškino tipko na sliko.
 (Zavrti v levo)
(Zavrti v levo)-
Zavrti sliko za predogled za 90 stopinj v nasprotni smeri urnega kazalca.
- Prilagoditev vpliva na optično prebrano sliko.
- Ob ponovnem predogledu se slika povrne v izvirno stanje.
 (Zavrti v desno)
(Zavrti v desno)-
Zavrti predogled slike za 90 stopinj v smeri urnega kazalca.
- Prilagoditev vpliva na optično prebrano sliko.
- Ob ponovnem predogledu se slika povrne v izvirno stanje.
 (Samodejno obrezovanje)
(Samodejno obrezovanje)- Prikaže okvir za obrezovanje in ga samodejno prilagodi velikosti dokumenta, prikazanega v območju za predogled. Območje za optično branje se zmanjša ob vsakem kliku na ta gumb, če so območja obrezovanja znotraj okvirja za obrezovanje.
 (Označi vse okvirje)
(Označi vse okvirje)-
Na voljo je, kadar sta prikazana vsaj dva okvirja.
Izbere potrditvena polja slik v pogledu s sličicami.
 (Počisti vse okvirje)
(Počisti vse okvirje)-
Na voljo je, kadar sta prikazana vsaj dva okvirja.
Prekliče izbiro potrditvenih polj slik v pogledu s sličicami.
 (Izberi vse okvirje)
(Izberi vse okvirje)-
Na voljo je, kadar sta prikazana vsaj dva okvirja.
Izbere slike v prikazu sličic in jih označi z modrim okvirjem.
 (Izberi vse okvirje za obrezovanje)
(Izberi vse okvirje za obrezovanje)-
Na voljo je, kadar sta določena vsaj dva okvirja za obrezovanje.
Okvire za obrezovanje spremeni v debele prekinjene črte in uveljavi nastavitve za vse okvire.
 (Odstrani okvir za obrezovanje)
(Odstrani okvir za obrezovanje)- Odstrani izbrani okvir za obrezovanje.
 (Informacije)
(Informacije)- Prikaže različico gonilnika optičnega bralnika ScanGear skupaj z vrsto dokumenta in drugimi podrobnostmi trenutnih nastavitev optičnega branja.
 (Odpri navodila)
(Odpri navodila)- Odpre to stran.
(3) Območje za predogled
Po kliku možnosti Predogled (Preview) se tukaj prikaže poskusna slika. Prikazani so tudi rezultati popravkov slike, prilagoditev barv in drugih nastavitev, določenih v razdelku (1) Nastavitve in gumbi za upravljanje.
Ko je v orodni vrstici prikazana ikona  (Sličica):
(Sličica):
Okvirji za obrezovanje so določeni glede na velikost dokumenta in prikažejo se sličice optično prebranih slik. Samo slike z izbranim potrditvenim poljem bodo optično prebrane.
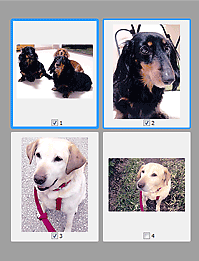
 Opomba
Opomba
-
Kadar je v predogledu več slik, različni okvirji označujejo različna stanja izbire.
- Trenutno izbran okvir (debel moder okvir): uporabljene bodo prikazane nastavitve.
- Izbran okvir (tanek moder okvir): nastavitve se bodo hkrati uporabile za trenutno izbran okvir in izbrane okvirje. Če želite izbrati več slik, jih kliknite in hkrati pritisnite tipko Ctrl.
- Neizbrano (brez okvirja): nastavitve se ne bodo uporabile.
Ko je v orodni vrstici prikazana ikona  (Celotna slika):
(Celotna slika):
Elementi na stekleni plošči so optično prebrani in prikazani kot ena slika. Vsi deli znotraj okvirja za obrezovanje bodo optično prebrani.
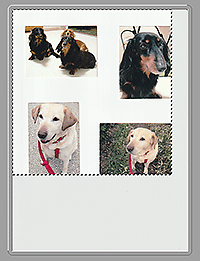
 Opomba
Opomba
-
Na prikazani sliki ustvarite okvirje za obrezovanje. V pogledu sličic lahko ustvarite en okvir za obrezovanje na sliko. V pogledu celotne slike lahko ustvarite več okvirjev za obrezovanje.

