Izhodne nastavitve
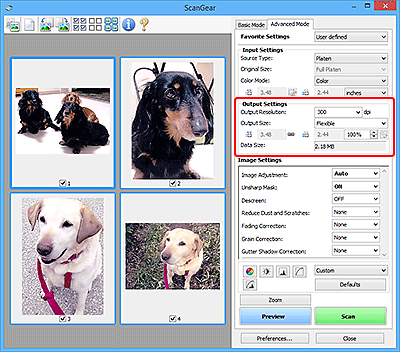
Možnost Izhodne nastavitve (Output Settings) omogoča nastavitev naslednjih elementov:
- Izhodna ločljivost (Output Resolution)
-
Izberite ločljivost optičnega branja.
Pri višji ločljivosti (vrednost) slika vsebuje več podrobnosti.
Med prikazanimi možnostmi ločljivost izberite s klikom gumba ali vnesite vrednost od 25 dpi do 19200 dpi (s koraki po 1 dpi).
Za podrobnosti o ločljivosti glejte razdelek Ločljivost.
Ko je možnost Izbira vira (Select Source) nastavljena na Plošča (Platen):
Vnesete lahko vrednost od 25 dpi do 19200 dpi.
Ko je možnost Izbira vira (Select Source) nastavljena na Dokument (ADF enostransko) (Document (ADF Simplex)) ali Dokument (ADF obojestransko) (Document (ADF Duplex)):
Vnesete lahko vrednost od 25 dpi do 600 dpi.
 Opomba
Opomba-
Ko so slike za predogled prikazane v pogledu s sličicami in vnesete vrednost 1201 dpi ali višjo, bo Izhodna ločljivost (Output Resolution) nastavljena, kot je opisano v nadaljevanju.
- Ko vnesete vrednost od 1201 dpi do 2399 dpi: 2400 dpi
- Ko vnesete vrednost od 2401 dpi do 4799 dpi: 4800 dpi
- Ko vnesete vrednost od 4801 dpi do 9599 dpi: 9600 dpi
- Ko vnesete vrednost od 9601 dpi do 19.199 dpi: 19.200 dpi
-
- Izhodna velikost (Output Size)
-
Izberite izhodno velikost.
Izberite možnost Prilagodljivo (Flexible) in nastavite velikosti po meri ali izberite velikost za tiskanje ali prikazovanje. Izberite možnost Dodaj/izbriši ... (Add/Delete...) in nastavite velikost po meri ter jo shranite kot novo možnost izhodne velikosti.
- Prilagodljivo (Flexible)
-
Določite lahko izhodno ločljivost in povečavo ter prilagodite okvirje za obrezovanje (območje optičnega branja).
V prikazu sličic:
Za prikaz okvirja za obrezovanje miško povlecite prek sličice. Če je prikazan okvir za obrezovanje, bo optično prebran del znotraj okvirja. Če okvir za obrezovanje ni prikazan, bo optično prebran vsak okvir posebej.
V prikazu celotne slike:
Če okvir za obrezovanje ni prikazan, bo optično prebrano celotno območje za predogled. Če je prikazan okvir za obrezovanje, bo optično prebran del znotraj okvirja.
 Opomba
Opomba- Če želite povečati/pomanjšati optično prebrano sliko, vrednosti vnesite v polji
 (širina) in
(širina) in  (višina) v možnosti Izhodne nastavitve (Output Settings), ali pa določite vrednost (s koraki po 1 %) za %. Čeprav je največja razpoložljiva vrednost za % odvisna od možnosti Izhodna ločljivost (Output Resolution), se lahko določi do 19200 dpi (največja omogočena izhodna ločljivost).
(višina) v možnosti Izhodne nastavitve (Output Settings), ali pa določite vrednost (s koraki po 1 %) za %. Čeprav je največja razpoložljiva vrednost za % odvisna od možnosti Izhodna ločljivost (Output Resolution), se lahko določi do 19200 dpi (največja omogočena izhodna ločljivost).
- Če želite povečati/pomanjšati optično prebrano sliko, vrednosti vnesite v polji
- Velikost papirja (L, A4 itd.) & velikost zaslona (1024 x 768 slikovnih pik itd.)
- Možnosti
 (Širina),
(Širina),  (Višina) in velikosti ni mogoče določiti. Predogled slike bo obrezan glede na izbrano izhodno velikost in ločljivost. Del znotraj okvirja za obrezovanje bo optično prebran glede na velikost izbrane velikosti papirja/zaslona. Če želite povečati, pomanjšati ali premakniti okvir za obrezovanje, ga lahko povlečete in pri tem ohranite razmerja.
(Višina) in velikosti ni mogoče določiti. Predogled slike bo obrezan glede na izbrano izhodno velikost in ločljivost. Del znotraj okvirja za obrezovanje bo optično prebran glede na velikost izbrane velikosti papirja/zaslona. Če želite povečati, pomanjšati ali premakniti okvir za obrezovanje, ga lahko povlečete in pri tem ohranite razmerja. - Dodaj/izbriši ... (Add/Delete...)
-
Prikaže pogovorno okno Dodaj/izbriši izhodno velikost (Add/Delete the Output Size) za določanje izhodnih velikosti po meri.
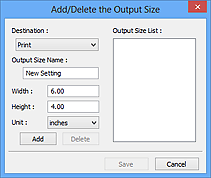
V pogovornem oknu Dodaj/izbriši izhodno velikost (Add/Delete the Output Size) lahko določite več izhodnih velikosti in jih tudi shranite. Shranjeni elementi bodo registrirani v seznam Izhodna velikost (Output Size) in bodo skupaj s predhodno določenimi elementi na voljo za izbiro.
Dodajanje besedila:
Izberite Natisni (Print) ali Prikaz slike (Image display) za Cilj (Destination), nato izpolnite polja Ime izhodne velikosti (Output Size Name), Širina (Width) in Višina (Height), nato kliknite Dodaj (Add). Kadar je v možnosti Cilj (Destination) izbrana možnost Natisni (Print), lahko v možnosti Enota (Unit) izberete mm ali palci (inches), enoto slikovne pike (pixels) pa lahko izberete samo, če je v možnosti Cilj (Destination) izbrana možnost Prikaz slike (Image display). Ime dodane velikosti se pojavi v seznamu Seznam izhodnih velikosti (Output Size List). Če želite elemente v seznamu Seznam izhodnih velikosti (Output Size List) shraniti, kliknite Shrani (Save).
Brisanje strani:
Na seznamu Seznam izhodnih velikosti (Output Size List) izberite izhodno velikost, ki jo želite izbrisati, nato kliknite Izbriši (Delete). Če želite elemente v seznamu Seznam izhodnih velikosti (Output Size List) shraniti, kliknite Shrani (Save).
 Pomembno
Pomembno- Prednastavljenih izhodnih velikosti, kot sta A4 in 1024 x 768 slikovnih pik (1024 x 768 pixels) ni mogoče izbrisati.
 Opomba
Opomba- Za vsako ciljno mapo lahko shranite do 10 elementov.
- Če je vnesena vrednost, ki presega obseg nastavitev, se prikaže sporočilo o napaki. Vnesite vrednost v obsegu, prikazanem v sporočilu.
 Opomba
Opomba- Podrobnosti o okvirjih za obrezovanje so na voljo v razdelku »Prilagajanje okvirjev za obrezovanje (ScanGear)«.
- Za podrobnosti o tem, kako in ali sploh prikazati okvir za obrezovanje, ki se na začetku prikaže na predogledu slike, glejte možnost Okvir za obrezovanje slik v predogledu (Cropping Frame on Previewed Images) na kartici Predogled v pogovornem oknu Lastnosti (Preferences).
 (Zamenjaj formalno razmerje)
(Zamenjaj formalno razmerje)-
Na voljo je, če možnost Izhodna velikost (Output Size) ni nastavljena na možnost Prilagodljivo (Flexible).
Gumb pritisnite, če želite zasukati okvir za obrezovanje. Če ga želite povrniti v izvirno usmeritev, ponovno pritisnite gumb.
- Velikost podatkov (Data Size)
-
Prikaže velikost podatkov, ko optično prebirate s trenutnimi nastavitvami.
 Opomba
Opomba- Kadar velikost podatkov preseže določeno velikost, je vrednost prikazana v rdeči barvi. V tem primeru se ob kliku na možnost Optično preberi (Scan) prikaže opozorilo. Priporočljivo je, da prilagodite nastavitve in zmanjšate vrednost v možnosti Velikost podatkov (Data Size). Za nadaljevanje optično branje izvedite v pogledu celotne slike.

