Skanne i Avansert-modus
Bruk kategorien Avansert-modus (Advanced Mode) for å skanne ut fra fargemodus, utskriftsoppløsning, lysstyrke for bilder, fargetone og andre innstillinger.
Se Skanne flere dokumenter samtidig med ScanGear (skannerdriver) hvis du vil skanne flere dokumenter samtidig.
Hvis du vil skanne flere dokumenter plassert på ADF (Automatisk dokumentmater), kan du se Skanne flere dokumenter fra ADF (automatisk dokumentmater) i Avansert-modus.
 Viktig!
Viktig!
-
Det kan hende at følgende dokumenttyper ikke skannes på riktig måte. I så fall klikker du
 (miniatyrbilde) på verktøylinjen for å bytte til full bildevisning og skanne.
(miniatyrbilde) på verktøylinjen for å bytte til full bildevisning og skanne.- Bilder med hvitaktig bakgrunn
- Dokumenter som er skrevet ut på hvitt papir, håndskrevet tekst, visittkort og andre uklare dokumenter
- Tynne dokumenter
- Tykke dokumenter
-
Følgende dokumenttyper kan ikke skannes på riktig måte.
- Dokumenter som er mindre enn 3 kvadratcentimeter (1,2 kvadrattommer)
- Fotografier som er beskåret til uregelmessige former
-
Plasser dokumentet på platen, og start deretter ScanGear (skannerdriver).
-
Klikk på kategorien Avansert-modus (Advanced Mode).
Kategorien byttes til Avansert-modus (Advanced Mode).
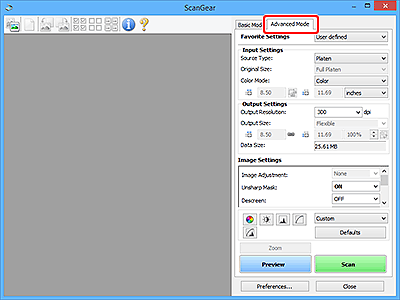
 Merk
Merk- Innstillingene beholdes ikke når du bytter modus.
-
Angi Innmatingsinnstillinger.
-
Klikk på Forhåndsvisning (Preview).
Forhåndsvisningsbilder vises i forhåndsvisningsområdet.
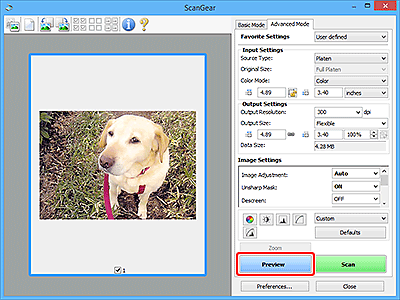
 Viktig!
Viktig!- Forhåndsvisning (Preview) er ikke tilgjengelig når du skanner fra ADF.
-
Angi Utskriftsinnstillinger.
-
Juster beskjæringsrammen (skanneområdet), korriger bildet og juster deretter fargene etter behov.
-
Klikk på Skann (Scan).
Skanningen starter.
 Merk
Merk
- Klikk på
 (Informasjon) for å vise en dialogboks som angir dokumenttype og annen informasjon om de aktuelle skanneinnstillingene.
(Informasjon) for å vise en dialogboks som angir dokumenttype og annen informasjon om de aktuelle skanneinnstillingene. - Hvordan ScanGear oppfører seg etter at skanningen er fullført, kan angis fra Status for dialogboksen ScanGear etter skanning (Status of ScanGear dialog after scanning) på Skann-fanen i Innstillinger (Preferences)-dialogboksen.

