Utskriftsinnstillinger
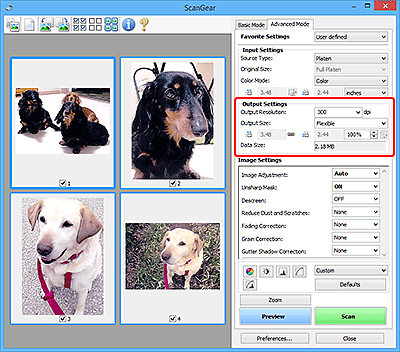
Under Utskriftsinnstillinger (Output Settings) kan du angi følgende:
- Utskriftsoppløsning (Output Resolution)
-
Velg oppløsningen som skal brukes ved skanning.
Jo større oppløsning (verdi), desto mer detaljer inneholder bildet.
Klikk på knappen for å velge en oppløsning blant alternativene som vises, eller skriv inn en verdi i området 25 til 19 200 ppt (i trinn på 1 ppt).
Se Oppløsning for mer informasjon om oppløsningen.
Når Velg kilde (Select Source) er Plate (Platen):
Du kan også angi en verdi innenfor området 25 ppt til 19200 ppt.
Når Velg kilde (Select Source) er Dokument (ADF, enkeltsidig) (Document (ADF Simplex)) eller Dokument (ADF, dobbeltsidig) (Document (ADF Duplex)):
Du kan også angi en verdi innenfor området 25 ppt til 600 ppt.
 Merk
Merk-
Hvis du angir en verdi på 1201 ppt eller mer mens det forhåndsvises bilder i miniatyrbildevisning, blir Utskriftsoppløsning (Output Resolution) angitt som følger:
- Når du angir en verdi mellom 1201 ppt og 2399 ppt: 2400 ppt
- Når du angir en verdi mellom 2401 ppt og 4799 ppt: 4800 ppt
- Når du angir en verdi mellom 4801 ppt og 9599 ppt: 9600 ppt
- Når du angir en verdi mellom 9601 ppt og 19199 ppt: 19200 ppt
-
- Utskriftsstørrelse (Output Size)
-
Velg en størrelse for utskriften.
Velg Fleksibel (Flexible) for å angi tilpassede størrelser, eller velg en størrelse for utskrift eller visning. Velg Legg til / slett... (Add/Delete...) for å angi egendefinert størrelse og lagre den som et nytt alternativ for utskriftsstørrelse.
- Fleksibel (Flexible)
-
Du kan angi utskriftsoppløsning og skalering og justere beskjæringsrammene (skanneområdene).
I miniatyrbildevisning:
Dra musen over et miniatyrbilde for å vise en beskjæringsramme. Når en beskjæringsramme vises, skannes bare delen som er innenfor beskjæringsrammen. Når ingen beskjæringsramme vises, skannes hver ramme for seg.
I full bildevisning:
Når ingen beskjæringsramme vises, blir hele forhåndsvisningsområdet skannet. Når en beskjæringsramme vises, skannes bare delen som er innenfor beskjæringsrammen.
 Merk
Merk- Hvis du vil forstørre/forminske det skannede bildet, angir du verdier i
 (Bredde) og
(Bredde) og  (Høyde) i Utskriftsinnstillinger (Output Settings) eller angir en verdi (i trinn på 1 %) for %. Selv om høyeste tilgjengelige verdi for % avhenger av Utskriftsoppløsning (Output Resolution), kan den spesifiseres for opptil 19 200 ppt (høyeste tilgjengelige utskriftsoppløsning).
(Høyde) i Utskriftsinnstillinger (Output Settings) eller angir en verdi (i trinn på 1 %) for %. Selv om høyeste tilgjengelige verdi for % avhenger av Utskriftsoppløsning (Output Resolution), kan den spesifiseres for opptil 19 200 ppt (høyeste tilgjengelige utskriftsoppløsning).
- Hvis du vil forstørre/forminske det skannede bildet, angir du verdier i
- Papirstørrelse (L, A4 osv.) og skjermstørrelse (for eksempel 1024 x 768 piksler)
 (Bredde),
(Bredde),  (Høyde) og skalering kan ikke angis. Forhåndsvisningsbildet vil bli beskåret i henhold til utskriftsstørrelsen og oppløsningen som er valgt. Delen innenfor beskjæringsrammen blir skannet i størrelsen til den valgte papir-/skjermstørrelsen. Du kan dra i beskjæringsrammen for å gjøre den større, mindre eller flytte den, samtidig som du beholder sideforholdet.
(Høyde) og skalering kan ikke angis. Forhåndsvisningsbildet vil bli beskåret i henhold til utskriftsstørrelsen og oppløsningen som er valgt. Delen innenfor beskjæringsrammen blir skannet i størrelsen til den valgte papir-/skjermstørrelsen. Du kan dra i beskjæringsrammen for å gjøre den større, mindre eller flytte den, samtidig som du beholder sideforholdet.- Legg til / slett... (Add/Delete...)
-
Viser dialogboksen Legg til / slett utskriftsstørrelsen (Add/Delete the Output Size), der du angir egendefinerte utskriftsstørrelser.
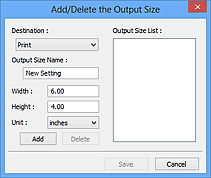
I dialogboksen Legg til / slett utskriftsstørrelsen (Add/Delete the Output Size) kan du angi og lagre flere utskriftsstørrelser på én gang. Lagrede elementer registreres i listen Utskriftsstørrelse (Output Size) og kan velges sammen med de forhåndsdefinerte elementene.
Legge til:
Velg Skriv ut (Print) eller Bildevisning (Image display) for Mål (Destination), angi Navn på utskriftsstørrelse (Output Size Name), Bredde (Width) og Høyde (Height), og klikk deretter på Legg til (Add). For Enhet (Unit) kan du velge tommer (inches) eller mm når Mål (Destination) er Skriv ut (Print), men du kan bare velge piksler (pixels) når Mål (Destination) er Bildevisning (Image display). Navnet på størrelsen du har lagt til, vises i Liste med utskriftsstørrelser (Output Size List). Klikk på Lagre (Save) for å lagre elementene i Liste med utskriftsstørrelser (Output Size List).
Slette:
Velg utskriftsstørrelsen du vil slette, i Liste med utskriftsstørrelser (Output Size List), og klikk deretter på Slett (Delete). Klikk på Lagre (Save) for å lagre elementene i Liste med utskriftsstørrelser (Output Size List).
 Viktig!
Viktig!- Du kan ikke slette forhåndsdefinerte utskriftsstørrelser som for eksempel A4 og 1024 x 768 piksler (1024 x 768 pixels).
 Merk
Merk- Lagre opptil 10 elementer for hvert mål.
- Det vises en feilmelding hvis du skriver inn en verdi som er utenfor det tillatte området for innstillingen. Skriv inn en verdi som er innenfor området som vises i meldingen.
 Merk
Merk- Se "Justere beskjæringsrammer (ScanGear)" hvis du vil vite mer om beskjæringsrammer.
- Hvis du vil vite mer om hvorvidt og hvordan beskjæringsrammen først blir vist på et forhåndsvisningsbilde, kan du se Beskjæringsramme for forhåndsviste bilder (Cropping Frame on Previewed Images) i Forhåndsvisning Kategorien Innstillinger (Preferences) dialogboksen.
 (Inverter sideforhold)
(Inverter sideforhold)-
Tilgjengelig når Utskriftsstørrelse (Output Size) er satt til noe annet enn Fleksibel (Flexible).
Klikk på denne knappen for å rotere beskjæringsrammen. Klikk en gang til for å gå tilbake til den opprinnelige retningen.
- Datastørrelse (Data Size)
-
Datastørrelsen etter skanning med gjeldende innstilling, vises.
 Merk
Merk- Når datastørrelsen overskrider en viss grense, vises verdien i rødt. I så fall vises en advarsel når du klikker på Skann (Scan). Det anbefales at du justerer innstillingene for å redusere Datastørrelse (Data Size). Skann i full bildevisning for å fortsette.

