Innstillinger-dialogboksen
I dialogboksen Innstillinger (Preferences) kan du angi avanserte innstillinger for ScanGear (skannerdriver)-funksjoner i via Skanner (Scanner), Forhåndsvisning (Preview), Skann (Scan) og Fargeinnstillinger (Color Settings)-kategoriene.
Klikk på Innstillinger... (Preferences...) i skjermbildet for ScanGear (skannerdriver) for å åpne dialogboksen Innstillinger (Preferences).
 Viktig!
Viktig!
- Hvilke elementer som vises, varier avhengig av modell, dokumenttype og visningstype.
- Hvilke funksjoner og innstillinger som er tilgjengelige, varierer avhengig av modellen.
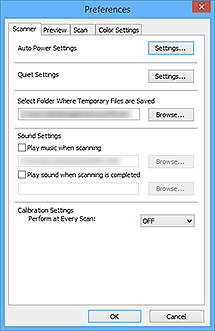
- Kategorien Skanner (Scanner)
- Kategorien Forhåndsvisning (Preview)
- Kategorien Skann (Scan)
- Kategorien Fargeinnstillinger (Color Settings)
Kategorien Skanner (Scanner)
Angi innstillingene for automatisk av-/påslåing og stille-innstillinger, angi en mappe der bilder lagres midlertidig, angi en musikkfil som spilles av under eller etter skanning, med mer.
- Innstillinger for automatisk avslåing (Auto Power Settings)
-
Du kan stille inn maskinen slik at den slår seg på eller av automatisk.
Klikk på Innstillinger... (Settings...) for å vise dialogboksen Innstillinger for automatisk avslåing (Auto Power Settings).
 Merk
Merk- Hvis maskinen er slått av, eller toveiskommunikasjon er deaktivert, kan det hende at en melding vises fordi datamaskinen ikke kan hente maskinstatusen. I så fall klikker du på OK for å avslutte ScanGear (skannerdriver).
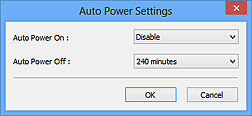
- Auto-påslåing (Auto Power On)
- Velg Aktiver (Enable) for å slå maskinen automatisk på når data mottas.
- Auto-avslåing (Auto Power Off)
-
Velg tidsmengden du vil angi, fra listen. Når denne tiden utløper uten at det er mottatt noen data, slår maskinen seg av automatisk.
 Viktig!
Viktig!-
Når den er koblet til et nettverk og avhengig av modell, så blir ikke strømmen slått av automatisk selv om Auto-avslåing (Auto Power Off) er aktivert.
Hvis du vil kontrollere modeller som ikke støttes, kan Liste over modeller som ikke støttes (Auto-av/på).
-
- Stille-innstillinger (Quiet Settings)
-
Ved hjelp av stillefunksjonen kan du redusere driftsstøyen fra maskinen. Bruk denne hvis du vil redusere maskinstøy, for eksempel ved skanning eller utskrift om natten.
Klikk på Innstillinger... (Settings...) for å angi stillemodus.
 Merk
Merk- Du kan angi stillemodus fra betjeningspanelet på maskinen, skriverdriveren eller ScanGear.
Uansett hvordan du angir innstillingen, gjelder den for operasjoner fra betjeningspanelet på maskinen eller ved utskrift/skanning fra en datamaskin osv. - Skanning eller utskrift kan ta lengre tid enn vanlig når denne funksjonen er aktivert.
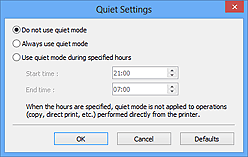
- Ikke bruk stillemodus (Do not use quiet mode)
- Velg dette alternativet når du ikke vil redusere driftsstøyen fra maskinen.
- Bruk alltid stillemodus (Always use quiet mode)
- Velg dette alternativet når du vil at maskinen skal gi fra seg mindre lyd.
- Bruk stillemodus i angitte timer (Use quiet mode during specified hours)
-
Velg dette alternativet når du vil redusere driftsstøyen fra maskinen i et gitt tidsrom.
Angi Starttid (Start time) og Sluttid (End time) for når stillemodusfunksjonen skal være aktivert.
 Viktig!
Viktig!- Tidspunktene du angir for Starttid (Start time) og Sluttid (End time) må være forskjellige.
- Hvis skanneren eller skriveren ikke støtter faksfunksjoner, brukes stillemodus ikke for operasjoner (kopiering, direkte utskrift, osv.) som utføres direkte fra maskinen, selv om klokkeslett er angitt.
- Du kan angi stillemodus fra betjeningspanelet på maskinen, skriverdriveren eller ScanGear.
- Velg mappe for lagring av midlertidige filer (Select Folder Where Temporary Files are Saved)
- Viser mappen der skannede dokumenter skal lagres. Hvis du vil bruke en annen mappe, klikker du på Bla gjennom... (Browse...) for å velge en annen.
- Lydinnstillinger (Sound Settings)
-
Du kan angi at maskinen skal spille av musikk under/etter en skanning.
Merk av for Spill musikk under skanning (Play music when scanning) eller Spill lyd når skanningen er ferdig (Play sound when scanning is completed), og klikk deretter på Bla gjennom... (Browse...) og angi en lydfil.
Du kan velge filer av følgende typer.
- MIDI-fil (*.mid, *.rmi, *.midi)
- Lydfil (*.wav, *.aif, *.aiff)
- MP3-fil (*.mp3)
- Kalibreringsinnstillinger (Calibration Settings)
-
- Platekalibrering (Platen Calibration)
- Når du klikker på Utfør (Start), starter kalibreringen, og skanneren justeres for å gjengi riktige fargetoner i skannede bilder. Utfør kalibrering når fargetonen i forhåndsvisningsbildet er betydelig forskjellig fra originalen, eller når fargene vises i hvite områder.
- Utfør ved hver skanning (Perform at Every Scan)
-
Når du setter PÅ (ON), blir skanneren alltid kalibrert før forhåndsvisning og skanning, slik at de riktige fargetonene gjengis i skannede bilder.
 Merk
Merk- Selv om Utfør ved hver skanning (Perform at Every Scan) er angitt til AV (OFF), kan det hende at skanneren i enkelte tilfeller kalibreres automatisk (for eksempel med en gang maskinen slås på).
 Merk
Merk- Det kan ta tid å kalibrere, avhengig av datamaskinen din.
- Test skanner... (Test Scanner...)
- Åpner dialogboksen Skannerdiagnostikk (Scanner Diagnostics) der du kan kjøre ytelsestestingen for skanneren. Klikk på Utfør (Start) for å starte diagnostikken.
Kategorien Forhåndsvisning (Preview)
Lar deg velge hva du vil gjøre med forhåndsvisningen når ScanGear er startet, hvordan beskjæringsrammer skal vises etter forhåndsvisning av bilder, og beskjæringsstørrelsen for miniatyrbilder av skannede dokumenter.
- Forhåndsvis når ScanGear startes (Preview When ScanGear Starts)
-
Velg hva du vil gjøre med Forhåndsvisning når ScanGear (skannerdriver) startes.
- Automatisk forhåndsvisning (Automatic preview)
- ScanGear starter automatisk forhåndsvisningen ved oppstart.
- Vis lagret forhåndsvisningsbilde (Display saved preview image)
-
Det forrige forhåndsvisningbildet vises.
Innstillingene for fargejusteringsknapper, verktøylinjen og kategorien Avansert-modus (Advanced Mode) lagres også.
- Ingen (None)
- Ingen forhåndsvisningsbilder vises ved oppstart.
 Merk
Merk- Velg Ingen (None) hvis du ikke vil lagre forhåndsvisningsbildet.
- Beskjæringsramme for forhåndsviste bilder (Cropping Frame on Previewed Images)
-
Velg hvordan beskjæringsrammer skal vises etter forhåndsvisning av bilder.
- Utfør automatisk beskjæring av forhåndsviste bilder (Auto crop previewed images)
- Beskjæringsrammen (skanneområdet) vises automatisk i dokumentstørrelse etter forhåndsvisning.
- Vis det siste bildet i forhåndsviste bilder (Display the last frame)
- En beskjæringsramme med samme størrelse som den sist brukte beskjæringsrammen vises etter forhåndsvisning.
- Ingen (None)
- Ingen beskjæringsramme vises etter forhåndsvisning.
- Beskjæringsstørrelse for visning av miniatyrbilde (Thumbnail Viewing Size)
-
Velg beskjæringsstørrelse for miniatyrbilder av skannede dokumenter.
- Større (Larger)
- Viser 105 % (i bredde og høyde) av området som vises for standardstørrelsen.
- Standard
- Standardstørrelsen.
- Mindre (Smaller)
- Viser 95 % (i bredde og høyde) av området som vises for standardstørrelsen.
 Merk
Merk- Når du endrer innstillingen Beskjæringsstørrelse for visning av miniatyrbilde (Thumbnail Viewing Size), vil forhåndsvisningsbildene oppdateres og beskjæres til den nye størrelsen. Når forhåndsvisningsbildene oppdateres, stilles innstillingene for fargejusteringer og andre innstillinger som er brukt, inn på nytt.
Kategorien Skann (Scan)
Lar deg velge hva du skal gjøre med ScanGear etter å ha skannet bildene og angi Fargemodus (Color Mode) (48-biters utskrift) i Avansert-modus (Advanced Mode) kategorien . Brukes til å velge hva du vil gjøre med ScanGear etter å ha skannet bildet.
- Status for dialogboksen ScanGear etter skanning (Status of ScanGear dialog after scanning)
-
Velg hva du vil gjøre med ScanGear (skannerdriver) etter at bildene er skannet.
- Lukk ScanGear automatisk (Close ScanGear automatically)
- Velg dette for å gå tilbake til det opprinnelige programmet når skanningen er fullført.
- Ikke lukk ScanGear automatisk (Do not close ScanGear automatically)
- Velg dette for å gå tilbake til skjermbildet i ScanGear for å skanne på nytt når skanningen er fullført.
- Vis dialogboksen for å velge neste handling (Display the dialog to select the next action)
-
Velg dette for å åpne et skjermbilde, slik at du kan velge hva som skal gjøres når skanningen er fullført.
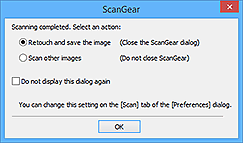
 Merk
Merk- Selv om Ikke lukk ScanGear automatisk (Do not close ScanGear automatically) eller Vis dialogboksen for å velge neste handling (Display the dialog to select the next action) angis, er det ikke alle programmer som støtter dette.
- Innstillinger for Avansert-modus (Advanced Mode Settings)
-
- Aktiver 48/16-biters utskrift (Enable 48/16 bit output)
-
Merk av for dette alternativet for å vise Farge (48-biters) (Color (48bit)) under Fargemodus (Color Mode) i kategorien Avansert-modus (Advanced Mode).
 Viktig!
Viktig!- Enkelte programmer kan ikke motta bilder som er skannet i Farge (48-biters) (Color (48bit)), eller det kan hende at de lukkes når slike bilder mottas.
 Merk
Merk- Når Farge (48-biters) (Color (48bit)) velges for Fargemodus (Color Mode), vil fjerning av avmerkingen i denne boksen endre Farge (48-biters) (Color (48bit)) til Farge (Color).
- Når du bruker en modell som støtter 16-biters utskrift, vises Gråtone (16-biters) (Grayscale (16bit)) i Fargemodus (Color Mode).
Kategorien Fargeinnstillinger (Color Settings)
Brukes til å velge hvordan farge justeres og til å angi gammaverdien for skjermen.
- Anbefales (Recommended)
- Velg dette for å få en livaktig gjengivelse av fargetonen i et dokument på skjermbildet. Dette er den vanlige, anbefalte innstillingen.
- Fargeavstemming (Color Matching)
-
Velg dette for å få automatisk avstemming av farger for skanneren, skjermen og fargeskriveren. Dette sparer tid og innsats fordi du slipper å avstemme fargene for skjermen og skriveren manuelt.
- Kilde (skanner) (Source (Scanner))
- Velg skannerprofil.
- Mål (Target)
- Velg målprofil.
- Skjerm (Monitor)
- Merk av for dette alternativet for å vise forhåndsvisningsbildet med optimal korrigering for skjerm.
- Standarder (Defaults)
- Gjenoppretter standardinnstillingene for Fargeavstemming (Color Matching).
 Merk
Merk- Fargejusteringsknappene ikke kategorien Avansert-modus (Advanced Mode) er ikke tilgjengelige når du velger Fargeavstemming (Color Matching).
- Denne funksjonen er tilgjengelig når Fargemodus (Color Mode) er Farge (Color) eller Farge (48-biters) (Color (48bit)).
- Ingen (None)
- Velg dette for å deaktivere funksjonen for fargekorrigering i ScanGear (skannerdriver).
 Merk
Merk
- Avhengig av skanneren eller skriveren, kan det være at denne innstillingen ikke er tilgjengelig når du skanner fra ADF (automatisk dokumentmater).
- Du kan velge én når Fargemodus (Color Mode) er satt til Farge (Color), Farge (48-biters) (Color (48bit)) eller Gråtoner (Grayscale).
-
Fargeavstemming er tilgjengelig når ScanGear, skjerm, et kompatibelt program for fargebehandling (for eksempel Adobe Photoshop) og skriver er riktig konfigurert.
Slå opp i den aktuelle håndboken for å finne innstillingene for skjermen, skriveren og programmet.
- Skjermgamma (Monitor Gamma)
-
Når du angir gammaverdien for en skjerm, kan du justere dataene som mates inn, i forhold til skjermens lysstyrke. Juster verdien hvis gammaverdien for skjermen er ulik standardverdien som er angitt i ScanGear, og hvis fargene i originalbildet ikke blir riktig gjengitt på skjermen.
Klikk på Standarder (Defaults) for å gå tilbake til standardverdien for gamma (2,20).
 Merk
Merk- Se i håndboken for skjermen for å sjekke gammaverdien. Hvis gammaverdien ikke er oppført i håndboken, kan du kontakte produsenten.

