Kategorien Avansert-modus
Med denne modusen kan du angi avanserte skanneinnstillinger, for eksempel fargemodus, utskriftsoppløsning, lysstyrke for bilder og fargetone.
Denne delen beskriver innstillingene og funksjonene som er tilgjengelige i kategorien Avansert-modus (Advanced Mode).
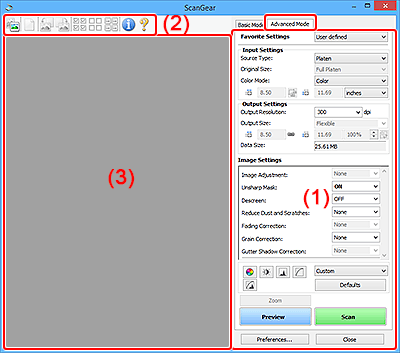
 Viktig!
Viktig!
- Hvilke elementer som vises, varier avhengig av modell, dokumenttype og visningstype.
- Funksjonen for forhåndsvisning er ikke tilgjengelige når du skanner fra ADF (automatisk dokumentmater).
(1) Knapper for innstillinger og betjening
- Favorittinnstillinger (Favorite Settings)
-
Du kan navngi og lagre en gruppe med innstillinger (innmatingsinnstillinger, utskriftsinnstillinger, bildeinnstillinger og fargejusteringsknapper) i kategorien Avansert-modus (Advanced Mode). Deretter kan du laste den inn ved behov. Det er praktisk å lagre en gruppe med innstillinger hvis du kommer til å bruke dem flere ganger. Du kan også bruke dette til å laste standardinnstillingene på nytt.
Velg Legg til / slett... (Add/Delete...) i nedtrekksmenyen for å åpne dialogboksen Legg til / slett favorittinnstillinger (Add/Delete Favorite Settings).
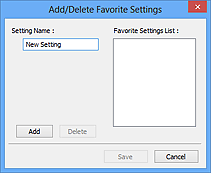
Skriv inn Navn på innstilling (Setting Name) og klikk Legg til (Add). Navnet registreres i Liste med favorittinnstillinger (Favorite Settings List).
Når du klikker på Lagre (Save), vises elementet i listen Favorittinnstillinger (Favorite Settings) og kan velges sammen med de forhåndsdefinerte elementene.
Hvis du vil slette et element, velger du det i Liste med favorittinnstillinger (Favorite Settings List) og klikker på Slett (Delete). Klikk på Lagre (Save) for å lagre innstillingene som vises i Liste med favorittinnstillinger (Favorite Settings List).
 Merk
Merk- Du kan angi Legg til / slett... (Add/Delete...) i Favorittinnstillinger (Favorite Settings) etter forhåndsvisning.
- Lagre opptil 10 elementer.
- Innmatingsinnstillinger
- Angi innmatingsinnstillingene, for eksempel dokumenttype og størrelse.
- Utskriftsinnstillinger
- Angi utskriftssinnstillingene, for eksempel utskriftsoppløsning og størrelse.
- Bildeinnstillinger
- Aktiver/deaktiver ulike bildekorrigeringsfunksjoner.
- Fargejusteringsknapper
- Finjusteringer av lysstyrke og fargetoner kan utføres, inkludert bildets generelle lysstyrke eller kontrast og verdier for uthevings- og skyggenivå (histogram) eller balanse (tonekurve).
- Zoom
-
Zoomer inn på en ramme eller inn på bildet i området som er spesifisert med en beskjæringsramme (skanneområde). Når du zoomer inn, endres Zoom til Angre (Undo). Klikk på Angre (Undo) for å vise bildet uten forstørrelse.
I miniatyrbildevisning:
Når det vises flere bilder i miniatyrbildevisningen, kan du klikke på denne knappen for å zoome inn på den valgte rammen. Klikk
 (Ett bilde fremover) nederst på skjermen for å vise forrige eller neste ramme.
(Ett bilde fremover) nederst på skjermen for å vise forrige eller neste ramme. Merk
Merk- Du kan også zoome inn på et bilde ved å dobbeltklikke på rammen. Dobbeltklikk en gang til på den forstørrede rammen for å gjenopprette opprinnelig størrelse.
I full bildevisning:
Bildet i området som er spesifisert med en beskjæringsramme, skannes på nytt med større forstørring.
 Merk
Merk- Zoom skanner dokumentet på nytt og forhåndsviser et bilde med høy oppløsning.
 (Forstørr/forminsk) på verktøylinjen zoomer raskt inn på forhåndsvisningsbildet. Oppløsningen på bildet som vises, vil imidlertid være lav.
(Forstørr/forminsk) på verktøylinjen zoomer raskt inn på forhåndsvisningsbildet. Oppløsningen på bildet som vises, vil imidlertid være lav.
- Forhåndsvisning (Preview)
-
Utfører en prøveskanning.
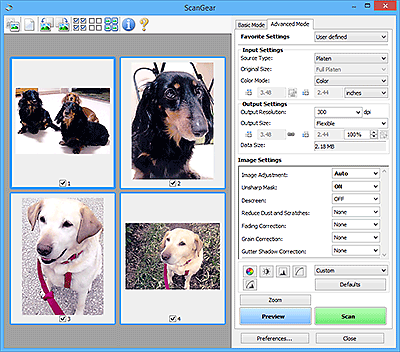
- Skann (Scan)
-
Starter skanningen.
 Merk
Merk- Når skanningen starter, vises fremdriften. Klikk på Avbryt (Cancel) for å avbryte skanningen.
- Når skanningen er fullført, kan det vises en dialogboks som spør hva du vil gjøre. Følg anvisningen for å fullføre. For detaljer, se Status for dialogboksen ScanGear etter skanning (Status of ScanGear dialog after scanning) i Skann-fanen i Innstillinger (Preferences)-dialogboksen.
- Det tar tid å behandle bildene hvis den samlede størrelsen på de skannede bildene overskrider en viss grense. I så fall vises en advarsel. Det anbefales at du reduserer den totale størrelsen. Skann i full bildevisning for å fortsette.
- Innstillinger... (Preferences...)
- Viser dialogboksen Innstillinger, der du kan angi innstillinger for skanning/forhåndsvisning.
- Lukk (Close)
- Lukker ScanGear (skannerdriver).
(2) Verktøylinje
Juster eller roter forhåndsvisningsbilder. Knappene som vises på verktøylinjen, varierer i henhold til visningen.
I miniatyrbildevisning:

I full bildevisning:

 (Miniatyrbilde) /
(Miniatyrbilde) /  (Hele bildet)
(Hele bildet)-
Bytter visning i forhåndsvisningsområdet.
 (Nullstill)
(Nullstill)-
Sletter forhåndsvisningsbildet fra forhåndsvisningsområdet.
Den nullstiller også innstillingene for verktøylinjen og fargejusteringer.
 (Beskjær)
(Beskjær)- Du kan angi skanneområdet ved å dra med musen.
 (Flytt bilde)
(Flytt bilde)- Når et bilde som ble forstørret i forhåndsvisningsområdet, ikke får plass på skjermen, kan du dra bildet til delen du vil se, vises. Du kan også flytte bildet ved hjelp av rullefeltene.
 (Forstørr/forminsk)
(Forstørr/forminsk)- Du kan zoome inn på forhåndsvisningsområdet ved å klikke på bildet. Høyreklikk på bildet for å zoome ut.
 (Roter mot venstre)
(Roter mot venstre)-
Roterer forhåndsvisningsbildet 90 grader mot klokken.
- Resultatet vises i det skannede bildet.
- Bildet går tilbake til den opprinnelige tilstanden når du forhåndsviser det igjen.
 (Roter mot høyre)
(Roter mot høyre)-
Roterer forhåndsvisningsbildet 90 grader med klokken.
- Resultatet vises i det skannede bildet.
- Bildet går tilbake til den opprinnelige tilstanden når du forhåndsviser det igjen.
 (Automatisk beskjæring)
(Automatisk beskjæring)- Viser og justerer automatisk beskjæringsrammen til størrelsen på dokumentet i forhåndsvisningsområdet. Skanneområdet reduseres hver gang du klikker på denne knappen hvis det finnes områder som kan beskjæres innenfor beskjæringsrammen.
 (Merk av for alle bilder)
(Merk av for alle bilder)-
Tilgjengelig når to eller flere rammer vises.
Merker av for bildene i miniatyrbildevisningen.
 (Fjern avmerking for alle bilder)
(Fjern avmerking for alle bilder)-
Tilgjengelig når to eller flere rammer vises.
Fjerner avmerkingene for bildene i miniatyrbildevisningen.
 (Velg alle rammer)
(Velg alle rammer)-
Tilgjengelig når to eller flere rammer vises.
Velger bildene i miniatyrbildevisning og uthever dem med blå farge.
 (Velg alle beskjæringsrammer)
(Velg alle beskjæringsrammer)-
Tilgjengelig når to eller flere beskjæringsrammer er angitt.
Gjør at beskjæringsrammene vises som tykke, brutte linjer og bruker innstillingene på alle beskjæringsrammene.
 (Fjern beskjæringsramme)
(Fjern beskjæringsramme)- Fjerner den valgte beskjæringsrammen.
 (Informasjon)
(Informasjon)- Viser ScanGear-versjonen samt dokumenttype og annen informasjon om de aktuelle skanneinnstillingene.
 (Åpne håndbok)
(Åpne håndbok)- Åpner denne siden.
(3) Forhåndsvisningsområde
Her vises et prøvebilde etter at du har klikket på Forhåndsvisning (Preview). I tillegg vises resultatene av bildekorrigeringer, fargejusteringer og andre innstillinger du har gjort under (1) Knapper for innstillinger og betjening.
Når  (miniatyrbilde) vises på verktøylinjen:
(miniatyrbilde) vises på verktøylinjen:
Beskjæringsrammene angis etter dokumentstørrelsen, og miniatyrbilder av de skannede bildene vises. Kun avmerkede bilder skannes.
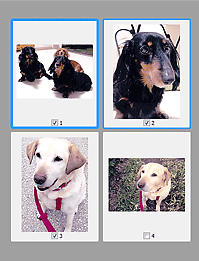
 Merk
Merk
-
Når flere bilder forhåndsvises, vil ulike omriss indikere ulik valgstatus.
- Fokusramme (tykt, blått omriss): Innstillingene som vises, blir brukt.
- Valgt ramme (tynt, blått omriss): Innstillingene vil bli brukt samtidig på fokusrammen og de valgte rammene. Du kan velge flere bilder ved å klikke på dem mens du holder nede Ctrl-tasten.
- Ikke valgt (intet omriss): Innstillingene brukes ikke.
Når  (hele bildet) vises på verktøylinjen:
(hele bildet) vises på verktøylinjen:
Elementer på platen skannes og vises som ett enkelt bilde. Alle deler i beskjæringsrammene skannes.
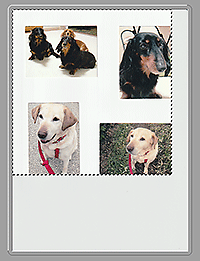
 Merk
Merk
-
Opprett én eller flere beskjæringsrammer på det viste bildet. I miniatyrbildevisning kan det opprettes én beskjæringsramme per bilde. I full bildevisning kan det opprettes flere beskjæringsrammer.

