Skanne flere dokumenter samtidig med ScanGear (skannerdriver)
Du kan skanne to eller flere fotografier (små dokumenter) samtidig på platen i kategorien Grunnleggende-modus (Basic Mode) og i kategorien Avansert-modus (Advanced Mode).
Denne delen forklarer hvordan du skanner flere dokumenter via kategorien Grunnleggende-modus (Basic Mode).
 Viktig!
Viktig!
- Du må skanne i full bildevisning for å skanne flere dokumenter som ett enkeltbilde.
-
Følgende dokumenttyper kan kanskje ikke beskjæres på riktig måte. I så fall justerer du beskjæringsrammene (skanneområdene) i full bildevisning og skanner.
- Bilder med hvitaktig bakgrunn
- Dokumenter som er skrevet ut på hvitt papir, håndskrevet tekst, visittkort og andre uklare dokumenter
- Tynne dokumenter
- Tykke dokumenter
-
Følgende dokumenttyper kan ikke skannes på riktig måte.
- Dokumenter som er mindre enn 3 kvadratcentimeter (1,2 kvadrattommer)
- Fotografier som er beskåret til ulike former
 Merk
Merk
- Du kan også skanne flere dokumenter samtidig via kategorien Avansert-modus (Advanced Mode). Bruk kategorien Avansert-modus (Advanced Mode) til å angi avanserte skanneinnstillinger som fargemodus, utskriftsoppløsning, lysstyrke for bilder og fargetone.
-
Se de aktuelle delene nedenfor for mer informasjon om kategorien Grunnleggende-modus (Basic Mode) og kategorien Avansert-modus (Advanced Mode).
-
Plasser dokumentet på platen, og start deretter ScanGear (skannerdriver).
-
Angi Velg kilde (Select Source) i henhold til dokumentet på platen.
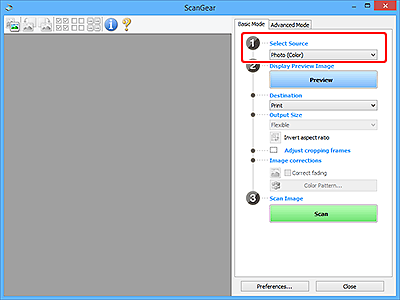
-
Klikk på Forhåndsvisning (Preview).
Miniatyrbilder av forhåndsvisningsbildene vises i forhåndsvisningsområdet. Beskjæring av rammer angis automatisk i henhold til dokumentstørrelsen.
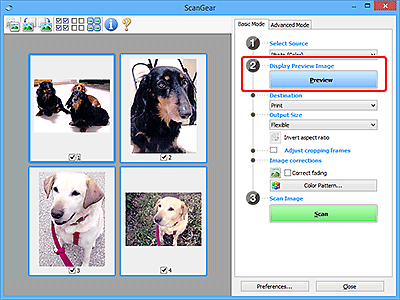
-
Angi Mål (Destination).
-
Angi Utskriftsstørrelse (Output Size) i henhold til formålet.
-
Juster beskjæringsrammene og angi Bildekorrigering (Image corrections) etter behov.
 Merk
Merk- Du kan korrigere hvert bilde for seg. Velg rammen du vil korrigere.
-
I miniatyrbildevisning kan du bare opprette én beskjæringsramme per bilde. Hvis du vil opprette flere beskjæringsrammer i et bilde, må skanne i full bildevisning.
-
Velg bildene du vil skanne.
Merk av for bildene du vil skanne.
-
Klikk på Skann (Scan).
Skanne flere dokumenter i full bildevisning
Følg disse trinnene hvis miniatyrbilder ikke vises på riktig måte når de forhåndsvises, eller hvis du vil skanne flere dokumenter som ett enkelt bilde.
 Merk
Merk
- Plasseringer av skjeve dokumenter korrigeres ikke i full bildevisning.
-
Etter forhåndsvisningen av bildene klikker du
 (miniatyrbilde) på verktøylinjen.
(miniatyrbilde) på verktøylinjen.Bytt til full bildevisning.
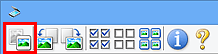
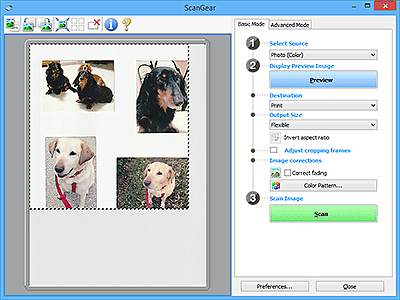
 Merk
Merk- Når hele bildet vises, endres ikonet til
 (hele bildet).
(hele bildet).
- Når hele bildet vises, endres ikonet til
-
Angi Mål (Destination).
-
Angi Utskriftsstørrelse (Output Size) i henhold til formålet.
Inverter sideforhold (Invert aspect ratio) er tilgjengelig når Utskriftsstørrelse (Output Size) er satt til noe annet enn Fleksibel (Flexible). Klikk på denne knappen for å rotere beskjæringsrammen. Klikk en gang til for å gå tilbake til den opprinnelige retningen.
-
Juster beskjæringsrammene.
Juster størrelsen og plasseringen til beskjæringsrammene (skanneområdene) i forhåndsvisningsbildet. Du kan også opprette to eller flere beskjæringsrammer.
Hvis et område ikke er valgt, skannes dokumentet i samsvar med dokumentstørrelsen (automatisk beskjæring). Hvis et område er valgt, skannes bare delen i det valgte området.
-
Angi Bildekorrigering (Image corrections) etter behov.
-
Klikk på Skann (Scan).
Områder innrammet med stiplede linjer, skannes.
 Merk
Merk
- Hvordan ScanGear oppfører seg etter at skanningen er fullført, kan angis fra Status for dialogboksen ScanGear etter skanning (Status of ScanGear dialog after scanning) på Skann-fanen i Innstillinger (Preferences)-dialogboksen.

