Kategorien Grunnleggende-modus
Bruk kategorien Grunnleggende-modus (Basic Mode) for å skanne ved å følge enkle trinn på skjermen.
Denne delen beskriver innstillingene og funksjonene som er tilgjengelige i kategorien Grunnleggende-modus (Basic Mode).
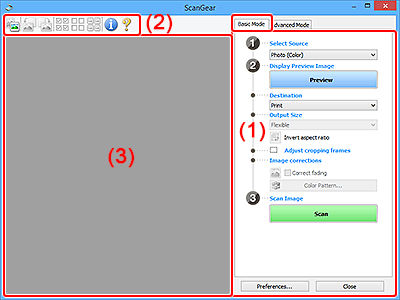
 Merk
Merk
- Elementene som vises, varierer etter dokumenttype og visning.
- Forhåndsvisning er ikke tilgjengelig når du skanner fra ADF (Automatisk dokumentmater).
(1) Knapper for innstillinger og betjening
- Velg kilde (Select Source)
-
- Foto (farger) (Photo (Color))
- Skann fargefotografier.
- Magasin (farger) (Magazine (Color))
- Skann fargemagasiner.
- Dokument (farger) (Document (Color))
- Skann dokumenter i farger.
- Dokument (gråtoner) (Document (Grayscale))
- Skann dokumenter i svart-hvitt.
- Dokument (farger) ADF, enkeltsidig (Document (Color) ADF Simplex)
- Skann dokumenter fra ADF i farger.
- Dokument (gråtoner) ADF, enkeltsidig (Document (Grayscale) ADF Simplex)
- Skann dokumenter fra ADF i svart-hvitt.
- Dokument (farger) ADF, dobbeltsidig (Document (Color) ADF Duplex) (bare for modeller som støtter ADF skanning)
-
Skann begge sidene av dokumenter fra ADF i farger.
- Dokument (gråtoner) ADF, dobbeltsidig (Document (Grayscale) ADF Duplex) (bare for modeller som støtter ADF skanning)
-
Skann begge sidene av dokumenter fra ADF i svart-hvitt.
 Viktig!
Viktig!- Noen programmer støtter ikke fortløpende skanning fra ADF. Du finner mer informasjon i håndboken for programmet.
 Merk
Merk- Når du velger en dokumenttype, er funksjonen for uskarphetsmaske aktiv.
- Når du velger et annet alternativ enn ADF-typene, aktiveres også bildejusteringsfunksjonen, som justerer bilder i henhold til dokumenttypen.
- Når du velger Magasin (farger) (Magazine (Color)), vil derastrerfunksjonen være aktiv.
- Vis forhåndsvisningsbilde (Display Preview Image)
-
- Forhåndsvisning (Preview)
-
Utfører en prøveskanning.
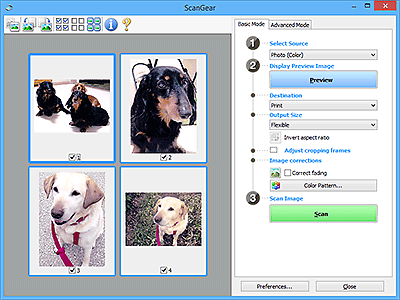
 Merk
Merk- Når du bruker maskinen for første gang, starter skannerkalibreringen automatisk. Vent litt til forhåndsvisningsbildet vises.
- Mål (Destination)
-
Velg hva du vil gjøre med det skannede bildet.
- Skriv ut (Print)
- Velg dette alternativet for å skrive ut det skannede bildet på en skriver.
- Bildevisning (Image display)
- Velg dette alternativet for å vise det skannede bildet på en skjerm.
- OCR
-
Velg dette for å bruke det skannede bildet med OCR-programvare.
Ved hjelp av OCR-programvare kan du konvertere tekst som er skannet som et bilde, til tekstdata som kan redigeres i tekstbehandlingsprogrammer og andre programmer.
- Utskriftsstørrelse (Output Size)
-
Velg en størrelse for utskriften.
Alternativene for Utskriftsstørrelse varierer etter hva som er valgt i Mål (Destination).
- Fleksibel (Flexible)
-
Juster beskjæringsrammene (skanneområdene) fritt.
I miniatyrbildevisning:
Dra musen over et miniatyrbilde for å vise en beskjæringsramme. Når en beskjæringsramme vises, skannes bare delen som er innenfor beskjæringsrammen. Når ingen beskjæringsramme vises, skannes hver ramme for seg.
I full bildevisning:
Når ingen beskjæringsramme vises, blir hele forhåndsvisningsområdet skannet. Når en beskjæringsramme vises, skannes bare delen som er innenfor beskjæringsrammen.
- Papirstørrelse (f.eks. L eller A4)
- Velg en papirstørrelse for utskriften. Delen innenfor beskjæringsrammen blir skannet i størrelsen til den valgte papirstørrelsen. Dra i beskjæringsrammen for å gjøre den større eller mindre samtidig som du beholder sideforholdet.
- Skjermstørrelse (f.eks. 1024 x 768 piksler)
- Velg størrelsen i piksler. Beskjæringsrammen for den valgte skjermstørrelsen blir vist, og delen innenfor beskjæringsrammen blir skannet. Dra i beskjæringsrammen for å gjøre den større eller mindre samtidig som du beholder sideforholdet.
- Legg til / slett... (Add/Delete...)
-
Viser dialogboksen Legg til / slett utskriftsstørrelsen (Add/Delete the Output Size), der du angir egendefinerte utskriftsstørrelser. Dette alternativet er tilgjengelig når Mål (Destination) er Skriv ut (Print) eller Bildevisning (Image display).
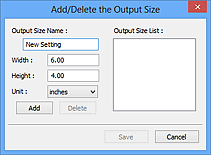
I dialogboksen Legg til / slett utskriftsstørrelsen (Add/Delete the Output Size) kan du angi og lagre flere utskriftsstørrelser på én gang. Lagrede elementer registreres i listen Utskriftsstørrelse (Output Size) og kan velges sammen med de forhåndsdefinerte elementene.
Legge til:
Angi Navn på utskriftsstørrelse (Output Size Name), Bredde (Width) og Høyde (Height), og klikk deretter på Legg til (Add). Under Enhet (Unit) velger du tommer (inches) eller mm hvis Mål (Destination) er Skriv ut (Print). Hvis det er Bildevisning (Image display), er det kun mulig å velge piksler (pixels). Navnet på størrelsen du har lagt til, vises i Liste med utskriftsstørrelser (Output Size List). Klikk på Lagre (Save) for å lagre elementene i Liste med utskriftsstørrelser (Output Size List).
Slette:
Velg utskriftsstørrelsen du vil slette, i Liste med utskriftsstørrelser (Output Size List), og klikk deretter på Slett (Delete). Klikk på Lagre (Save) for å lagre elementene i Liste med utskriftsstørrelser (Output Size List).
 Viktig!
Viktig!- Du kan ikke slette forhåndsdefinerte utskriftsstørrelser som for eksempel A4 og 1024 x 768 piksler (1024 x 768 pixels).
 Merk
Merk- Lagre opptil 10 elementer.
- Det vises en feilmelding hvis du skriver inn en verdi som er utenfor det tillatte området for innstillingen. Skriv inn en verdi som er innenfor området.
 Merk
Merk- Hvis du vil vite mer om hvorvidt og hvordan beskjæringsrammen først blir vist på et forhåndsvisningsbilde, kan du se Beskjæringsramme for forhåndsviste bilder (Cropping Frame on Previewed Images) i Forhåndsvisning Kategorien Innstillinger (Preferences) dialogboksen.
 Inverter sideforhold (Invert aspect ratio)
Inverter sideforhold (Invert aspect ratio)-
Tilgjengelig når Utskriftsstørrelse (Output Size) er satt til noe annet enn Fleksibel (Flexible).
Klikk på denne knappen for å rotere beskjæringsrammen. Klikk en gang til for å gå tilbake til den opprinnelige retningen.
- Juster beskjæringsrammer (Adjust cropping frames)
-
Juster skanneområdet i forhåndsvisningsområdet.
Hvis et område ikke er valgt, skannes dokumentet i samsvar med dokumentstørrelsen (automatisk beskjæring). Hvis et område er valgt, skannes bare delen i beskjæringsrammen.
- Bildekorrigering (Image corrections)
-
Korriger bildet som skal skannes.
 Viktig!
Viktig!- Bruk automatisk dokumentfiks (Apply Auto Document Fix) og Korriger falming (Correct fading) er tilgjengelige når Anbefales (Recommended) er valgt på kategorien Fargeinnstillinger (Color Settings) i dialogboksen Innstillinger (Preferences).
 Merk
Merk- De tilgjengelige funksjonene varierer avhengig av dokumenttypen som er valgt under Velg kilde (Select Source).
- Bruk automatisk dokumentfiks (Apply Auto Document Fix)
-
Gjør teksten skarpere i et dokument eller magasin for å gjøre det lettere å lese.
 Viktig!
Viktig!- Skanningen kan ta lengre tid enn vanlig hvis du merker av for dette.
- Korrigering kan føre til at fargetonen endres i forhold til det opprinnelige bildet. I så fall fjerner du merket fra boksen og skanner.
- Det kan hende korrigering ikke brukes riktig hvis skanneområdet er for lite.
- Korriger falming (Correct fading)
- Korrigerer bilder som har falmet over tid, eller som har fargeskjær.
- Reduser skygge for innbind.marg (Correct gutter shadow)
-
Korrigerer skygger som oppstår mellom sidene når du skanner åpne hefter.
 Viktig!
Viktig!- Les forholdsreglene og annen viktig informasjon om bruk av denne funksjonen i Korr. skygge innb.m..
- Fargemønster... (Color Pattern...)
-
Juster de generelle fargeinnstillingene for bildet. Korriger farger som har falmet på grunn av fargeskjær eller andre årsaker, og gjenopprette naturlige farger mens du forhåndsviser fargeendringene.
 Viktig!
Viktig!- Denne innstillingen er ikke tilgjengelig når Fargeavstemming (Color Matching) er valgt i kategorien Fargeinnstillinger (Color Settings) i dialogboksen Innstillinger (Preferences).
- Skann bilde (Scan Image)
-
- Skann (Scan)
-
Starter skanningen.
 Merk
Merk- Når skanningen starter, vises fremdriften. Klikk på Avbryt (Cancel) for å avbryte skanningen.
- Innstillinger... (Preferences...)
- Viser dialogboksen Innstillinger, der du kan angi innstillinger for skanning/forhåndsvisning.
- Lukk (Close)
- Lukker ScanGear (skannerdriver).
(2) Verktøylinje
Juster eller roter forhåndsvisningsbilder. Knappene som vises på verktøylinjen, varierer i henhold til visningen.
I miniatyrbildevisning:

I full bildevisning:

 (Miniatyrbilde) /
(Miniatyrbilde) /  (Hele bildet)
(Hele bildet)-
Bytter visning i forhåndsvisningsområdet.
 (Roter mot venstre)
(Roter mot venstre)-
Roterer forhåndsvisningsbildet 90 grader mot klokken.
- Resultatet vises i det skannede bildet.
- Bildet går tilbake til den opprinnelige tilstanden når du forhåndsviser det igjen.
 (Roter mot høyre)
(Roter mot høyre)-
Roterer forhåndsvisningsbildet 90 grader med klokken.
- Resultatet vises i det skannede bildet.
- Bildet går tilbake til den opprinnelige tilstanden når du forhåndsviser det igjen.
 (Automatisk beskjæring)
(Automatisk beskjæring)- Viser og justerer automatisk beskjæringsrammen til størrelsen på dokumentet i forhåndsvisningsområdet. Skanneområdet reduseres hver gang du klikker på denne knappen hvis det finnes områder som kan beskjæres innenfor beskjæringsrammen.
 (Merk av for alle bilder)
(Merk av for alle bilder)-
Tilgjengelig når to eller flere rammer vises.
Merker av for bildene i miniatyrbildevisningen.
 (Fjern avmerking for alle bilder)
(Fjern avmerking for alle bilder)-
Tilgjengelig når to eller flere rammer vises.
Fjerner avmerkingene for bildene i miniatyrbildevisningen.
 (Velg alle rammer)
(Velg alle rammer)-
Tilgjengelig når to eller flere rammer vises.
Velger bildene i miniatyrbildevisning og uthever dem med blå farge.
 (Velg alle beskjæringsrammer)
(Velg alle beskjæringsrammer)-
Tilgjengelig når to eller flere beskjæringsrammer er angitt.
Gjør at beskjæringsrammene vises som tykke, brutte linjer og bruker innstillingene på alle beskjæringsrammene.
 (Fjern beskjæringsramme)
(Fjern beskjæringsramme)- Fjerner den valgte beskjæringsrammen.
 (Informasjon)
(Informasjon)- Viser ScanGear-versjonen samt dokumenttype og annen informasjon om de aktuelle skanneinnstillingene.
 (Åpne håndbok)
(Åpne håndbok)- Åpner denne siden.
(3) Forhåndsvisningsområde
Her vises et prøvebilde etter at du har klikket på Forhåndsvisning (Preview). I tillegg vises resultatene av bildekorrigeringer, fargejusteringer og andre innstillinger du har gjort under (1) Knapper for innstillinger og betjening.
Når  (miniatyrbilde) vises på verktøylinjen:
(miniatyrbilde) vises på verktøylinjen:
Beskjæringsrammene angis etter dokumentstørrelsen, og miniatyrbilder av de skannede bildene vises. Kun avmerkede bilder skannes.
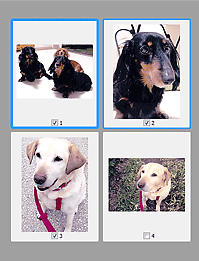
 Merk
Merk
-
Når flere bilder forhåndsvises, vil ulike omriss indikere ulik valgstatus.
- Fokusramme (tykt, blått omriss): Innstillingene som vises, blir brukt.
- Valgt ramme (tynt, blått omriss): Innstillingene vil bli brukt samtidig på fokusrammen og de valgte rammene. Du kan velge flere bilder ved å klikke på dem mens du holder nede Ctrl-tasten.
- Ikke valgt (intet omriss): Innstillingene brukes ikke.
- Dobbeltklikk på en ramme for å forstørre bildet. Klikk
 (Ett bilde fremover) nederst på skjermen for å vise forrige eller neste ramme. Dobbeltklikk en gang til på den forstørrede rammen for å gjenopprette opprinnelig størrelse.
(Ett bilde fremover) nederst på skjermen for å vise forrige eller neste ramme. Dobbeltklikk en gang til på den forstørrede rammen for å gjenopprette opprinnelig størrelse.
Når  (hele bildet) vises på verktøylinjen:
(hele bildet) vises på verktøylinjen:
Elementer på platen skannes og vises som ett enkelt bilde. Alle deler i beskjæringsrammene skannes.
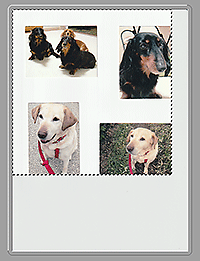
 Merk
Merk
-
Opprett én eller flere beskjæringsrammer på det viste bildet. I miniatyrbildevisning kan det opprettes én beskjæringsramme per bilde. I full bildevisning kan det opprettes flere beskjæringsrammer.

