Skanne i Grunnleggende-modus
Bruk kategorien Grunnleggende-modus (Basic Mode) for å skanne ved å følge enkle trinn på skjermen.
Se Skanne flere dokumenter samtidig med ScanGear (skannerdriver) hvis du vil skanne flere dokumenter samtidig fra platen.
Når du skanner fra ADF (Automatisk dokumentmater), er ikke forhåndsvisning tilgjengelig.
 Viktig!
Viktig!
-
Det kan hende at følgende dokumenttyper ikke skannes på riktig måte. I så fall klikker du
 (miniatyrbilde) på verktøylinjen for å bytte til full bildevisning og skanne.
(miniatyrbilde) på verktøylinjen for å bytte til full bildevisning og skanne.- Bilder med hvitaktig bakgrunn
- Dokumenter som er skrevet ut på hvitt papir, håndskrevet tekst, visittkort og andre uklare dokumenter
- Tynne dokumenter
- Tykke dokumenter
-
Følgende dokumenttyper kan ikke skannes på riktig måte.
- Dokumenter som er mindre enn 3 kvadratcentimeter (1,2 kvadrattommer)
- Fotografier som er beskåret til uregelmessige former
 Merk
Merk
- På modeller som støtter ADF (automatisk dobbeltsidig skanning), kan du skanne begge sider av et tosidig dokument samtidig.
-
Plasser dokumentet på maskinens plate eller ADF, og start deretter ScanGear (skannerdriver).
-
Konfigurer Velg kilde (Select Source) slik at det samsvarer med dokumentet.
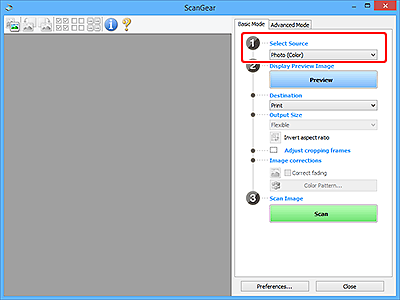
 Viktig!
Viktig!- Noen programmer støtter ikke fortløpende skanning fra ADF. Du finner mer informasjon i håndboken for programmet.
 Merk
Merk- Når du skal skanne magasiner som inneholder mange fargefotografier, velger du Magasin (farger) (Magazine (Color)).
-
Klikk på Forhåndsvisning (Preview).
Forhåndsvisningsbildet vises i forhåndsvisningsområdet.
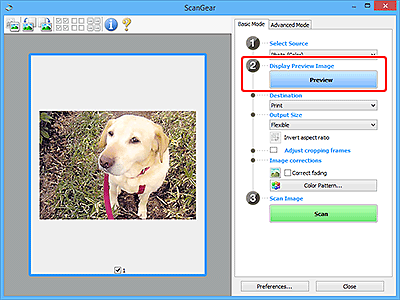
 Viktig!
Viktig!- Forhåndsvisning (Preview) er ikke tilgjengelig når du skanner fra ADF.
 Merk
Merk- Farger justeres i henhold til dokumenttypen som er valgt under Velg kilde (Select Source).
-
Angi Mål (Destination).
 Merk
Merk- Hopp til trinn 7 hvis et ADF-alternativ er valgt i Velg kilde (Select Source).
-
Angi Utskriftsstørrelse (Output Size).
Alternativene for utskriftsstørrelse varierer avhengig av valgt Mål (Destination).
-
Juster beskjæringsrammene (skanneområdene) etter behov.
Juster størrelsen og plasseringen til beskjæringsrammene (skanneområdene) i forhåndsvisningsbildet.
-
Angi Bildekorrigering (Image corrections) etter behov.
-
Klikk på Skann (Scan).
Skanningen starter.
 Merk
Merk
- Klikk på
 (Informasjon) for å vise en dialogboks som angir dokumenttype og annen informasjon om de aktuelle skanneinnstillingene.
(Informasjon) for å vise en dialogboks som angir dokumenttype og annen informasjon om de aktuelle skanneinnstillingene. - Hvordan ScanGear oppfører seg etter at skanningen er fullført, kan angis fra Status for dialogboksen ScanGear etter skanning (Status of ScanGear dialog after scanning) på Skann-fanen i Innstillinger (Preferences)-dialogboksen.

