Scanning i Avanceret tilstand
Brug fanen Avanceret tilstand (Advanced Mode) til at scanne ved at angive farvestatus, outputopløsning, billeders lysstyrke, farvetone og andre indstillinger.
Hvis du vil scanne flere dokumenter på én gang, kan du se Scanning af flere dokumenter samtidig med ScanGear (scannerdriver).
Hvis du vil scanne flere dokumenter, der er placeret på ADF (Automatisk dokumentføder), kan du se Scanning af flere dokumenter ved hjælp af ADF'en (Automatisk dokumentføder) i Avanceret tilstand.
 Vigtigt
Vigtigt
-
Nedenstående dokumenttyper scannes muligvis ikke korrekt. I det tilfælde skal du klikke på
 (Miniature) på værktøjslinjen for at skifte til helbilledvisning og scanne.
(Miniature) på værktøjslinjen for at skifte til helbilledvisning og scanne.- Fotos med en meget lys baggrund
- Dokumenter, der er udskrevet på hvidt papir, håndskrevet tekst, visitkort og andre utydelige dokumenter.
- Tynde dokumenter
- Tykke dokumenter
-
Følgende dokumenttyper kan ikke scannes korrekt.
- Dokumenter, der har sider, som er mindre end 3 cm (1,2 tommer)
- Fotos, der er blevet beskåret i uregelmæssige former
-
Placer dokumentet på pladen, og start derefter ScanGear (scannerdriver).
-
Klik på fanen Avanceret tilstand (Advanced Mode).
Fanen skifter til Avanceret tilstand (Advanced Mode).
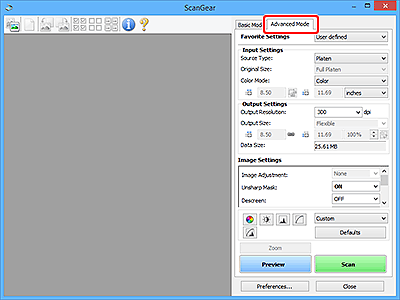
 Bemærk
Bemærk- De valgte indstillinger bevares ikke, når du skifter tilstand.
-
Vælg Inputindstillinger.
-
Klik på Eksempel (Preview).
Eksempelbillederne vises i eksempelområdet.
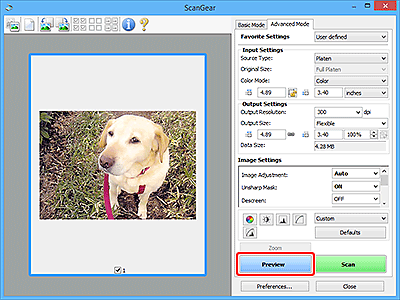
 Vigtigt
Vigtigt- Eksempel (Preview) er ikke tilgængelig, når der scannes fra ADF'en.
-
Indstil Outputindstillinger.
-
Juster beskæringsrammen (scanningsområdet), korriger billedet, og juster derefter farverne efter behov.
-
Klik på Scan.
Scanningen startes.
 Bemærk
Bemærk
- Klik på
 (Oplysninger) for at få vist en dialogboks, der viser dokumenttypen og andre oplysninger om de aktuelle scanningsindstillinger.
(Oplysninger) for at få vist en dialogboks, der viser dokumenttypen og andre oplysninger om de aktuelle scanningsindstillinger. - Hvordan ScanGear fungerer, når scanningen er afsluttet, kan indstilles fra Status for dialogboksen ScanGear efter scanning (Status of ScanGear dialog after scanning) på fanen Scan i dialogboksen Indstillinger (Preferences).

