Fanen Avanceret tilstand
Denne tilstand gør det muligt at foretage avancerede scanningsindstillinger, f.eks. farvestatus, outputopløsning, billeders lysstyrke og farvetone.
Dette afsnit beskriver de indstillinger og funktioner, der er tilgængelige under fanen Avanceret tilstand (Advanced Mode).
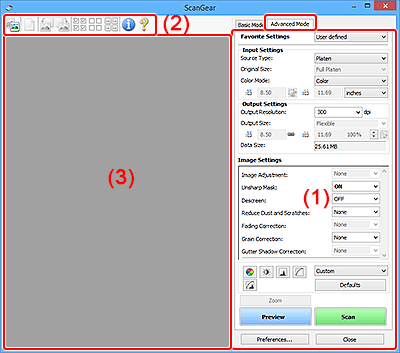
 Vigtigt
Vigtigt
- De viste elementer varierer afhængigt af din model, dokumenttype og visning.
- Eksempelfunktionen er ikke tilgængelig, når du scanner fra ADF'en (Automatisk dokumentføder).
(1) Knapper til indstillinger og betjening
- Foretrukne indstillinger (Favorite Settings)
-
Du kan navngive og gemme en gruppe indstillinger (Inputindstillinger, Outputindstillinger, Billedindstillinger og Farvejusteringsknapper) på fanen Avanceret tilstand (Advanced Mode) og indlæse dem efter behov. Det er praktisk at gemme en gruppe af indstillinger, hvis du skal bruge den flere gange. Du kan også bruge denne mulighed til at genindlæse standardindstillingerne.
Vælg Tilføj/slet... (Add/Delete...) i rullemenuen for at åbne dialogboksen Tilføj/slet foretrukne indstillinger (Add/Delete Favorite Settings).
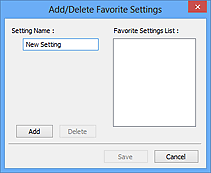
Indtast Navn på indstilling (Setting Name), og klik på Tilføj (Add). Navnet vises i Oversigt over foretrukne indstillinger (Favorite Settings List).
Når du klikker på Gem (Save), vises navnet på listen Foretrukne indstillinger (Favorite Settings) og kan vælges sammen med de foruddefinerede indstillinger.
Hvis du vil slette et element, skal du vælge det på Oversigt over foretrukne indstillinger (Favorite Settings List) og klikke på Slet (Delete). Klik på Gem (Save) for at gemme de indstillinger, der vises i Oversigt over foretrukne indstillinger (Favorite Settings List).
 Bemærk
Bemærk- Du kan indstille Tilføj/slet... (Add/Delete...) i Foretrukne indstillinger (Favorite Settings) efter eksempelvisning.
- Gem op til 10 elementer.
- Inputindstillinger
- Angiv inputindstillingerne, f.eks. dokumenttype og størrelse.
- Outputindstillinger
- Angiv outputindstillingerne, f.eks. outputopløsning og størrelse.
- Billedindstillinger
- Aktiver/deaktiver forskellige funktioner til billedkorrigering.
- Farvejusteringsknapper
- Du kan foretage fine rettelser i billedets lysstyrke og farvetoner, heriblandt justeringer af billedets generelle lysstyrke eller kontrast og justeringer af dets værdier for højlys og skygge (histogram) eller farvebalance (tonekurve).
- Zoom
-
Zoomer ind på en ramme eller zoomer ind på billedet i det område, der er angivet med en beskæringsramme (scanningsområde). Når der er zoomet ind, ændres Zoom til Fortryd (Undo). Klik på knappen Fortryd (Undo), hvis du vil vende tilbage til det uforstørrede billede.
I miniaturevisning:
Når der vises flere billeder i miniaturevisning, kan du zoome ind på det valgte ved at klikke på denne knap. Klik på
 (Billede frem) nederst på skærmen for at få vist det forrige eller næste billede.
(Billede frem) nederst på skærmen for at få vist det forrige eller næste billede. Bemærk
Bemærk- Du kan også zoome ind på et billede ved at dobbeltklikke på rammen. Dobbeltklik på det forstørrede billede igen for at vende tilbage til den oprindelige tilstand.
I helbilledvisning:
Scanner billedet i det område, der er angivet med en beskæringsramme, igen med kraftigere forstørrelse.
 Bemærk
Bemærk- Zoom scanner dokumentet igen og viser billedeksempel i høj opløsning.
 (Forstør/formindsk) på værktøjslinjen zoomer hurtigt ind på eksempelbilledet. Opløsningen af det viste billede er imidlertid lav.
(Forstør/formindsk) på værktøjslinjen zoomer hurtigt ind på eksempelbilledet. Opløsningen af det viste billede er imidlertid lav.
- Eksempel (Preview)
-
Udfører en testscanning.
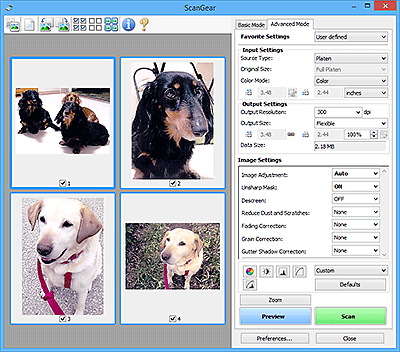
- Scan
-
Starter scanning.
 Bemærk
Bemærk- Når scanningen starter, vises statussen. Hvis du vil annullere scanningen, skal du klikke på Annuller (Cancel).
- Når scanningen er udført, vises muligvis en dialogboks, hvor du skal vælge den næste handling. Følg dialogboksen for at fuldføre handlingen. Du kan finde flere oplysninger i Status for dialogboksen ScanGear efter scanning (Status of ScanGear dialog after scanning) under fanen Scan i dialogboksen Indstillinger (Preferences).
- Det tager noget tid at behandle billederne, hvis den samlede størrelse af de scannede billeder overstiger en vis størrelse. I så fald vises der en advarselsmeddelelse. Vi anbefaler, at du reducerer den samlede størrelse. Hvis du vil fortsætte, skal du scanne i helbilledvisning.
- Indstillinger... (Preferences...)
- Viser dialogboksen Indstillinger til at foretage indstillinger for scanning/eksempelvisning.
- Luk (Close)
- Lukker ScanGear (scannerdriver).
(2) Værktøjslinje
Juster eller roter eksempelbilleder. De knapper, som vises på værktøjslinjen, varierer, afhængigt af visningen.
I miniaturevisning:

I helbilledvisning:

 (Miniature) /
(Miniature) /  (Hele billedet)
(Hele billedet)-
Skifter visningen i eksempelområdet.
 (Ryd)
(Ryd)-
Sletter eksempelbilledet fra eksempelområdet.
Knappen nulstiller også indstillingerne for værktøjslinjen og farvetone.
 (Beskær)
(Beskær)- Denne knap gør det muligt at angive scanningsområdet ved at trække med musen.
 (Flyt billede)
(Flyt billede)- Giver dig mulighed for at trække i billedet, indtil den ønskede del vises, hvis et forstørret billede i eksempelområdet er for stort til skærmbilledet. Du kan også flytte billedet på ved hjælp af rullepanelerne.
 (Forstør/reducer)
(Forstør/reducer)- Giver dig mulighed for at zoome ind på eksempelområdet ved at klikke på billedet. Højreklik på billedet for at zoome ud.
 (Roter til venstre)
(Roter til venstre)-
Roterer eksempelbilledet 90 grader mod uret.
- Resultatet afspejles i det scannede billede.
- Billedet vender tilbage til den oprindelige tilstand, når du viser eksemplet igen.
 (Roter til højre)
(Roter til højre)-
Roterer eksempelbilledet 90 grader med uret.
- Resultatet afspejles i det scannede billede.
- Billedet vender tilbage til den oprindelige tilstand, når du viser eksemplet igen.
 (Automatisk beskæring)
(Automatisk beskæring)- Viser beskæringsrammen og justerer den automatisk til samme størrelse som dokumentet i eksempelområdet. Beskæringsrammen reduceres, hver gang du klikker på denne knap, såfremt der er beskæringsområder inden for beskæringsrammen.
 (Marker alle billeder)
(Marker alle billeder)-
Kan vælges, når der vises to eller flere rammer.
Markerer afkrydsningsfelterne ud for billeder i miniaturevisningen.
 (Fjern markering af alle billeder)
(Fjern markering af alle billeder)-
Kan vælges, når der vises to eller flere rammer.
Fjerner markeringen af afkrydsningsfelterne for billeder i miniaturevisningen.
 (Vælg alle rammer)
(Vælg alle rammer)-
Kan vælges, når der vises to eller flere rammer.
Markerer billederne i miniaturevisningen og fremhæver dem med et blåt omrids.
 (Vælg alle beskæringsrammer)
(Vælg alle beskæringsrammer)-
Kan vælges, når der er angivet to eller flere beskæringsrammer.
Ændrer beskæringsrammerne til tykke stiplede linjer. Indstillingerne anvendes på alle beskæringsrammer.
 (Fjern beskæringsramme)
(Fjern beskæringsramme)- Fjerner den markerede beskæringsramme.
 (Oplysninger)
(Oplysninger)- Viser versionen af ScanGear sammen med dokumenttypen og andre oplysninger om de aktuelle scanningsindstillinger.
 (Åbn vejledning)
(Åbn vejledning)- Åbner denne side.
(3) Eksempelområde
Her vises et eksempelbillede, når du klikker på Eksempel (Preview). Resultaterne af billedforbedringer, farvejusteringer og andre indstillinger, der er foretaget under (1) Knapper til indstillinger og betjening, afspejles også.
Når  (Miniature) vises på værktøjslinjen:
(Miniature) vises på værktøjslinjen:
Beskæringsrammerne angives i henhold til dokumentstørrelsen, og de scannede billeder vises som miniaturebilleder. Kun billeder, hvis afkrydsningsfelt er markeret, scannes.
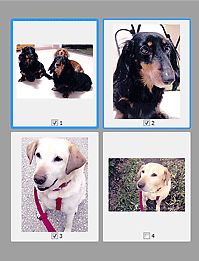
 Bemærk
Bemærk
-
Når der vises flere eksempelbilleder, angiver forskellige konturer forskellige valgstilstande.
- Fokusramme (tyk blå kontur): De viste indstillinger anvendes.
- Markeret ramme (tynd blå kontur): Indstillingerne anvendes på fokusrammen og de markerede rammer samtidig. Hvis du vil vælge flere billeder, skal du klikke på dem, mens du trykker på tasten Ctrl.
- Ikke-markeret (ingen kontur): Indstillingerne anvendes ikke.
Når  (Hele billedet) vises på værktøjslinjen:
(Hele billedet) vises på værktøjslinjen:
Emnerne på pladen scannes og vises som et enkelt billede. Alle delene i beskæringsrammerne scannes.
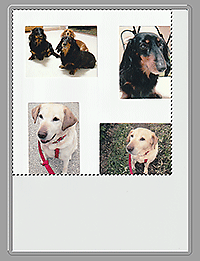
 Bemærk
Bemærk
-
Opret beskæringsramme(r) på det viste billede. I miniaturevisning kan du kun oprette én beskæringsramme pr. billede. I helbilledvisning kan du oprette flere beskæringsrammer.

