Dialogboksen Indstillinger
I dialogboksen Indstillinger (Preferences) kan du foretage avancerede indstillinger for funktionerne i ScanGear (scannerdriver) via fanerne Scanner, Eksempel (Preview), Scan og Farveindstillinger (Color Settings).
Klik på Indstillinger... (Preferences...) på skærmbilledet i ScanGear for at åbne dialogboksen Indstillinger (Preferences).
 Vigtigt
Vigtigt
- De viste elementer varierer afhængigt af din model, dokumenttype og visning.
- De tilgængelige funktioner og indstillinger varierer afhængigt af din model.
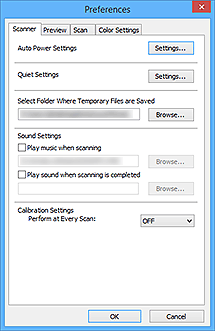
Fanen Scanner
Angiv indstillinger for automatisk strømforsyning og indstillinger for lydløs, angiv mappen, hvori billeder skal gemmes midlertidigt, og indstil den musikfil, som skal afspilles under eller ved afslutningen af en scanning, m.m.
- Indstillinger for automatisk strømforsyning (Auto Power Settings)
-
Du kan indstille maskinen til at tænde eller slukke automatisk.
Klik på Indstillinger... (Settings...) for at vise dialogboksen Indstillinger for automatisk strømforsyning (Auto Power Settings).
 Bemærk
Bemærk- Hvis maskinen er slukket, eller tovejskommunikation er deaktiveret, vises muligvis en meddelelse om, at computeren ikke kan identificere maskinens status. I så fald skal du klikke på OK for at afslutte ScanGear (scannerdriver).
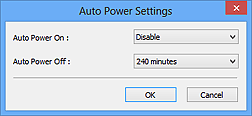
- Aktiver automatisk strømforsyning (Auto Power On)
- Vælg Aktiver (Enable), hvis maskinen skal tændes automatisk, når der modtages data.
- Sluk automatisk strømforsyning efter (Auto Power Off)
-
Vælg det ønskede tidsrum på listen. Når dette tidsrum er gået, uden at der er modtaget data, slukkes maskinen automatisk.
 Vigtigt
Vigtigt-
Afhængigt af din model slukkes der ikke automatisk for strømmen, når der er netværksforbindelse, selvom Sluk automatisk strømforsyning efter (Auto Power Off) er indstillet.
Du kan se de modeller, der ikke understøttes, på Liste over modeller, som ikke understøttes (Sluk automatisk strømforsyning efter).
-
- Indstillinger for lydløs (Quiet Settings)
-
Du kan mindske støjen fra denne maskine med stillefunktionen. Brug denne funktion, hvis du vil reducere driftsstøjen, f.eks. ved scanning eller udskrivning om natten.
Klik på Indstillinger... (Settings...) for at indstille tilstanden Ingen brugerinput.
 Bemærk
Bemærk- Du kan vælge funktionen Lydløs fra kontrolpanelet på maskinen, printerdriveren eller ScanGear.
Uanset hvordan funktionen vælges, anvendes den, når du udfører handlinger fra kontrolpanelet på maskinen eller udskriver/scanner fra en computer osv. - Scanning eller udskrivning kan tage længere tid end normalt, når denne funktion anvendes.
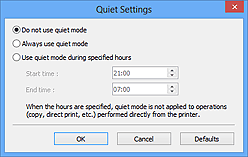
- Anvend ikke tilstanden Lydløs tilstand (Do not use quiet mode)
- Vælg denne indstilling, når du vil bruge maskinen med støj på normalt niveau.
- Anvend altid tilstanden Lydløs tilstand (Always use quiet mode)
- Vælg denne indstilling, når du vil mindske støjen fra maskinen.
- Anvend tilstanden Lydløs tilstand i det angivne tidsrum (Use quiet mode during specified hours)
-
Vælg denne indstilling, når du vil mindske støjen fra maskinen i et angivet tidsrum.
Angiv Starttidspunkt (Start time) og Sluttidspunkt (End time) for, hvornår funktionen Lydløs skal være aktiveret.
 Vigtigt
Vigtigt- De klokkeslæt, der angives under Starttidspunkt (Start time) og Sluttidspunkt (End time), skal være forskellige.
- Hvis din scanner eller printer ikke understøtter faxfunktioner, anvendes tilstanden Lydløs ikke i forbindelse med handlinger (kopiering, direkte udskrivning osv.), der udføres direkte fra maskinen, selvom klokkeslættene er angivet.
- Du kan vælge funktionen Lydløs fra kontrolpanelet på maskinen, printerdriveren eller ScanGear.
- Vælg mappen, som midlertidige filer gemmes i (Select Folder Where Temporary Files are Saved)
- Viser den mappe, som billederne midlertidigt gemmes i. Hvis du vil vælge en anden mappe, skal du klikke på Gennemse... (Browse...) og angive den ønskede mappe.
- Lydindstillinger (Sound Settings)
-
Du kan indstille maskinen til at afspille musik under eller efter en scanning.
Marker et af afkrydsningsfelterne Afspil musik under scanning (Play music when scanning) eller Afspil en lyd, når scanningen er fuldført (Play sound when scanning is completed), og klik derefter på Gennemse... (Browse...), og angiv en lydfil.
Du kan vælge følgende filtyper.
- MIDI-fil (*.mid, *.rmi, *.midi)
- Lydfil (*.wav, *.aif, *.aiff)
- MP3-fil (*.mp3)
- Kalibreringsindstillinger (Calibration Settings)
-
- Kalibrering af plade (Platen Calibration)
- Når du klikker på Udfør (Start), starter kalibrering, og scanneren justeres til at gengive korrekte farvetoner i scannede billeder. Foretag en kalibrering, når eksempelbilledets farvetoner afviger væsentligt fra det originale element, eller når der forekommer farver i hvide områder.
- Udfør, hver gang der scannes (Perform at Every Scan)
-
Hvis du indstiller TIL (ON), kalibreres scanneren hver gang før eksempelvisning og scanning for at gengive de rigtige faretoner i de scannede billeder.
 Bemærk
Bemærk- Selv når Udfør, hver gang der scannes (Perform at Every Scan) er indstillet til FRA (OFF), kan scanneren i visse tilfælde blive kalibreret automatisk (f.eks. umiddelbart efter, at du har tændt for maskinen).
 Bemærk
Bemærk- Kalibreringen kan tage et stykke tid, afhængigt af computeren.
- Test scanner... (Test Scanner...)
- Åbner dialogboksen Scannerdiagnosticering (Scanner Diagnostics), hvorfra du kan teste scannerens ydeevne. Klik på Udfør (Start) for at starte diagnosticeringen.
Fanen Eksempel (Preview)
Her kan du vælge, hvad der skal ske med Eksempel, når ScanGear er startet, og hvordan beskæringsrammer skal vises efter eksempelvisning af billeder. Du kan også vælge beskæringsstørrelsen på miniaturer af scannede dokumenter.
- Vis ved starten af ScanGear (Preview When ScanGear Starts)
-
Vælg, hvad der skal ske med Eksempel, når ScanGear (scannerdriveren) er startet.
- Opret eksempelvisning automatisk (Automatic preview)
- ScanGear vil automatisk starte visning ved opstart.
- Vis det gemte eksempelbillede (Display saved preview image)
-
Det tidligere gemte eksempelbillede vil blive vist.
Indstillingerne for farvejusteringsknapper, værktøjslinje og fanen Avanceret tilstand (Advanced Mode) gemmes også.
- Ingen (None)
- Der vises intet eksempelbillede, når ScanGear startes.
 Bemærk
Bemærk- Vælg Ingen (None), hvis du ikke vil gemme eksempelbilledet.
- Beskæringsramme på viste eksempelbilleder (Cropping Frame on Previewed Images)
-
Vælg, hvordan beskæringsrammer skal vises efter eksempelvisning af billeder.
- Udfør automatisk beskæring af eksempelbilleder (Auto crop previewed images)
- Beskæringsrammen (scanningsområdet) vil automatisk fremstå dokumentstørrelse efter visning.
- Vis den sidste ramme på eksempelbilleder (Display the last frame)
- En beskæringsramme med samme størrelse som den senest anvendte beskæringsramme vises efter eksempelvisning.
- Ingen (None)
- Der vises ingen beskæringsramme efter visning af eksempelbilledet.
- Beskæringsstørrelse på miniaturevisning (Thumbnail Viewing Size)
-
Vælg beskæringsstørrelsen på miniaturer af scannede dokumenter.
- Større (Larger)
- Viser 105 % (i bredden og højden) af det område, som vises ved standardstørrelse.
- Standard
- Standardstørrelsen.
- Mindre (Smaller)
- Viser 95 % (i bredden og højden) af det område, som vises ved standardstørrelse.
 Bemærk
Bemærk- Når du ændrer indstillingen Beskæringsstørrelse på miniaturevisning (Thumbnail Viewing Size), opdateres eksempelbillederne, og de beskæres til den nye størrelse. Når eksempelbillederne opdateres, nulstilles de farvejusteringer og øvrige indstillinger, der er anvendt på dem.
Fanen Scan
Gør det muligt at vælge, hvad der skal ske med ScanGear efter scanning, og angive indstillingen Farvestatus (Color Mode) (48 bit output) under fanen Avanceret tilstand (Advanced Mode). Giver dig mulighed for at vælge, hvad der skal ske med ScanGear, når billedet er scannet.
- Status for dialogboksen ScanGear efter scanning (Status of ScanGear dialog after scanning)
-
Vælg, hvad der skal ske med ScanGear (scannerdriveren) efter scanning af billederne.
- Luk ScanGear automatisk (Close ScanGear automatically)
- Vælg denne indstilling for at vende tilbage til det oprindelige program, når scanningen er afsluttet.
- Luk ikke ScanGear automatisk (Do not close ScanGear automatically)
- Vælg dette for at returnere til skærmbilledet ScanGear for ny scanning, når scanningen er fuldført.
- Åbn dialogboksen for at vælge den næste handling (Display the dialog to select the next action)
-
Vælg denne indstilling for at åbne et skærmbillede og vælge, hvad der skal ske, når scanningen er afsluttet.
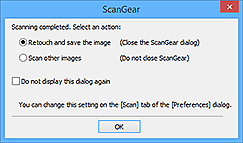
 Bemærk
Bemærk- Selvom Luk ikke ScanGear automatisk (Do not close ScanGear automatically) eller Åbn dialogboksen for at vælge den næste handling (Display the dialog to select the next action) er valgt, vil nogle programmer muligvis ikke understøtte denne indstilling.
- Indstillinger for avanceret tilstand (Advanced Mode Settings)
-
- Aktiver output i 48/16 bit (Enable 48/16 bit output)
-
Marker dette afkrydsningsfelt, hvis du have vist Farve (48 bit) (Color (48bit)) i Farvestatus (Color Mode) på fanen Avanceret tilstand (Advanced Mode).
 Vigtigt
Vigtigt- Nogle programmer kan ikke modtage billeder, der er scannet i Farve (48 bit) (Color (48bit)), eller lukkes muligvis, når sådanne billeder modtages.
 Bemærk
Bemærk- Når Farve (48 bit) (Color (48bit)) er valgt for Farvestatus (Color Mode), og du fjerner markeringen i dette afkrydsningsfelt, ændres Farve (48 bit) (Color (48bit)) til Farve (Color).
- Når du bruger en model, der understøtter 16 bit output, vises Gråtone (16 bit) (Grayscale (16bit)) i Farvestatus (Color Mode).
Fanen Farveindstillinger (Color Settings)
Gør det muligt at vælge, hvordan farver skal justeres, og angive skærmens gammaværdi.
- Anbefalet (Recommended)
- Brug denne indstilling til at få vist dokumentets farvetone mere levende på skærmen. Vi anbefaler, at du normalt vælger denne indstilling.
- Farvematching (Color Matching)
-
Vælg denne indstilling, hvis farverne for scanneren, skærmen og farveprinteren skal matches automatisk. Derved sparer du tid og besvær, fordi du ikke selv behøver at matche farverne for skærmen og printeren.
- Kilde (scanner) (Source (Scanner))
- Vælg en scannerprofil.
- Placering (Target)
- Vælg en målprofil.
- Skærm (Monitor)
- Markér dette afkrydsningsfelt for at få vist eksempelbilledet med optimal korrektion til skærmvisning.
- Standarder (Defaults)
- Vender tilbage til standardindstillingerne for Farvematching (Color Matching).
 Bemærk
Bemærk- Knapperne til farvejustering på fanen Avanceret tilstand (Advanced Mode) er ikke tilgængelige, når du vælger Farvematching (Color Matching).
- Denne funktion er tilgængelig, når Farvestatus (Color Mode) er Farve (Color) eller Farve (48 bit) (Color (48bit)).
- Ingen (None)
- Vælg dette for at deaktivere farvekorrektion fra ScanGear (scannerdriveren).
 Bemærk
Bemærk
- Afhængigt af din scanner eller printer vil denne indstilling eventuelt ikke være tilgængelig, når du scanner fra ADF'en (Automatisk dokumentføder).
- Du kan vælge én, hvis Farvestatus (Color Mode) erFarve (Color), Farve (48 bit) (Color (48bit)) eller Gråtone (Grayscale).
-
Farvematching kan vælges, når ScanGear, skærmen, et farvestyringskompatibelt program (f.eks. Adobe Photoshop) og printeren er konfigureret korrekt.
Se den relevante vejledning vedrørende indstilling af skærm, printer og program.
- Skærmgamma (Monitor Gamma)
-
Ved at indstille værdien for skærmgamma kan du justere datainput til skærmens egenskaber for lysstyrke. Juster værdien, hvis din skærms gammaværdi ikke svarer til standardværdien i ScanGear, og hvis farverne i originalbilledet ikke vises korrekt på skærmen.
Klik på Standarder (Defaults) for at vende tilbage til standardværdien for skærmgamma (2,20).
 Bemærk
Bemærk- Du kan som regel se skærmens gammaværdi i brugervejledningen til skærmen. Hvis gammaværdien ikke fremgår af vejledningen, skal du kontakte producenten.

