Justering af beskæringsrammer (ScanGear)
Når du foretager en ”beskæring”, vælger du det område af et billede, som du vil bevare, når du scanner det. Resten af billedet slettes.
På fanen Basistilstand (Basic Mode) og fanen Avanceret tilstand (Advanced Mode) kan du angive beskæringsrammer (scanningsområder) på det billede eller de billeder, der vises i skærmbilledets eksempelområde.
Når du udfører en scanning, scannes hvert område, der er angivet med en beskæringsramme, som et særskilt billede.
 Bemærk
Bemærk
- I helbilledvisning kan du angive flere beskæringsrammer på eksempelbilledet.
- Se Justering af beskæringsrammer i vinduet Billedsammenhæftning for at få oplysninger om, hvordan du justerer beskæringsrammer med IJ Scan Utility.
Indledende beskæringsramme
I miniaturevisning:
Ingen beskæringsramme er angivet. Du kan trække musen hen over en miniature for at angive en beskæringsramme.
I helbilledvisning:
Der angives automatisk en aktiv beskæringsramme omkring eksempelbilledet. Du kan trække i beskæringsrammen i eksempelområdet for at angive området.
 Bemærk
Bemærk
- Indstillingen til automatisk beskæring kan ændres med Beskæringsramme på viste eksempelbilleder (Cropping Frame on Previewed Images) under fanen Eksempel i dialogboksen Indstillinger (Preferences).
Beskæringsrammetyper
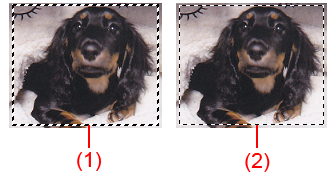
- (1) Tyk beskæringsramme (roterende eller stillestående)
- Repræsenterer en markeret beskæringsramme. Vises kun i helbilledvisning. Du kan vælge flere beskæringsrammer ved at trykke på tasten Ctrl. Outputstørrelse, billedkorrektioner og andre indstillinger på fanen Basistilstand (Basic Mode) eller Avanceret tilstand (Advanced Mode) anvendes på alle de markerede beskæringsrammer.
- (2) Tynd beskæringsramme
-
I miniaturevisning:
Outputstørrelse, billedkorrektioner og andre indstillinger på fanen Basistilstand (Basic Mode) eller fanen Avanceret tilstand (Advanced Mode) anvendes.
I helbilledvisning:
Repræsenterer en ikke-markeret beskæringsramme. Indstillingerne på fanen Basistilstand (Basic Mode) eller fanen Avanceret tilstand (Advanced Mode) anvendes ikke.
Sådan justeres en beskæringsramme
Markøren skifter til  (pil), når den placeres over en beskæringsramme. Hvis du klikker og trækker musen i pilens retning i denne tilstand, vil beskæringsrammen tilsvarende udvides eller trækkes sammen.
(pil), når den placeres over en beskæringsramme. Hvis du klikker og trækker musen i pilens retning i denne tilstand, vil beskæringsrammen tilsvarende udvides eller trækkes sammen.

Markøren skifter til  (trådkors), når den placeres inden for en beskæringsramme. Klik og træk musen for at flytte hele beskæringsrammen.
(trådkors), når den placeres inden for en beskæringsramme. Klik og træk musen for at flytte hele beskæringsrammen.

 Bemærk
Bemærk
- Under fanen Avanceret tilstand (Advanced Mode) kan du angive størrelsen på beskæringsrammen ved at indtaste værdierne i
 (Bredde) og
(Bredde) og  (Højde) under Inputindstillinger.
(Højde) under Inputindstillinger. - Du kan rotere en beskæringsramme 90 grader ved at klikke på
 (Skift højde-breddeforhold).
(Skift højde-breddeforhold).  (Skift højde-breddeforhold) kan dog ikke vælges, når Outputstørrelse (Output Size) er Fleksibel (Flexible).
(Skift højde-breddeforhold) kan dog ikke vælges, når Outputstørrelse (Output Size) er Fleksibel (Flexible).
Oprettelse af flere beskæringsrammer
I miniaturevisning:
Du kan kun oprette én beskæringsramme pr. billede.
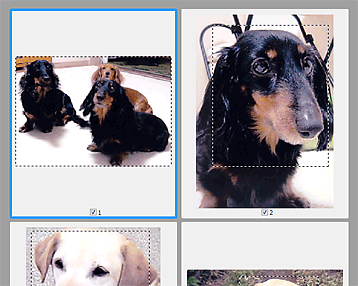
I helbilledvisning:
Klik og træk musemarkøren i et område uden for den eksisterende beskæringsramme for at oprette en ny beskæringsramme i eksempelområdet. Den nye beskæringsramme bliver til den aktive beskæringsramme, og den gamle beskæringsramme bliver den ikke-markerede beskæringsramme.
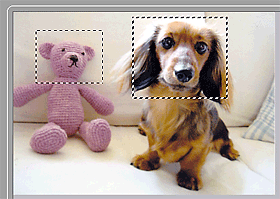
Du kan oprette flere beskæringsrammer og anvende forskellige scanningsindstillinger på hver af dem.
Du kan også vælge flere beskæringsrammer ved at trykke på tasten Ctrl.
Hvis du vælger flere beskæringsrammer og ændrer indstillingerne i en fane til højre for ScanGear, vil indstillingerne blive anvendt for alle de valgte beskæringsrammer.
Når du opretter en ny beskæringsramme, vil den anvende samme indstillinger som den foregående beskæringsramme.
 Bemærk
Bemærk
- Opret op til 12 beskæringsrammer.
- Scanningen tager længere end normalt, når der er valgt flere beskæringsrammer.
Sletning af beskæringsrammer
I miniaturevisning:
Hvis du vil slette en beskæringsramme, skal du klikke et sted uden for beskæringsrammen på et billede.
I helbilledvisning:
For at slette en beskæringsramme skal du markere den og klikke på  (Fjern beskæringsramme) på værktøjslinjen. Du kan også trykke på tasten Delete.
(Fjern beskæringsramme) på værktøjslinjen. Du kan også trykke på tasten Delete.
Når der er flere beskæringsrammer, slettes alle de markerede beskæringsrammer (aktiv beskæringsramme og markeret beskæringsramme) samtidigt.

