Scanning af flere dokumenter samtidig med ScanGear (scannerdriver)
Du kan scanne to eller flere fotos (små dokumenter) på pladen på én gang under fanen Basistilstand (Basic Mode) og fanen Avanceret tilstand (Advanced Mode).
I dette afsnit beskrives, hvordan du scanner flere dokumenter fra fanen Basistilstand (Basic Mode).
 Vigtigt
Vigtigt
- Hvis du vil scanne flere dokumenter i et enkelt billede, skal du scanne i helbilledvisning.
-
Følgende dokumenttyper beskæres muligvis ikke korrekt. I det tilfælde skal du justere beskæringsrammerne (scanningsområder) i helbilledvisning og scanne.
- Fotos med en meget lys baggrund
- Dokumenter, der er udskrevet på hvidt papir, håndskrevet tekst, visitkort og andre utydelige dokumenter.
- Tynde dokumenter
- Tykke dokumenter
-
Følgende dokumenttyper kan ikke scannes korrekt.
- Dokumenter, der har sider, som er mindre end 3 cm (1,2 tommer)
- Fotos, der er blevet beskåret i forskellige former
 Bemærk
Bemærk
- Du kan også scanne flere dokumenter på en gang fra fanen Avanceret tilstand (Advanced Mode). Brug fanen Avanceret tilstand (Advanced Mode) til at foretage avancerede scanningsindstillinger, f.eks. farvestatus, outputopløsning, billeders lysstyrke og farvetone.
-
Se de tilsvarende afsnit nedenfor for at få oplysninger om fanen Basistilstand (Basic Mode) og fanen Avanceret tilstand (Advanced Mode).
-
Placer dokumentet på pladen, og start derefter ScanGear (scannerdriver).
-
Indstil Vælg kilde (Select Source), så indstillingen passer til dokumentet på pladen.
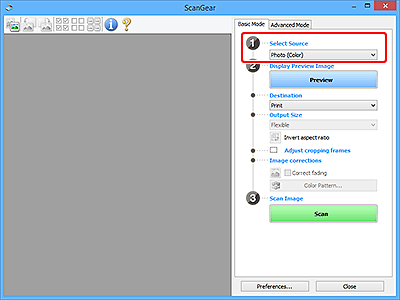
-
Klik på Eksempel (Preview).
Der vises miniaturer af eksempelbilledet i eksempelområdet. Beskæringsrammerne angives automatisk alt efter dokumentstørrelsen.
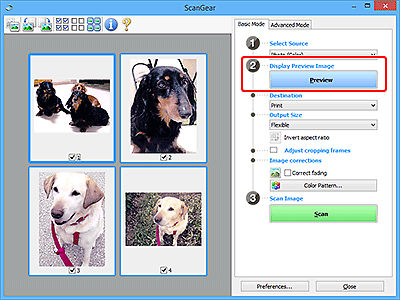
-
Vælg Destination.
-
Angiv Outputstørrelse (Output Size) i henhold til formålet.
-
Juster beskæringsrammerne og indstil Billedkorrektioner (Image corrections) som påkrævet.
 Bemærk
Bemærk- Du kan korrigere hvert billede for sig. Marker den ramme, du vil korrigere.
-
I miniaturevisning kan du kun oprette én beskæringsramme pr. billede. Hvis du vil oprette flere beskæringsrammer i et billede, skal du scanne i helbilledvisning.
-
Vælg de billeder, du vil scanne.
Marker afkrydsningsfelterne for de billeder, du vil scanne.
-
Klik på Scan.
Scanning af flere dokumenter i helbilledvisning
Følg disse trin, hvis miniaturer ikke vises korrekt ved eksempelvisning, eller hvis du vil scanne flere dokumenter som et enkelt billede.
 Bemærk
Bemærk
- Skæve dokumenters position korrigeres ikke i helbilledvisning.
-
Klik på
 (Miniature) på værktøjslinjen, når du har fået vist eksempelbillederne.
(Miniature) på værktøjslinjen, når du har fået vist eksempelbillederne.Skift til helbilledvisning.
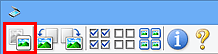
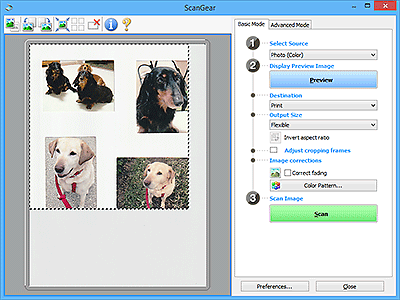
 Bemærk
Bemærk- Når hele billedet vises, skifter ikonet til
 (Helt billede).
(Helt billede).
- Når hele billedet vises, skifter ikonet til
-
Vælg Destination.
-
Angiv Outputstørrelse (Output Size) i henhold til formålet.
Inverter højde-breddeforhold (Invert aspect ratio) aktiveres, når Outputstørrelse (Output Size) er angivet til andet end Fleksibel (Flexible). Klik på denne knap for at rotere beskæringsrammen. Klik igen for at vende tilbage til den oprindelige retning.
-
Juster beskæringsrammerne.
Juster størrelsen af og positionen for beskæringsrammerne i det viste billede. Du kan også oprette to eller flere beskæringsrammer.
Hvis du ikke har angivet et område, scannes dokumentet i dokumentstørrelsen (automatisk beskæring). Hvis der markeres et område, er det kun den markerede del, der scannes.
-
Indstil Billedkorrektioner (Image corrections) efter behov.
-
Klik på Scan.
Områderne inden for de stiplede linjer scannes.
 Bemærk
Bemærk
- Hvordan ScanGear fungerer, når scanningen er afsluttet, kan indstilles fra Status for dialogboksen ScanGear efter scanning (Status of ScanGear dialog after scanning) på fanen Scan i dialogboksen Indstillinger (Preferences).

