
<เครื่องพิมพ์ (Printer)>
การตั้งค่าทั้งหมดที่เกี่ยวข้องกับเครื่องพิมพ์จะปรากฏขึ้นพร้อมกับคำอธิบาย
 |
ดอกจัน (*)การตั้งค่าที่มี "*1" กำกับอาจไม่พร้อมใช้งานหรืออาจแตกต่างกันโดยขึ้นอยู่กับประเทศหรือภูมิภาคของคุณ
การตั้งค่าที่กำกับด้วย "*2" จะไม่สามารถนำเข้าหรือส่งออก
ลำดับความสำคัญของการตั้งค่าถ้าการตั้งค่าการพิมพ์ระบุจากทั้งไดรเวอร์เครื่องพิมพ์และแผงควบคุมการทำงานของเครื่อง รายละเอียดเฉพาะจากไดรเวอร์เครื่องพิมพ์จะแทนที่รายละเอียดเฉพาะจากแผงควบคุมการทำงาน รายละเอียดเฉพาะจากแผงควบคุมการทำงานจะมีผลในบางกรณี เช่น เมื่อทำการพิมพ์ PS/PCL และพิมพ์จาก UNIX หรือระบบปฏิบัติการอื่นที่ไม่รองรับไดรเวอร์เครื่องพิมพ์
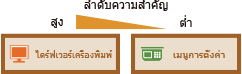 |
<ตั้งค่าเครื่องพิมพ์ (Printer Settings)>
กำหนดการตั้งค่าเกี่ยวกับการพิมพ์และการทำงานของเครื่องพิมพ์
<สำเนา (Copies)>
ตั้งจำนวนสำเนาที่จะพิมพ์
<เมนู (Menu)>  <การตั้งค่าฟังก์ชัน (Function Settings)>
<การตั้งค่าฟังก์ชัน (Function Settings)>  <เครื่องพิมพ์ (Printer)>
<เครื่องพิมพ์ (Printer)>  <ตั้งค่าเครื่องพิมพ์ (Printer Settings)>
<ตั้งค่าเครื่องพิมพ์ (Printer Settings)>  <สำเนา (Copies)>
<สำเนา (Copies)>  กำหนดจำนวนชุดที่ต้องการพิมพ์
กำหนดจำนวนชุดที่ต้องการพิมพ์  <นำไปใช้ (Apply)>
<นำไปใช้ (Apply)> 

 <การตั้งค่าฟังก์ชัน (Function Settings)>
<การตั้งค่าฟังก์ชัน (Function Settings)>  <เครื่องพิมพ์ (Printer)>
<เครื่องพิมพ์ (Printer)>  <ตั้งค่าเครื่องพิมพ์ (Printer Settings)>
<ตั้งค่าเครื่องพิมพ์ (Printer Settings)>  <สำเนา (Copies)>
<สำเนา (Copies)>  กำหนดจำนวนชุดที่ต้องการพิมพ์
กำหนดจำนวนชุดที่ต้องการพิมพ์  <นำไปใช้ (Apply)>
<นำไปใช้ (Apply)> 

<การพิมพ์ 2 ด้าน (2-Sided Printing)> 
เลือกว่าจะพิมพ์ 2 ด้านหรือไม่
<เมนู (Menu)>  <การตั้งค่าฟังก์ชัน (Function Settings)>
<การตั้งค่าฟังก์ชัน (Function Settings)>  <เครื่องพิมพ์ (Printer)>
<เครื่องพิมพ์ (Printer)>  <ตั้งค่าเครื่องพิมพ์ (Printer Settings)>
<ตั้งค่าเครื่องพิมพ์ (Printer Settings)>  <การพิมพ์ 2 ด้าน (2-Sided Printing)>
<การพิมพ์ 2 ด้าน (2-Sided Printing)>  เลือก <ปิด (Off)> หรือ <เปิด (On)>
เลือก <ปิด (Off)> หรือ <เปิด (On)> 

 <การตั้งค่าฟังก์ชัน (Function Settings)>
<การตั้งค่าฟังก์ชัน (Function Settings)>  <เครื่องพิมพ์ (Printer)>
<เครื่องพิมพ์ (Printer)>  <ตั้งค่าเครื่องพิมพ์ (Printer Settings)>
<ตั้งค่าเครื่องพิมพ์ (Printer Settings)>  <การพิมพ์ 2 ด้าน (2-Sided Printing)>
<การพิมพ์ 2 ด้าน (2-Sided Printing)>  เลือก <ปิด (Off)> หรือ <เปิด (On)>
เลือก <ปิด (Off)> หรือ <เปิด (On)> 

<กระดาษเริ่มต้น (Default Paper)>
ใช้รายการนี้เพื่อกำหนดขนาดและประเภทกระดาษ กระดาษที่ใช้ได้
<เมนู (Menu)>  <การตั้งค่าฟังก์ชัน (Function Settings)>
<การตั้งค่าฟังก์ชัน (Function Settings)>  <เครื่องพิมพ์ (Printer)>
<เครื่องพิมพ์ (Printer)>  <ตั้งค่าเครื่องพิมพ์ (Printer Settings)>
<ตั้งค่าเครื่องพิมพ์ (Printer Settings)>  <กระดาษเริ่มต้น (Default Paper)>
<กระดาษเริ่มต้น (Default Paper)>  เลือกขนาดกระดาษ
เลือกขนาดกระดาษ  เลือกประเภทกระดาษ
เลือกประเภทกระดาษ 

 <การตั้งค่าฟังก์ชัน (Function Settings)>
<การตั้งค่าฟังก์ชัน (Function Settings)>  <เครื่องพิมพ์ (Printer)>
<เครื่องพิมพ์ (Printer)>  <ตั้งค่าเครื่องพิมพ์ (Printer Settings)>
<ตั้งค่าเครื่องพิมพ์ (Printer Settings)>  <กระดาษเริ่มต้น (Default Paper)>
<กระดาษเริ่มต้น (Default Paper)>  เลือกขนาดกระดาษ
เลือกขนาดกระดาษ  เลือกประเภทกระดาษ
เลือกประเภทกระดาษ 

<แทนที่ขนาดกระดาษ (Paper Size Override)>
เลือกว่าจะสลับระหว่างการพิมพ์บนกระดาษขนาด A4 และ LTR หรือขนาด A3 และ 11x17 หรือไม่ ในกรณีที่ใส่กระดาษที่มีขนาดเหล่านี้ขนาดใดขนาดหนึ่งโดยที่ไม่ได้ใส่ขนาดอื่นไว้ เมื่อคุณเลือก <เปิด (On)> และไม่ได้ใส่กระดาษที่คุณกำหนดไว้ในเครื่อง ระบบจะพิมพ์เอกสารของคุณลงบนกระดาษขนาดอื่น
<เมนู (Menu)>  <การตั้งค่าฟังก์ชัน (Function Settings)>
<การตั้งค่าฟังก์ชัน (Function Settings)>  <เครื่องพิมพ์ (Printer)>
<เครื่องพิมพ์ (Printer)>  <ตั้งค่าเครื่องพิมพ์ (Printer Settings)>
<ตั้งค่าเครื่องพิมพ์ (Printer Settings)>  <แทนที่ขนาดกระดาษ (Paper Size Override)>
<แทนที่ขนาดกระดาษ (Paper Size Override)>  เลือก <ปิด (Off)> หรือ <เปิด (On)>
เลือก <ปิด (Off)> หรือ <เปิด (On)> 

 <การตั้งค่าฟังก์ชัน (Function Settings)>
<การตั้งค่าฟังก์ชัน (Function Settings)>  <เครื่องพิมพ์ (Printer)>
<เครื่องพิมพ์ (Printer)>  <ตั้งค่าเครื่องพิมพ์ (Printer Settings)>
<ตั้งค่าเครื่องพิมพ์ (Printer Settings)>  <แทนที่ขนาดกระดาษ (Paper Size Override)>
<แทนที่ขนาดกระดาษ (Paper Size Override)>  เลือก <ปิด (Off)> หรือ <เปิด (On)>
เลือก <ปิด (Off)> หรือ <เปิด (On)> 

 |
|
คุณสามารถระบุการตั้งค่าการพิมพ์ เช่น จำนวนสำเนาหรือการพิมพ์แบบ 1 ด้าน/2 ด้าน จากแอพพลิเคชั่นหรือไดรเวอร์เครื่องพิมพ์ อย่างไรก็ตาม การตั้งค่า <แทนที่ขนาดกระดาษ (Paper Size Override)> จะสามารถระบุได้บนเครื่องเท่านั้น
|
<คุณภาพการพิมพ์ (Print Quality)>
คุณสามารถเปลี่ยนแปลงการตั้งค่าที่เกี่ยวข้องกับคุณภาพการพิมพ์
<ประหยัดหมึก (Ink Saving)>
คุณสามารถประหยัดการใช้หมึกได้ เลือก <เปิด (On)> เมื่อคุณต้องการตรวจสอบเค้าโครงหรือลักษณะที่ปรากฏอื่นๆ ก่อนดำเนินการพิมพ์งานฉบับจริงต่อไป สำหรับงานที่มีขนาดใหญ่
<เมนู (Menu)>  <การตั้งค่าฟังก์ชัน (Function Settings)>
<การตั้งค่าฟังก์ชัน (Function Settings)>  <เครื่องพิมพ์ (Printer)>
<เครื่องพิมพ์ (Printer)>  <ตั้งค่าเครื่องพิมพ์ (Printer Settings)>
<ตั้งค่าเครื่องพิมพ์ (Printer Settings)>  <คุณภาพการพิมพ์ (Print Quality)>
<คุณภาพการพิมพ์ (Print Quality)>  <ประหยัดหมึก (Ink Saving)>
<ประหยัดหมึก (Ink Saving)>  เลือก <ปิด (Off)> หรือ <เปิด (On)>
เลือก <ปิด (Off)> หรือ <เปิด (On)> 

 <การตั้งค่าฟังก์ชัน (Function Settings)>
<การตั้งค่าฟังก์ชัน (Function Settings)>  <เครื่องพิมพ์ (Printer)>
<เครื่องพิมพ์ (Printer)>  <ตั้งค่าเครื่องพิมพ์ (Printer Settings)>
<ตั้งค่าเครื่องพิมพ์ (Printer Settings)>  <คุณภาพการพิมพ์ (Print Quality)>
<คุณภาพการพิมพ์ (Print Quality)>  <ประหยัดหมึก (Ink Saving)>
<ประหยัดหมึก (Ink Saving)>  เลือก <ปิด (Off)> หรือ <เปิด (On)>
เลือก <ปิด (Off)> หรือ <เปิด (On)> 

<ความละเอียด (Resolution)>
ระบุวิธีการสำหรับการประมวลผลข้อมูลการพิมพ์
<เมนู (Menu)>  <การตั้งค่าฟังก์ชัน (Function Settings)>
<การตั้งค่าฟังก์ชัน (Function Settings)>  <เครื่องพิมพ์ (Printer)>
<เครื่องพิมพ์ (Printer)>  <ตั้งค่าเครื่องพิมพ์ (Printer Settings)>
<ตั้งค่าเครื่องพิมพ์ (Printer Settings)>  <คุณภาพการพิมพ์ (Print Quality)>
<คุณภาพการพิมพ์ (Print Quality)>  <ความละเอียด (Resolution)>
<ความละเอียด (Resolution)>  เลือก <1200 dpi (1200 dpi)>, <600 dpi (600 dpi)> หรือ <300 dpi (300 dpi)>
เลือก <1200 dpi (1200 dpi)>, <600 dpi (600 dpi)> หรือ <300 dpi (300 dpi)> 

 <การตั้งค่าฟังก์ชัน (Function Settings)>
<การตั้งค่าฟังก์ชัน (Function Settings)>  <เครื่องพิมพ์ (Printer)>
<เครื่องพิมพ์ (Printer)>  <ตั้งค่าเครื่องพิมพ์ (Printer Settings)>
<ตั้งค่าเครื่องพิมพ์ (Printer Settings)>  <คุณภาพการพิมพ์ (Print Quality)>
<คุณภาพการพิมพ์ (Print Quality)>  <ความละเอียด (Resolution)>
<ความละเอียด (Resolution)>  เลือก <1200 dpi (1200 dpi)>, <600 dpi (600 dpi)> หรือ <300 dpi (300 dpi)>
เลือก <1200 dpi (1200 dpi)>, <600 dpi (600 dpi)> หรือ <300 dpi (300 dpi)> 

<ลื่นไหลสูง (Super Smooth)>
สร้างเส้นขอบข้อความที่ปรับให้ราบรื่น ผลการปรับจะชัดเจนยิ่งขึ้นเมื่อลดโหมดความละเอียด ปิดใช้งานเมื่อกำหนดความละเอียดเป็น <1200 dpi (1200 dpi)>
<เมนู (Menu)>  <การตั้งค่าฟังก์ชัน (Function Settings)>
<การตั้งค่าฟังก์ชัน (Function Settings)>  <เครื่องพิมพ์ (Printer)>
<เครื่องพิมพ์ (Printer)>  <ตั้งค่าเครื่องพิมพ์ (Printer Settings)>
<ตั้งค่าเครื่องพิมพ์ (Printer Settings)>  <คุณภาพการพิมพ์ (Print Quality)>
<คุณภาพการพิมพ์ (Print Quality)>  <ลื่นไหลสูง (Super Smooth)>
<ลื่นไหลสูง (Super Smooth)>  เลือก <ปิด (Off)> หรือ <เปิด (On)>
เลือก <ปิด (Off)> หรือ <เปิด (On)> 

 <การตั้งค่าฟังก์ชัน (Function Settings)>
<การตั้งค่าฟังก์ชัน (Function Settings)>  <เครื่องพิมพ์ (Printer)>
<เครื่องพิมพ์ (Printer)>  <ตั้งค่าเครื่องพิมพ์ (Printer Settings)>
<ตั้งค่าเครื่องพิมพ์ (Printer Settings)>  <คุณภาพการพิมพ์ (Print Quality)>
<คุณภาพการพิมพ์ (Print Quality)>  <ลื่นไหลสูง (Super Smooth)>
<ลื่นไหลสูง (Super Smooth)>  เลือก <ปิด (Off)> หรือ <เปิด (On)>
เลือก <ปิด (Off)> หรือ <เปิด (On)> 

<ข้อความคมชัดขึ้น (Sharpen Text)>
พิมพ์ข้อความและเส้นสีขาวบนพื้นหลังสีดำอย่างชัดเจน
ใช้เฉพาะเมื่อการตั้งค่า [เค้าโครงหน้า (Page Layout)] ในไดรเวอร์เครื่องพิมพ์เป็น [1 ใน 1 (1 on 1)]
ใช้เฉพาะเมื่อการตั้งค่า [เค้าโครงหน้า (Page Layout)] ในไดรเวอร์เครื่องพิมพ์เป็น [1 ใน 1 (1 on 1)]
<เมนู (Menu)>  <การตั้งค่าฟังก์ชัน (Function Settings)>
<การตั้งค่าฟังก์ชัน (Function Settings)>  <เครื่องพิมพ์ (Printer)>
<เครื่องพิมพ์ (Printer)>  <ตั้งค่าเครื่องพิมพ์ (Printer Settings)>
<ตั้งค่าเครื่องพิมพ์ (Printer Settings)>  <คุณภาพการพิมพ์ (Print Quality)>
<คุณภาพการพิมพ์ (Print Quality)>  <ข้อความคมชัดขึ้น (Sharpen Text)>
<ข้อความคมชัดขึ้น (Sharpen Text)>  เลือก <ปิด (Off)> หรือ <เปิด (On)>
เลือก <ปิด (Off)> หรือ <เปิด (On)> 

 <การตั้งค่าฟังก์ชัน (Function Settings)>
<การตั้งค่าฟังก์ชัน (Function Settings)>  <เครื่องพิมพ์ (Printer)>
<เครื่องพิมพ์ (Printer)>  <ตั้งค่าเครื่องพิมพ์ (Printer Settings)>
<ตั้งค่าเครื่องพิมพ์ (Printer Settings)>  <คุณภาพการพิมพ์ (Print Quality)>
<คุณภาพการพิมพ์ (Print Quality)>  <ข้อความคมชัดขึ้น (Sharpen Text)>
<ข้อความคมชัดขึ้น (Sharpen Text)>  เลือก <ปิด (Off)> หรือ <เปิด (On)>
เลือก <ปิด (Off)> หรือ <เปิด (On)> 

<เพิ่มความเข้มของเส้น (Increase Line Density)>
ช่วยให้มองเห็นเส้นและข้อความที่บางและมีสีอ่อนได้ง่ายขึ้น กำหนดค่านี้เมื่อเส้นสีเทาไม่ต่อเนื่อง
<เมนู (Menu)>  <การตั้งค่าฟังก์ชัน (Function Settings)>
<การตั้งค่าฟังก์ชัน (Function Settings)>  <เครื่องพิมพ์ (Printer)>
<เครื่องพิมพ์ (Printer)>  <ตั้งค่าเครื่องพิมพ์ (Printer Settings)>
<ตั้งค่าเครื่องพิมพ์ (Printer Settings)>  <คุณภาพการพิมพ์ (Print Quality)>
<คุณภาพการพิมพ์ (Print Quality)>  <เพิ่มความเข้มของเส้น (Increase Line Density)>
<เพิ่มความเข้มของเส้น (Increase Line Density)>  เลือก <ปิด (Off)> หรือ <เปิด (On)>
เลือก <ปิด (Off)> หรือ <เปิด (On)> 

 <การตั้งค่าฟังก์ชัน (Function Settings)>
<การตั้งค่าฟังก์ชัน (Function Settings)>  <เครื่องพิมพ์ (Printer)>
<เครื่องพิมพ์ (Printer)>  <ตั้งค่าเครื่องพิมพ์ (Printer Settings)>
<ตั้งค่าเครื่องพิมพ์ (Printer Settings)>  <คุณภาพการพิมพ์ (Print Quality)>
<คุณภาพการพิมพ์ (Print Quality)>  <เพิ่มความเข้มของเส้น (Increase Line Density)>
<เพิ่มความเข้มของเส้น (Increase Line Density)>  เลือก <ปิด (Off)> หรือ <เปิด (On)>
เลือก <ปิด (Off)> หรือ <เปิด (On)> 

<ควบคุมเส้น (Line Control)>
ระบุวิธีการประมวลผลที่ใช้เพื่อทำซ้ำเส้น
<เมนู (Menu)>  <การตั้งค่าฟังก์ชัน (Function Settings)>
<การตั้งค่าฟังก์ชัน (Function Settings)>  <เครื่องพิมพ์ (Printer)>
<เครื่องพิมพ์ (Printer)>  <ตั้งค่าเครื่องพิมพ์ (Printer Settings)>
<ตั้งค่าเครื่องพิมพ์ (Printer Settings)>  <คุณภาพการพิมพ์ (Print Quality)>
<คุณภาพการพิมพ์ (Print Quality)>  <ควบคุมเส้น (Line Control)>
<ควบคุมเส้น (Line Control)>  เลือก <ลำดับความสำคัญความละเอียด (Resolution Priority)> หรือ <ลำดับความสำคัญการไล่สี (Gradation Priority)>
เลือก <ลำดับความสำคัญความละเอียด (Resolution Priority)> หรือ <ลำดับความสำคัญการไล่สี (Gradation Priority)> 

 <การตั้งค่าฟังก์ชัน (Function Settings)>
<การตั้งค่าฟังก์ชัน (Function Settings)>  <เครื่องพิมพ์ (Printer)>
<เครื่องพิมพ์ (Printer)>  <ตั้งค่าเครื่องพิมพ์ (Printer Settings)>
<ตั้งค่าเครื่องพิมพ์ (Printer Settings)>  <คุณภาพการพิมพ์ (Print Quality)>
<คุณภาพการพิมพ์ (Print Quality)>  <ควบคุมเส้น (Line Control)>
<ควบคุมเส้น (Line Control)>  เลือก <ลำดับความสำคัญความละเอียด (Resolution Priority)> หรือ <ลำดับความสำคัญการไล่สี (Gradation Priority)>
เลือก <ลำดับความสำคัญความละเอียด (Resolution Priority)> หรือ <ลำดับความสำคัญการไล่สี (Gradation Priority)> 

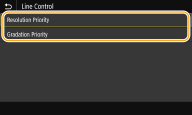
<ลำดับความสำคัญความละเอียด (Resolution Priority)>
วาดเส้นด้วยความละเอียดเดียวกันกับข้อความ
วาดเส้นด้วยความละเอียดเดียวกันกับข้อความ
<ลำดับความสำคัญการไล่สี (Gradation Priority)>
วาดเส้นโดยคงสีและการไล่สีไว้
วาดเส้นโดยคงสีและการไล่สีไว้
<การปรับความกว้าง (Width Adjustment)>
กำหนดการตั้งค่าเพื่อพิมพ์ข้อความหรือเส้นที่ละเอียดเป็นตัวหนา
<เมนู (Menu)>  <การตั้งค่าฟังก์ชัน (Function Settings)>
<การตั้งค่าฟังก์ชัน (Function Settings)>  <เครื่องพิมพ์ (Printer)>
<เครื่องพิมพ์ (Printer)>  <ตั้งค่าเครื่องพิมพ์ (Printer Settings)>
<ตั้งค่าเครื่องพิมพ์ (Printer Settings)>  <คุณภาพการพิมพ์ (Print Quality)>
<คุณภาพการพิมพ์ (Print Quality)>  <การปรับความกว้าง (Width Adjustment)>
<การปรับความกว้าง (Width Adjustment)>  <เปิด (On)>
<เปิด (On)>  เลือกเป้าหมาย
เลือกเป้าหมาย 

 <การตั้งค่าฟังก์ชัน (Function Settings)>
<การตั้งค่าฟังก์ชัน (Function Settings)>  <เครื่องพิมพ์ (Printer)>
<เครื่องพิมพ์ (Printer)>  <ตั้งค่าเครื่องพิมพ์ (Printer Settings)>
<ตั้งค่าเครื่องพิมพ์ (Printer Settings)>  <คุณภาพการพิมพ์ (Print Quality)>
<คุณภาพการพิมพ์ (Print Quality)>  <การปรับความกว้าง (Width Adjustment)>
<การปรับความกว้าง (Width Adjustment)>  <เปิด (On)>
<เปิด (On)>  เลือกเป้าหมาย
เลือกเป้าหมาย 


ถ้าคุณตั้งค่าเป็น <เปิด (On)> ความเร็วในการพิมพ์อาจช้าลงหรือคุณภาพของภาพอาจได้รับผลกระทบ
แม้ว่าคุณจะตั้งค่าเป็น <เปิด (On)> แล้วก็ตาม แต่เครื่องอาจไม่สามารถพิมพ์เป็นตัวหนาได้ ขึ้นอยู่กับแอพพลิเคชั่นการพิมพ์
<เค้าโครง (Layout)>
ระบุการตั้งค่าเค้าโครงหน้า เช่น ตำแหน่งเข้าเล่มและค่าขอบ
<ตำแหน่งการเย็บ (Binding Location)>
หากคุณต้องการเย็บงานพิมพ์ด้วยเครื่องมือเย็บเช่นที่เย็บกระดาษ ให้ใช้รายการนี้เพื่อกำหนดว่าจะเย็บบนขอบด้านยาวหรือด้านสั้น ระบุการตั้งค่าของรายการนี้ร่วมกับ <เย็บกระดาษ (Gutter)> ซึ่งระบุขอบการเย็บเล่มเพื่อใช้ตำแหน่งเข้าเล่ม
<เมนู (Menu)>  <การตั้งค่าฟังก์ชัน (Function Settings)>
<การตั้งค่าฟังก์ชัน (Function Settings)>  <เครื่องพิมพ์ (Printer)>
<เครื่องพิมพ์ (Printer)>  <ตั้งค่าเครื่องพิมพ์ (Printer Settings)>
<ตั้งค่าเครื่องพิมพ์ (Printer Settings)>  <เค้าโครง (Layout)>
<เค้าโครง (Layout)>  <ตำแหน่งการเย็บ (Binding Location)>
<ตำแหน่งการเย็บ (Binding Location)>  เลือก <ขอบยาว (Long Edge)> หรือ <ขอบสั้น (Short Edge)>
เลือก <ขอบยาว (Long Edge)> หรือ <ขอบสั้น (Short Edge)> 

 <การตั้งค่าฟังก์ชัน (Function Settings)>
<การตั้งค่าฟังก์ชัน (Function Settings)>  <เครื่องพิมพ์ (Printer)>
<เครื่องพิมพ์ (Printer)>  <ตั้งค่าเครื่องพิมพ์ (Printer Settings)>
<ตั้งค่าเครื่องพิมพ์ (Printer Settings)>  <เค้าโครง (Layout)>
<เค้าโครง (Layout)>  <ตำแหน่งการเย็บ (Binding Location)>
<ตำแหน่งการเย็บ (Binding Location)>  เลือก <ขอบยาว (Long Edge)> หรือ <ขอบสั้น (Short Edge)>
เลือก <ขอบยาว (Long Edge)> หรือ <ขอบสั้น (Short Edge)> 

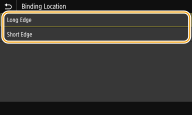
<ขอบยาว (Long Edge)>
ระบุค่านี้เพื่อเข้าเล่มบนขอบด้านยาวของกระดาษ
ระบุค่านี้เพื่อเข้าเล่มบนขอบด้านยาวของกระดาษ
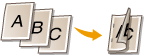
<ขอบสั้น (Short Edge)>
ระบุค่านี้เพื่อเข้าเล่มบนขอบด้านสั้นของกระดาษ
ระบุค่านี้เพื่อเข้าเล่มบนขอบด้านสั้นของกระดาษ
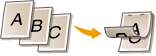
<เย็บกระดาษ (Gutter)>
เลื่อนตำแหน่งการพิมพ์เพื่อปรับขอบการเข้าเล่มเพื่อใช้กับขอบกระดาษที่เข้าเล่มที่ระบุโดย <ตำแหน่งการเย็บ (Binding Location)> ค่า "0.00" จะไม่มีผลกับขอบการเข้าเล่ม
<เมนู (Menu)>  <การตั้งค่าฟังก์ชัน (Function Settings)>
<การตั้งค่าฟังก์ชัน (Function Settings)>  <เครื่องพิมพ์ (Printer)>
<เครื่องพิมพ์ (Printer)>  <ตั้งค่าเครื่องพิมพ์ (Printer Settings)>
<ตั้งค่าเครื่องพิมพ์ (Printer Settings)>  <เค้าโครง (Layout)>
<เค้าโครง (Layout)>  <เย็บกระดาษ (Gutter)>
<เย็บกระดาษ (Gutter)>  กำหนดระยะขอบการเข้าเล่ม
กำหนดระยะขอบการเข้าเล่ม  <นำไปใช้ (Apply)>
<นำไปใช้ (Apply)> 

 <การตั้งค่าฟังก์ชัน (Function Settings)>
<การตั้งค่าฟังก์ชัน (Function Settings)>  <เครื่องพิมพ์ (Printer)>
<เครื่องพิมพ์ (Printer)>  <ตั้งค่าเครื่องพิมพ์ (Printer Settings)>
<ตั้งค่าเครื่องพิมพ์ (Printer Settings)>  <เค้าโครง (Layout)>
<เค้าโครง (Layout)>  <เย็บกระดาษ (Gutter)>
<เย็บกระดาษ (Gutter)>  กำหนดระยะขอบการเข้าเล่ม
กำหนดระยะขอบการเข้าเล่ม  <นำไปใช้ (Apply)>
<นำไปใช้ (Apply)> 

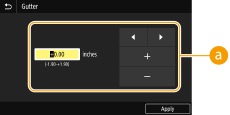
 การป้อนค่าปรับตั้ง
การป้อนค่าปรับตั้ง
กำหนดทิศทางการเลื่อนตำแหน่งการพิมพ์และความกว้างในการเลื่อน การระบุว่าค่าที่ตั้งไว้เป็นค่า "+" หรือ "-" จะกำหนดขอบกระดาษที่เข้าเล่ม พร้อมกับปรับขอบการเข้าเล่ม ความกว้างขอบสามารถปรับเพิ่มขึ้นทีละ 0.5 มม. (0.01 นิ้ว) การใช้งานขั้นพื้นฐาน
|
ค่าของการตั้งค่า
|
ขอบยาว
|
ขอบสั้น
|
|
ค่าที่มีเครื่องหมาย "+"
|
ขอบด้านซ้ายของกระดาษ
 |
ขอบด้านบนของกระดาษ
 |
|
ค่าที่มีเครื่องหมาย "-"
|
ขอบด้านขวาของกระดาษ
 |
ขอบด้านล่างของกระดาษ
 |
<ขอบสั้นของการพิมพ์ออปเซท/ขอบยาวของการพิมพ์ออปเซท>
ไม่ว่าจะใช้แหล่งกระดาษใดก็ตาม คุณสามารถเลื่อนตำแหน่งการพิมพ์โดยมีหน่วยเป็น "0.5 มม. (0.01 นิ้ว)" สำหรับงานพิมพ์ทั้งหมด
<เมนู (Menu)>  <การตั้งค่าฟังก์ชัน (Function Settings)>
<การตั้งค่าฟังก์ชัน (Function Settings)>  <เครื่องพิมพ์ (Printer)>
<เครื่องพิมพ์ (Printer)>  <ตั้งค่าเครื่องพิมพ์ (Printer Settings)>
<ตั้งค่าเครื่องพิมพ์ (Printer Settings)>  <เค้าโครง (Layout)>
<เค้าโครง (Layout)>  เลือกรูปแบบของทิศทางการปรับและด้านที่ต้องการพิมพ์
เลือกรูปแบบของทิศทางการปรับและด้านที่ต้องการพิมพ์  กำหนดค่าออฟเซ็ต
กำหนดค่าออฟเซ็ต  <นำไปใช้ (Apply)>
<นำไปใช้ (Apply)> 

 <การตั้งค่าฟังก์ชัน (Function Settings)>
<การตั้งค่าฟังก์ชัน (Function Settings)>  <เครื่องพิมพ์ (Printer)>
<เครื่องพิมพ์ (Printer)>  <ตั้งค่าเครื่องพิมพ์ (Printer Settings)>
<ตั้งค่าเครื่องพิมพ์ (Printer Settings)>  <เค้าโครง (Layout)>
<เค้าโครง (Layout)>  เลือกรูปแบบของทิศทางการปรับและด้านที่ต้องการพิมพ์
เลือกรูปแบบของทิศทางการปรับและด้านที่ต้องการพิมพ์  กำหนดค่าออฟเซ็ต
กำหนดค่าออฟเซ็ต  <นำไปใช้ (Apply)>
<นำไปใช้ (Apply)> 

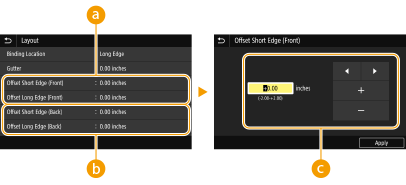
 <ออฟเซ็ตขอบสั้น (ด้านหน้า) (Offset Short Edge (Front))>/<ออฟเซ็ตขอบยาว (ด้านหน้า) (Offset Long Edge (Front))>
<ออฟเซ็ตขอบสั้น (ด้านหน้า) (Offset Short Edge (Front))>/<ออฟเซ็ตขอบยาว (ด้านหน้า) (Offset Long Edge (Front))>
เลื่อนตำแหน่งการพิมพ์บนด้านของกระดาษที่หงายขึ้น
 <ออฟเซ็ตขอบสั้น (ด้านหลัง) (Offset Short Edge (Back))>/<ออฟเซ็ตขอบยาว (ด้านหลัง) (Offset Long Edge (Back))>
<ออฟเซ็ตขอบสั้น (ด้านหลัง) (Offset Short Edge (Back))>/<ออฟเซ็ตขอบยาว (ด้านหลัง) (Offset Long Edge (Back))>
เลื่อนตำแหน่งการพิมพ์บนด้านของกระดาษที่คว่ำลง
 การป้อนค่าปรับตั้ง
การป้อนค่าปรับตั้ง
สำหรับ <ออฟเซ็ตขอบสั้น (ด้านหน้า) (Offset Short Edge (Front))>/<ออฟเซ็ตขอบสั้น (ด้านหลัง) (Offset Short Edge (Back))> ให้ระบุค่าที่มีเครื่องหมาย "+" เพื่อเลื่อนตำแหน่งการพิมพ์ในทิศทางซ้ายไปขวา สำหรับ <ออฟเซ็ตขอบยาว (ด้านหน้า) (Offset Long Edge (Front))>/<ออฟเซ็ตขอบยาว (ด้านหลัง) (Offset Long Edge (Back))> ระบุค่าที่มีเครื่องหมาย "+" เพื่อเลื่อนตำแหน่งการพิมพ์ในทิศทางบนลงล่าง ในการเลื่อนในทิศทางตรงข้าม ให้ระบุค่าที่มีเครื่องหมาย "-" การใช้งานขั้นพื้นฐาน
|
|
<ออฟเซ็ตขอบสั้น (ด้านหน้า) (Offset Short Edge (Front))>
<ออฟเซ็ตขอบสั้น (ด้านหลัง) (Offset Short Edge (Back))> 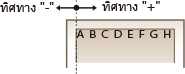 |
|
<ออฟเซ็ตขอบยาว (ด้านหน้า) (Offset Long Edge (Front))>
<ออฟเซ็ตขอบยาว (ด้านหลัง) (Offset Long Edge (Back))> 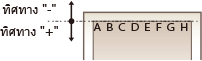 |
<ข้ามข้อผิดพลาดอัตโนมัติ (Auto Skip Error)>
การพิมพ์จะหยุดลง ถ้ามีข้อผิดพลาดบางอย่างเกิดขึ้นในกระบวนการ อย่างไรก็ตาม ถ้าคุณตั้งค่ารายการนี้เป็น <เปิด (On)> ข้อผิดพลาดบางอย่างจะถูกข้ามไปและสามารถพิมพ์ต่อไปได้ โดยปกติแล้ว ให้ตั้งค่ารายการนี้เป็น <ปิด (Off)>
<เมนู (Menu)>  <การตั้งค่าฟังก์ชัน (Function Settings)>
<การตั้งค่าฟังก์ชัน (Function Settings)>  <เครื่องพิมพ์ (Printer)>
<เครื่องพิมพ์ (Printer)>  <ตั้งค่าเครื่องพิมพ์ (Printer Settings)>
<ตั้งค่าเครื่องพิมพ์ (Printer Settings)>  <ข้ามข้อผิดพลาดอัตโนมัติ (Auto Skip Error)>
<ข้ามข้อผิดพลาดอัตโนมัติ (Auto Skip Error)>  เลือก <ปิด (Off)> หรือ <เปิด (On)>
เลือก <ปิด (Off)> หรือ <เปิด (On)> 

 <การตั้งค่าฟังก์ชัน (Function Settings)>
<การตั้งค่าฟังก์ชัน (Function Settings)>  <เครื่องพิมพ์ (Printer)>
<เครื่องพิมพ์ (Printer)>  <ตั้งค่าเครื่องพิมพ์ (Printer Settings)>
<ตั้งค่าเครื่องพิมพ์ (Printer Settings)>  <ข้ามข้อผิดพลาดอัตโนมัติ (Auto Skip Error)>
<ข้ามข้อผิดพลาดอัตโนมัติ (Auto Skip Error)>  เลือก <ปิด (Off)> หรือ <เปิด (On)>
เลือก <ปิด (Off)> หรือ <เปิด (On)> 

<หมดเวลา (Timeout)>
ตั้งค่าช่วงเวลาหลังจากการพิมพ์งานปัจจุบันให้ยกเลิกโดยอัตโนมัติ ในกรณีที่ข้อมูลการพิมพ์ถูกรบกวน
<เมนู (Menu)>  <การตั้งค่าฟังก์ชัน (Function Settings)>
<การตั้งค่าฟังก์ชัน (Function Settings)>  <เครื่องพิมพ์ (Printer)>
<เครื่องพิมพ์ (Printer)>  <ตั้งค่าเครื่องพิมพ์ (Printer Settings)>
<ตั้งค่าเครื่องพิมพ์ (Printer Settings)>  <หมดเวลา (Timeout)>
<หมดเวลา (Timeout)>  กำหนดระยะเวลา
กำหนดระยะเวลา  <นำไปใช้ (Apply)>
<นำไปใช้ (Apply)> 

 <การตั้งค่าฟังก์ชัน (Function Settings)>
<การตั้งค่าฟังก์ชัน (Function Settings)>  <เครื่องพิมพ์ (Printer)>
<เครื่องพิมพ์ (Printer)>  <ตั้งค่าเครื่องพิมพ์ (Printer Settings)>
<ตั้งค่าเครื่องพิมพ์ (Printer Settings)>  <หมดเวลา (Timeout)>
<หมดเวลา (Timeout)>  กำหนดระยะเวลา
กำหนดระยะเวลา  <นำไปใช้ (Apply)>
<นำไปใช้ (Apply)> 

<ส่วนตัว (Personality)>
ระบุโหมดที่เครื่องควรทำงานเมื่อไม่รู้จักรูปแบบของข้อมูลเอกสาร
<เมนู (Menu)>  <การตั้งค่าฟังก์ชัน (Function Settings)>
<การตั้งค่าฟังก์ชัน (Function Settings)>  <เครื่องพิมพ์ (Printer)>
<เครื่องพิมพ์ (Printer)>  <ตั้งค่าเครื่องพิมพ์ (Printer Settings)>
<ตั้งค่าเครื่องพิมพ์ (Printer Settings)>  <ส่วนตัว (Personality)>
<ส่วนตัว (Personality)>  เลือกโหมดบุคลิก
เลือกโหมดบุคลิก 

 <การตั้งค่าฟังก์ชัน (Function Settings)>
<การตั้งค่าฟังก์ชัน (Function Settings)>  <เครื่องพิมพ์ (Printer)>
<เครื่องพิมพ์ (Printer)>  <ตั้งค่าเครื่องพิมพ์ (Printer Settings)>
<ตั้งค่าเครื่องพิมพ์ (Printer Settings)>  <ส่วนตัว (Personality)>
<ส่วนตัว (Personality)>  เลือกโหมดบุคลิก
เลือกโหมดบุคลิก 

<โหมดสี (Color Mode)>
เลือกว่าจะพิมพ์ข้อมูลในแบบสีหรือขาวดำ
<เมนู (Menu)>  <การตั้งค่าฟังก์ชัน (Function Settings)>
<การตั้งค่าฟังก์ชัน (Function Settings)>  <เครื่องพิมพ์ (Printer)>
<เครื่องพิมพ์ (Printer)>  <ตั้งค่าเครื่องพิมพ์ (Printer Settings)>
<ตั้งค่าเครื่องพิมพ์ (Printer Settings)>  <โหมดสี (Color Mode)>
<โหมดสี (Color Mode)>  เลือก <อัตโนมัติ (สี/ขาวดำ) (Auto (Color/B&W))> หรือ <ขาวดำ (Black & White)>
เลือก <อัตโนมัติ (สี/ขาวดำ) (Auto (Color/B&W))> หรือ <ขาวดำ (Black & White)> 

 <การตั้งค่าฟังก์ชัน (Function Settings)>
<การตั้งค่าฟังก์ชัน (Function Settings)>  <เครื่องพิมพ์ (Printer)>
<เครื่องพิมพ์ (Printer)>  <ตั้งค่าเครื่องพิมพ์ (Printer Settings)>
<ตั้งค่าเครื่องพิมพ์ (Printer Settings)>  <โหมดสี (Color Mode)>
<โหมดสี (Color Mode)>  เลือก <อัตโนมัติ (สี/ขาวดำ) (Auto (Color/B&W))> หรือ <ขาวดำ (Black & White)>
เลือก <อัตโนมัติ (สี/ขาวดำ) (Auto (Color/B&W))> หรือ <ขาวดำ (Black & White)> 

<จ่ายภาพออกแบบบีบอัด (Compressed Image Output)>
ระบุการทำงานที่จะดำเนินการเมื่อคุณภาพของภาพลดลง เนื่องจากมีหน่วยความจำไม่เพียงพอในระหว่างการพิมพ์
<เมนู (Menu)>  <การตั้งค่าฟังก์ชัน (Function Settings)>
<การตั้งค่าฟังก์ชัน (Function Settings)>  <เครื่องพิมพ์ (Printer)>
<เครื่องพิมพ์ (Printer)>  <ตั้งค่าเครื่องพิมพ์ (Printer Settings)>
<ตั้งค่าเครื่องพิมพ์ (Printer Settings)>  <จ่ายภาพออกแบบบีบอัด (Compressed Image Output)>
<จ่ายภาพออกแบบบีบอัด (Compressed Image Output)>  เลือก <ผลลัพธ์ (Output)> หรือ <แสดงข้อผิดพลาด (Display Error)>
เลือก <ผลลัพธ์ (Output)> หรือ <แสดงข้อผิดพลาด (Display Error)> 

 <การตั้งค่าฟังก์ชัน (Function Settings)>
<การตั้งค่าฟังก์ชัน (Function Settings)>  <เครื่องพิมพ์ (Printer)>
<เครื่องพิมพ์ (Printer)>  <ตั้งค่าเครื่องพิมพ์ (Printer Settings)>
<ตั้งค่าเครื่องพิมพ์ (Printer Settings)>  <จ่ายภาพออกแบบบีบอัด (Compressed Image Output)>
<จ่ายภาพออกแบบบีบอัด (Compressed Image Output)>  เลือก <ผลลัพธ์ (Output)> หรือ <แสดงข้อผิดพลาด (Display Error)>
เลือก <ผลลัพธ์ (Output)> หรือ <แสดงข้อผิดพลาด (Display Error)> 

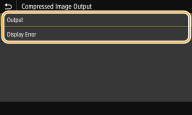
<ผลลัพธ์ (Output)>
พิมพ์ต่อไป โดยไม่คำนึงว่าคุณภาพของภาพจะลดลงเท่าใด
พิมพ์ต่อไป โดยไม่คำนึงว่าคุณภาพของภาพจะลดลงเท่าใด
<แสดงข้อผิดพลาด (Display Error)>
ถ้าคุณภาพของภาพลดลงมาก ข้อความข้อผิดพลาดจะปรากฏขึ้น และการพิมพ์จะหยุดลง
ถ้าคุณภาพของภาพลดลงมาก ข้อความข้อผิดพลาดจะปรากฏขึ้น และการพิมพ์จะหยุดลง
<UFR II (UFR II)>
คุณสามารถเปลี่ยนแปลงการตั้งค่าที่จะส่งผลเมื่อพิมพ์จากไดรเวอร์เครื่องพิมพ์ UFR II
<วิธีการจับคู่ (Matching Method)>
ระบุวิธีการประมวลผลที่ใช้เพื่อแก้ไขสี
<เมนู (Menu)>  <การตั้งค่าฟังก์ชัน (Function Settings)>
<การตั้งค่าฟังก์ชัน (Function Settings)>  <เครื่องพิมพ์ (Printer)>
<เครื่องพิมพ์ (Printer)>  <ตั้งค่าเครื่องพิมพ์ (Printer Settings)>
<ตั้งค่าเครื่องพิมพ์ (Printer Settings)>  <UFR II (UFR II)>
<UFR II (UFR II)>  <วิธีการจับคู่ (Matching Method)>
<วิธีการจับคู่ (Matching Method)>  เลือกรายการ
เลือกรายการ 

 <การตั้งค่าฟังก์ชัน (Function Settings)>
<การตั้งค่าฟังก์ชัน (Function Settings)>  <เครื่องพิมพ์ (Printer)>
<เครื่องพิมพ์ (Printer)>  <ตั้งค่าเครื่องพิมพ์ (Printer Settings)>
<ตั้งค่าเครื่องพิมพ์ (Printer Settings)>  <UFR II (UFR II)>
<UFR II (UFR II)>  <วิธีการจับคู่ (Matching Method)>
<วิธีการจับคู่ (Matching Method)>  เลือกรายการ
เลือกรายการ 

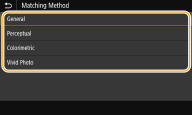
<ทั่วไป (General)>
ดำเนินการเพื่อให้โทนสีเหมาะสมสำหรับพิมพ์เอกสารทั่วไป เช่น รูปถ่ายหรือเอกสาร
ดำเนินการเพื่อให้โทนสีเหมาะสมสำหรับพิมพ์เอกสารทั่วไป เช่น รูปถ่ายหรือเอกสาร
<ระดับการรับรู้ (Perceptual)>
ดำเนินการเพื่อให้โทนสีเหมาะสำหรับการพิมพ์ภาพบิตแมป เมื่อเลือกรายการนี้ ภาพจะพิมพ์ด้วยสีที่ใกล้เคียงที่สุดกับสีที่แสดงบนจอภาพ
ดำเนินการเพื่อให้โทนสีเหมาะสำหรับการพิมพ์ภาพบิตแมป เมื่อเลือกรายการนี้ ภาพจะพิมพ์ด้วยสีที่ใกล้เคียงที่สุดกับสีที่แสดงบนจอภาพ
<การวัดสี (Colorimetric)>
ลดความแปรปรวนของสีที่เกิดขึ้นเมื่อข้อมูล RGB ถูกแปลงเป็นข้อมูล CMYK
ลดความแปรปรวนของสีที่เกิดขึ้นเมื่อข้อมูล RGB ถูกแปลงเป็นข้อมูล CMYK
<ภาพถ่ายสีสดใส (Vivid Photo)>
ดำเนินการเพื่อให้โทนสีลึกขึ้นและสดใสมากกว่า <ทั่วไป (General)>
ดำเนินการเพื่อให้โทนสีลึกขึ้นและสดใสมากกว่า <ทั่วไป (General)>
<การชดเชยสีเทา (Gray Compensation)>
กำหนดการตั้งค่าเพื่อให้ข้อมูลสีดำหรือสีเทาที่มีข้อมูลสีเป็น "R = G = B" ได้รับการพิมพ์โดยใช้เฉพาะหมึก BK (สีดำ) ถ้าเลือก <ปิด (Off)> ข้อมูลจะได้รับการพิมพ์โดยใช้หมึกสี่สี: CMYK ตัวเลือกนี้สามารถกำหนดสำหรับรูปแต่ละประเภทในเอกสารหนึ่งๆ
<เมนู (Menu)>  <การตั้งค่าฟังก์ชัน (Function Settings)>
<การตั้งค่าฟังก์ชัน (Function Settings)>  <เครื่องพิมพ์ (Printer)>
<เครื่องพิมพ์ (Printer)>  <ตั้งค่าเครื่องพิมพ์ (Printer Settings)>
<ตั้งค่าเครื่องพิมพ์ (Printer Settings)>  <UFR II (UFR II)>
<UFR II (UFR II)>  <การชดเชยสีเทา (Gray Compensation)>
<การชดเชยสีเทา (Gray Compensation)>  เลือกประเภทของรูป
เลือกประเภทของรูป  เลือก <ปิด (Off)> หรือ <เปิด (On)>
เลือก <ปิด (Off)> หรือ <เปิด (On)> 

 <การตั้งค่าฟังก์ชัน (Function Settings)>
<การตั้งค่าฟังก์ชัน (Function Settings)>  <เครื่องพิมพ์ (Printer)>
<เครื่องพิมพ์ (Printer)>  <ตั้งค่าเครื่องพิมพ์ (Printer Settings)>
<ตั้งค่าเครื่องพิมพ์ (Printer Settings)>  <UFR II (UFR II)>
<UFR II (UFR II)>  <การชดเชยสีเทา (Gray Compensation)>
<การชดเชยสีเทา (Gray Compensation)>  เลือกประเภทของรูป
เลือกประเภทของรูป  เลือก <ปิด (Off)> หรือ <เปิด (On)>
เลือก <ปิด (Off)> หรือ <เปิด (On)> 

<ปย.กระดาษ (Paper Save)>
ระบุว่าจะไม่ให้พิมพ์หน้าเปล่าในข้อมูลการพิมพ์หรือไม่
<เมนู (Menu)>  <การตั้งค่าฟังก์ชัน (Function Settings)>
<การตั้งค่าฟังก์ชัน (Function Settings)>  <เครื่องพิมพ์ (Printer)>
<เครื่องพิมพ์ (Printer)>  <ตั้งค่าเครื่องพิมพ์ (Printer Settings)>
<ตั้งค่าเครื่องพิมพ์ (Printer Settings)>  <UFR II (UFR II)>
<UFR II (UFR II)>  <ปย.กระดาษ (Paper Save)>
<ปย.กระดาษ (Paper Save)>  เลือก <ปิด (Off)> หรือ <เปิด (On)>
เลือก <ปิด (Off)> หรือ <เปิด (On)> 

 <การตั้งค่าฟังก์ชัน (Function Settings)>
<การตั้งค่าฟังก์ชัน (Function Settings)>  <เครื่องพิมพ์ (Printer)>
<เครื่องพิมพ์ (Printer)>  <ตั้งค่าเครื่องพิมพ์ (Printer Settings)>
<ตั้งค่าเครื่องพิมพ์ (Printer Settings)>  <UFR II (UFR II)>
<UFR II (UFR II)>  <ปย.กระดาษ (Paper Save)>
<ปย.กระดาษ (Paper Save)>  เลือก <ปิด (Off)> หรือ <เปิด (On)>
เลือก <ปิด (Off)> หรือ <เปิด (On)> 

<PCL (PCL)>
ระบุการตั้งค่าการพิมพ์ PCL เช่น การจัดวางหน้า และคุณภาพการพิมพ์
<ปย.กระดาษ (Paper Save)>
เลือกเพื่อจะประหยัดกระดาษโดยไม่ใส่หน้าว่างลงในเอกสาร เมื่อตั้งค่า <เปิด (On)> เครื่องพิมพ์จะไม่พิมพ์หน้าว่าง หากต้องการพิมพ์ข้อมูลเอกสารทั้งหมดเมื่อพิมพ์ รวมถึงหน้าว่างที่คุณได้ใส่ไว้ในเอกสาร ให้เลือก <ปิด (Off)>
<เมนู (Menu)>  <การตั้งค่าฟังก์ชัน (Function Settings)>
<การตั้งค่าฟังก์ชัน (Function Settings)>  <เครื่องพิมพ์ (Printer)>
<เครื่องพิมพ์ (Printer)>  <ตั้งค่าเครื่องพิมพ์ (Printer Settings)>
<ตั้งค่าเครื่องพิมพ์ (Printer Settings)>  <PCL (PCL)>
<PCL (PCL)>  <ปย.กระดาษ (Paper Save)>
<ปย.กระดาษ (Paper Save)>  เลือก <ปิด (Off)> หรือ <เปิด (On)>
เลือก <ปิด (Off)> หรือ <เปิด (On)> 

 <การตั้งค่าฟังก์ชัน (Function Settings)>
<การตั้งค่าฟังก์ชัน (Function Settings)>  <เครื่องพิมพ์ (Printer)>
<เครื่องพิมพ์ (Printer)>  <ตั้งค่าเครื่องพิมพ์ (Printer Settings)>
<ตั้งค่าเครื่องพิมพ์ (Printer Settings)>  <PCL (PCL)>
<PCL (PCL)>  <ปย.กระดาษ (Paper Save)>
<ปย.กระดาษ (Paper Save)>  เลือก <ปิด (Off)> หรือ <เปิด (On)>
เลือก <ปิด (Off)> หรือ <เปิด (On)> 

<การวางแนว (Orientation)>
เลือก <แนวตั้ง (Portrait)> (การวางแนวตั้ง) หรือ <แนวนอน (Landscape)> (การวางแนวนอน) สำหรับแนวหน้ากระดาษ
<เมนู (Menu)>  <การตั้งค่าฟังก์ชัน (Function Settings)>
<การตั้งค่าฟังก์ชัน (Function Settings)>  <เครื่องพิมพ์ (Printer)>
<เครื่องพิมพ์ (Printer)>  <ตั้งค่าเครื่องพิมพ์ (Printer Settings)>
<ตั้งค่าเครื่องพิมพ์ (Printer Settings)>  <PCL (PCL)>
<PCL (PCL)>  <การวางแนว (Orientation)>
<การวางแนว (Orientation)>  เลือก <แนวตั้ง (Portrait)> หรือ <แนวนอน (Landscape)>
เลือก <แนวตั้ง (Portrait)> หรือ <แนวนอน (Landscape)> 

 <การตั้งค่าฟังก์ชัน (Function Settings)>
<การตั้งค่าฟังก์ชัน (Function Settings)>  <เครื่องพิมพ์ (Printer)>
<เครื่องพิมพ์ (Printer)>  <ตั้งค่าเครื่องพิมพ์ (Printer Settings)>
<ตั้งค่าเครื่องพิมพ์ (Printer Settings)>  <PCL (PCL)>
<PCL (PCL)>  <การวางแนว (Orientation)>
<การวางแนว (Orientation)>  เลือก <แนวตั้ง (Portrait)> หรือ <แนวนอน (Landscape)>
เลือก <แนวตั้ง (Portrait)> หรือ <แนวนอน (Landscape)> 

<หมายเลขแบบอักษร (Font Number)>
กำหนดแบบอักษรที่จะใช้ โดยการเลือกหมายเลข ID แบบอักษรที่ตรงกัน คุณสามารถพิมพ์รายการแบบอักษร PCL ด้วยตัวอย่างแบบอักษรจากแผงควบคุมการทำงาน
<เมนู (Menu)>  <การตั้งค่าฟังก์ชัน (Function Settings)>
<การตั้งค่าฟังก์ชัน (Function Settings)>  <เครื่องพิมพ์ (Printer)>
<เครื่องพิมพ์ (Printer)>  <ตั้งค่าเครื่องพิมพ์ (Printer Settings)>
<ตั้งค่าเครื่องพิมพ์ (Printer Settings)>  <PCL (PCL)>
<PCL (PCL)>  <หมายเลขแบบอักษร (Font Number)>
<หมายเลขแบบอักษร (Font Number)>  เลือกหมายเลขแบบอักษร
เลือกหมายเลขแบบอักษร  <นำไปใช้ (Apply)>
<นำไปใช้ (Apply)> 

 <การตั้งค่าฟังก์ชัน (Function Settings)>
<การตั้งค่าฟังก์ชัน (Function Settings)>  <เครื่องพิมพ์ (Printer)>
<เครื่องพิมพ์ (Printer)>  <ตั้งค่าเครื่องพิมพ์ (Printer Settings)>
<ตั้งค่าเครื่องพิมพ์ (Printer Settings)>  <PCL (PCL)>
<PCL (PCL)>  <หมายเลขแบบอักษร (Font Number)>
<หมายเลขแบบอักษร (Font Number)>  เลือกหมายเลขแบบอักษร
เลือกหมายเลขแบบอักษร  <นำไปใช้ (Apply)>
<นำไปใช้ (Apply)> 

<ขนาดจุด (Point Size)>
ตั้งค่าขนาดแบบอักษรเป็นพอยต์ สามารถปรับเพิ่มขึ้นได้ทีละ 0.25 คุณสามารถระบุการตั้งค่านี้ได้ก็ต่อเมื่อระยะห่างตามสัดส่วนของแบบอักษรตั้งเป็น <หมายเลขแบบอักษร (Font Number)>
<เมนู (Menu)>  <การตั้งค่าฟังก์ชัน (Function Settings)>
<การตั้งค่าฟังก์ชัน (Function Settings)>  <เครื่องพิมพ์ (Printer)>
<เครื่องพิมพ์ (Printer)>  <ตั้งค่าเครื่องพิมพ์ (Printer Settings)>
<ตั้งค่าเครื่องพิมพ์ (Printer Settings)>  <PCL (PCL)>
<PCL (PCL)>  <ขนาดจุด (Point Size)>
<ขนาดจุด (Point Size)>  กำหนดขนาดพอยต์
กำหนดขนาดพอยต์  <นำไปใช้ (Apply)>
<นำไปใช้ (Apply)> 

 <การตั้งค่าฟังก์ชัน (Function Settings)>
<การตั้งค่าฟังก์ชัน (Function Settings)>  <เครื่องพิมพ์ (Printer)>
<เครื่องพิมพ์ (Printer)>  <ตั้งค่าเครื่องพิมพ์ (Printer Settings)>
<ตั้งค่าเครื่องพิมพ์ (Printer Settings)>  <PCL (PCL)>
<PCL (PCL)>  <ขนาดจุด (Point Size)>
<ขนาดจุด (Point Size)>  กำหนดขนาดพอยต์
กำหนดขนาดพอยต์  <นำไปใช้ (Apply)>
<นำไปใช้ (Apply)> 

<ระดับ (Pitch)>
ตั้งค่าระยะอักษร หรือ cpi (ตัวอักษรต่อนิ้ว) ปรับเพิ่มทีละ 0.01 คุณสามารถระบุการตั้งค่านี้ได้ก็ต่อเมื่อสัดส่วนระยะแบบอักษรถูกจำกัด หรือจุดแบบอักษรถูกเลือกเป็น <หมายเลขแบบอักษร (Font Number)>
<เมนู (Menu)>  <การตั้งค่าฟังก์ชัน (Function Settings)>
<การตั้งค่าฟังก์ชัน (Function Settings)>  <เครื่องพิมพ์ (Printer)>
<เครื่องพิมพ์ (Printer)>  <ตั้งค่าเครื่องพิมพ์ (Printer Settings)>
<ตั้งค่าเครื่องพิมพ์ (Printer Settings)>  <PCL (PCL)>
<PCL (PCL)>  <ระดับ (Pitch)>
<ระดับ (Pitch)>  กำหนดค่าพิตช์
กำหนดค่าพิตช์  <นำไปใช้ (Apply)>
<นำไปใช้ (Apply)> 

 <การตั้งค่าฟังก์ชัน (Function Settings)>
<การตั้งค่าฟังก์ชัน (Function Settings)>  <เครื่องพิมพ์ (Printer)>
<เครื่องพิมพ์ (Printer)>  <ตั้งค่าเครื่องพิมพ์ (Printer Settings)>
<ตั้งค่าเครื่องพิมพ์ (Printer Settings)>  <PCL (PCL)>
<PCL (PCL)>  <ระดับ (Pitch)>
<ระดับ (Pitch)>  กำหนดค่าพิตช์
กำหนดค่าพิตช์  <นำไปใช้ (Apply)>
<นำไปใช้ (Apply)> 

<แนวแบบฟอร์ม (Form Lines)> *1
ตั้งจำนวนของการพิมพ์บรรทัดในหนึ่งหน้าจาก 5 ถึง 128 การตั้งค่านี้จะเปลี่ยนอัตโนมัติอ้างอิงตามการตั้งค่าที่ระบุใน <กระดาษเริ่มต้น (Default Paper)> และ <การวางแนว (Orientation)>
<เมนู (Menu)>  <การตั้งค่าฟังก์ชัน (Function Settings)>
<การตั้งค่าฟังก์ชัน (Function Settings)>  <เครื่องพิมพ์ (Printer)>
<เครื่องพิมพ์ (Printer)>  <ตั้งค่าเครื่องพิมพ์ (Printer Settings)>
<ตั้งค่าเครื่องพิมพ์ (Printer Settings)>  <PCL (PCL)>
<PCL (PCL)>  <แนวแบบฟอร์ม (Form Lines)>
<แนวแบบฟอร์ม (Form Lines)>  กำหนดจำนวนบรรทัด
กำหนดจำนวนบรรทัด  <นำไปใช้ (Apply)>
<นำไปใช้ (Apply)> 

 <การตั้งค่าฟังก์ชัน (Function Settings)>
<การตั้งค่าฟังก์ชัน (Function Settings)>  <เครื่องพิมพ์ (Printer)>
<เครื่องพิมพ์ (Printer)>  <ตั้งค่าเครื่องพิมพ์ (Printer Settings)>
<ตั้งค่าเครื่องพิมพ์ (Printer Settings)>  <PCL (PCL)>
<PCL (PCL)>  <แนวแบบฟอร์ม (Form Lines)>
<แนวแบบฟอร์ม (Form Lines)>  กำหนดจำนวนบรรทัด
กำหนดจำนวนบรรทัด  <นำไปใช้ (Apply)>
<นำไปใช้ (Apply)> 

<รหัสตัวอักษร (Character Code)>
เลือกเลือกรหัสอักขระที่เหมาะสมที่สุดกับคอมพิวเตอร์ที่คุณส่งข้อมูลการพิมพ์มา การตั้งค่านี้จะไม่ใช้เมื่อเลือกรหัสอักขระถูกควบคุมโดยการระบุแบบอักษรใน <หมายเลขแบบอักษร (Font Number)>
<เมนู (Menu)>  <การตั้งค่าฟังก์ชัน (Function Settings)>
<การตั้งค่าฟังก์ชัน (Function Settings)>  <เครื่องพิมพ์ (Printer)>
<เครื่องพิมพ์ (Printer)>  <ตั้งค่าเครื่องพิมพ์ (Printer Settings)>
<ตั้งค่าเครื่องพิมพ์ (Printer Settings)>  <PCL (PCL)>
<PCL (PCL)>  <รหัสตัวอักษร (Character Code)>
<รหัสตัวอักษร (Character Code)>  เลือกรหัสอักขระ
เลือกรหัสอักขระ 

 <การตั้งค่าฟังก์ชัน (Function Settings)>
<การตั้งค่าฟังก์ชัน (Function Settings)>  <เครื่องพิมพ์ (Printer)>
<เครื่องพิมพ์ (Printer)>  <ตั้งค่าเครื่องพิมพ์ (Printer Settings)>
<ตั้งค่าเครื่องพิมพ์ (Printer Settings)>  <PCL (PCL)>
<PCL (PCL)>  <รหัสตัวอักษร (Character Code)>
<รหัสตัวอักษร (Character Code)>  เลือกรหัสอักขระ
เลือกรหัสอักขระ 

<กระดาษแบบกำหนดเอง (Custom Paper)>
เลือกว่าจะตั้งขนาดกระดาษแบบกำหนดเอง <เปิด (On)> เพื่อตั้งค่ามิติของกระดาษใน <มิติ X (X dimension)> และ <มิติ Y (Y dimension)>
<เมนู (Menu)>  <การตั้งค่าฟังก์ชัน (Function Settings)>
<การตั้งค่าฟังก์ชัน (Function Settings)>  <เครื่องพิมพ์ (Printer)>
<เครื่องพิมพ์ (Printer)>  <ตั้งค่าเครื่องพิมพ์ (Printer Settings)>
<ตั้งค่าเครื่องพิมพ์ (Printer Settings)>  <PCL (PCL)>
<PCL (PCL)>  <กระดาษแบบกำหนดเอง (Custom Paper)>
<กระดาษแบบกำหนดเอง (Custom Paper)>  เลือก <ปิด (Off)> หรือ <เปิด (On)>
เลือก <ปิด (Off)> หรือ <เปิด (On)> 

 <การตั้งค่าฟังก์ชัน (Function Settings)>
<การตั้งค่าฟังก์ชัน (Function Settings)>  <เครื่องพิมพ์ (Printer)>
<เครื่องพิมพ์ (Printer)>  <ตั้งค่าเครื่องพิมพ์ (Printer Settings)>
<ตั้งค่าเครื่องพิมพ์ (Printer Settings)>  <PCL (PCL)>
<PCL (PCL)>  <กระดาษแบบกำหนดเอง (Custom Paper)>
<กระดาษแบบกำหนดเอง (Custom Paper)>  เลือก <ปิด (Off)> หรือ <เปิด (On)>
เลือก <ปิด (Off)> หรือ <เปิด (On)> 

<หน่วยการวัด (Unit of Measure)> *1
เลือกหน่วยวัดค่าเพื่อใช้ในการกำหนดค่ากระดาษ
<เมนู (Menu)>  <การตั้งค่าฟังก์ชัน (Function Settings)>
<การตั้งค่าฟังก์ชัน (Function Settings)>  <เครื่องพิมพ์ (Printer)>
<เครื่องพิมพ์ (Printer)>  <ตั้งค่าเครื่องพิมพ์ (Printer Settings)>
<ตั้งค่าเครื่องพิมพ์ (Printer Settings)>  <PCL (PCL)>
<PCL (PCL)>  <หน่วยการวัด (Unit of Measure)>
<หน่วยการวัด (Unit of Measure)>  เลือก <มิลลิเมตร (Millimeter)> หรือ <นิ้ว (Inch)>
เลือก <มิลลิเมตร (Millimeter)> หรือ <นิ้ว (Inch)> 

 <การตั้งค่าฟังก์ชัน (Function Settings)>
<การตั้งค่าฟังก์ชัน (Function Settings)>  <เครื่องพิมพ์ (Printer)>
<เครื่องพิมพ์ (Printer)>  <ตั้งค่าเครื่องพิมพ์ (Printer Settings)>
<ตั้งค่าเครื่องพิมพ์ (Printer Settings)>  <PCL (PCL)>
<PCL (PCL)>  <หน่วยการวัด (Unit of Measure)>
<หน่วยการวัด (Unit of Measure)>  เลือก <มิลลิเมตร (Millimeter)> หรือ <นิ้ว (Inch)>
เลือก <มิลลิเมตร (Millimeter)> หรือ <นิ้ว (Inch)> 

<มิติ X (X dimension)>
ระบุมิติแนวนอน (ระยะสั้น) ของกระดาษที่กำหนดค่าเอง
<เมนู (Menu)>  <การตั้งค่าฟังก์ชัน (Function Settings)>
<การตั้งค่าฟังก์ชัน (Function Settings)>  <เครื่องพิมพ์ (Printer)>
<เครื่องพิมพ์ (Printer)>  <ตั้งค่าเครื่องพิมพ์ (Printer Settings)>
<ตั้งค่าเครื่องพิมพ์ (Printer Settings)>  <PCL (PCL)>
<PCL (PCL)>  <มิติ X (X dimension)>
<มิติ X (X dimension)>  กำหนดขนาด
กำหนดขนาด  <นำไปใช้ (Apply)>
<นำไปใช้ (Apply)> 

 <การตั้งค่าฟังก์ชัน (Function Settings)>
<การตั้งค่าฟังก์ชัน (Function Settings)>  <เครื่องพิมพ์ (Printer)>
<เครื่องพิมพ์ (Printer)>  <ตั้งค่าเครื่องพิมพ์ (Printer Settings)>
<ตั้งค่าเครื่องพิมพ์ (Printer Settings)>  <PCL (PCL)>
<PCL (PCL)>  <มิติ X (X dimension)>
<มิติ X (X dimension)>  กำหนดขนาด
กำหนดขนาด  <นำไปใช้ (Apply)>
<นำไปใช้ (Apply)> 

<มิติ Y (Y dimension)>
ระบุมิติแนวตั้ง (ระยะยาว) ของกระดาษที่กำหนดค่าเอง
<เมนู (Menu)>  <การตั้งค่าฟังก์ชัน (Function Settings)>
<การตั้งค่าฟังก์ชัน (Function Settings)>  <เครื่องพิมพ์ (Printer)>
<เครื่องพิมพ์ (Printer)>  <ตั้งค่าเครื่องพิมพ์ (Printer Settings)>
<ตั้งค่าเครื่องพิมพ์ (Printer Settings)>  <PCL (PCL)>
<PCL (PCL)>  <มิติ Y (Y dimension)>
<มิติ Y (Y dimension)>  กำหนดขนาด
กำหนดขนาด  <นำไปใช้ (Apply)>
<นำไปใช้ (Apply)> 

 <การตั้งค่าฟังก์ชัน (Function Settings)>
<การตั้งค่าฟังก์ชัน (Function Settings)>  <เครื่องพิมพ์ (Printer)>
<เครื่องพิมพ์ (Printer)>  <ตั้งค่าเครื่องพิมพ์ (Printer Settings)>
<ตั้งค่าเครื่องพิมพ์ (Printer Settings)>  <PCL (PCL)>
<PCL (PCL)>  <มิติ Y (Y dimension)>
<มิติ Y (Y dimension)>  กำหนดขนาด
กำหนดขนาด  <นำไปใช้ (Apply)>
<นำไปใช้ (Apply)> 

<ผนวก CR กับ LF (Append CR to LF)>
เลือกว่าจะรวมอักขระขึ้นบรรทัดใหม่ (CR) เมื่อเครื่องพิมพ์ได้รับโค้ดการป้อนบรรทัด (LF) หากเลือก <ใช่ (Yes)> ตำแหน่งการพิมพ์จะเคลื่อนย้ายไปที่จุดเริ่มต้นของบรรทัดถัดไปเมื่อเครื่องพิมพ์ได้รับโค้ด LF หากเลือก <ไม่ (No)> ตำแหน่งการพิมพ์จะเคลื่อนย้ายไปบรรทัดถัดไป อยู่ภายใต้โค้ด LF
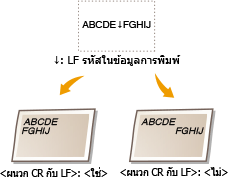
<เมนู (Menu)>  <การตั้งค่าฟังก์ชัน (Function Settings)>
<การตั้งค่าฟังก์ชัน (Function Settings)>  <เครื่องพิมพ์ (Printer)>
<เครื่องพิมพ์ (Printer)>  <ตั้งค่าเครื่องพิมพ์ (Printer Settings)>
<ตั้งค่าเครื่องพิมพ์ (Printer Settings)>  <PCL (PCL)>
<PCL (PCL)>  <ผนวก CR กับ LF (Append CR to LF)>
<ผนวก CR กับ LF (Append CR to LF)>  เลือก <ใช่ (Yes)> หรือ <ไม่ (No)>
เลือก <ใช่ (Yes)> หรือ <ไม่ (No)> 

 <การตั้งค่าฟังก์ชัน (Function Settings)>
<การตั้งค่าฟังก์ชัน (Function Settings)>  <เครื่องพิมพ์ (Printer)>
<เครื่องพิมพ์ (Printer)>  <ตั้งค่าเครื่องพิมพ์ (Printer Settings)>
<ตั้งค่าเครื่องพิมพ์ (Printer Settings)>  <PCL (PCL)>
<PCL (PCL)>  <ผนวก CR กับ LF (Append CR to LF)>
<ผนวก CR กับ LF (Append CR to LF)>  เลือก <ใช่ (Yes)> หรือ <ไม่ (No)>
เลือก <ใช่ (Yes)> หรือ <ไม่ (No)> 

<ขยายความกว้างการพิมพ์ A4 (Enlarge A4 Print Width)>
เลือกว่าจะขยายความกว้างของส่วนที่พิมพ์ได้ของกระดาษขนาด A4 ในแนวนอนตามขนาด Letter หรือไม่
<เมนู (Menu)>  <การตั้งค่าฟังก์ชัน (Function Settings)>
<การตั้งค่าฟังก์ชัน (Function Settings)>  <เครื่องพิมพ์ (Printer)>
<เครื่องพิมพ์ (Printer)>  <ตั้งค่าเครื่องพิมพ์ (Printer Settings)>
<ตั้งค่าเครื่องพิมพ์ (Printer Settings)>  <PCL (PCL)>
<PCL (PCL)>  <ขยายความกว้างการพิมพ์ A4 (Enlarge A4 Print Width)>
<ขยายความกว้างการพิมพ์ A4 (Enlarge A4 Print Width)>  เลือก <ปิด (Off)> หรือ <เปิด (On)>
เลือก <ปิด (Off)> หรือ <เปิด (On)> 

 <การตั้งค่าฟังก์ชัน (Function Settings)>
<การตั้งค่าฟังก์ชัน (Function Settings)>  <เครื่องพิมพ์ (Printer)>
<เครื่องพิมพ์ (Printer)>  <ตั้งค่าเครื่องพิมพ์ (Printer Settings)>
<ตั้งค่าเครื่องพิมพ์ (Printer Settings)>  <PCL (PCL)>
<PCL (PCL)>  <ขยายความกว้างการพิมพ์ A4 (Enlarge A4 Print Width)>
<ขยายความกว้างการพิมพ์ A4 (Enlarge A4 Print Width)>  เลือก <ปิด (Off)> หรือ <เปิด (On)>
เลือก <ปิด (Off)> หรือ <เปิด (On)> 

<วิธีการจับคู่ (Matching Method)> 
ระบุวิธีการประมวลผลที่ใช้เพื่อแก้ไขสี
<เมนู (Menu)>  <การตั้งค่าฟังก์ชัน (Function Settings)>
<การตั้งค่าฟังก์ชัน (Function Settings)>  <เครื่องพิมพ์ (Printer)>
<เครื่องพิมพ์ (Printer)>  <ตั้งค่าเครื่องพิมพ์ (Printer Settings)>
<ตั้งค่าเครื่องพิมพ์ (Printer Settings)>  <PCL (PCL)>
<PCL (PCL)>  <วิธีการจับคู่ (Matching Method)>
<วิธีการจับคู่ (Matching Method)>  เลือกรายการ
เลือกรายการ 

 <การตั้งค่าฟังก์ชัน (Function Settings)>
<การตั้งค่าฟังก์ชัน (Function Settings)>  <เครื่องพิมพ์ (Printer)>
<เครื่องพิมพ์ (Printer)>  <ตั้งค่าเครื่องพิมพ์ (Printer Settings)>
<ตั้งค่าเครื่องพิมพ์ (Printer Settings)>  <PCL (PCL)>
<PCL (PCL)>  <วิธีการจับคู่ (Matching Method)>
<วิธีการจับคู่ (Matching Method)>  เลือกรายการ
เลือกรายการ 

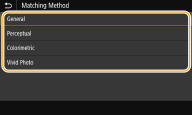
<ทั่วไป (General)>
ดำเนินการเพื่อให้โทนสีเหมาะสมสำหรับพิมพ์เอกสารทั่วไป เช่น รูปถ่ายหรือเอกสาร
ดำเนินการเพื่อให้โทนสีเหมาะสมสำหรับพิมพ์เอกสารทั่วไป เช่น รูปถ่ายหรือเอกสาร
<ระดับการรับรู้ (Perceptual)>
ดำเนินการเพื่อให้โทนสีเหมาะสำหรับการพิมพ์ภาพบิตแมป เมื่อเลือกรายการนี้ ภาพจะพิมพ์ด้วยสีที่ใกล้เคียงที่สุดกับสีที่แสดงบนจอภาพ
ดำเนินการเพื่อให้โทนสีเหมาะสำหรับการพิมพ์ภาพบิตแมป เมื่อเลือกรายการนี้ ภาพจะพิมพ์ด้วยสีที่ใกล้เคียงที่สุดกับสีที่แสดงบนจอภาพ
<การวัดสี (Colorimetric)>
ลดความแปรปรวนของสีที่เกิดขึ้นเมื่อข้อมูล RGB ถูกแปลงเป็นข้อมูล CMYK
ลดความแปรปรวนของสีที่เกิดขึ้นเมื่อข้อมูล RGB ถูกแปลงเป็นข้อมูล CMYK
<ภาพถ่ายสีสดใส (Vivid Photo)>
ดำเนินการเพื่อให้โทนสีลึกขึ้นและสดใสมากกว่า <ทั่วไป (General)>
ดำเนินการเพื่อให้โทนสีลึกขึ้นและสดใสมากกว่า <ทั่วไป (General)>
<การชดเชยสีเทา (Gray Compensation)>
กำหนดการตั้งค่าเพื่อให้ข้อมูลสีดำหรือสีเทาที่มีข้อมูลสีเป็น "R = G = B" ได้รับการพิมพ์โดยใช้เฉพาะหมึก BK (สีดำ) ถ้าเลือก <ปิด (Off)> ข้อมูลจะได้รับการพิมพ์โดยใช้หมึกสี่สี: CMYK ตัวเลือกนี้สามารถกำหนดสำหรับรูปแต่ละประเภทในเอกสารหนึ่งๆ
<เมนู (Menu)>  <การตั้งค่าฟังก์ชัน (Function Settings)>
<การตั้งค่าฟังก์ชัน (Function Settings)>  <เครื่องพิมพ์ (Printer)>
<เครื่องพิมพ์ (Printer)>  <ตั้งค่าเครื่องพิมพ์ (Printer Settings)>
<ตั้งค่าเครื่องพิมพ์ (Printer Settings)>  <PCL (PCL)>
<PCL (PCL)>  <การชดเชยสีเทา (Gray Compensation)>
<การชดเชยสีเทา (Gray Compensation)>  เลือกประเภทของรูป
เลือกประเภทของรูป  เลือก <ปิด (Off)> หรือ <เปิด (On)>
เลือก <ปิด (Off)> หรือ <เปิด (On)> 

 <การตั้งค่าฟังก์ชัน (Function Settings)>
<การตั้งค่าฟังก์ชัน (Function Settings)>  <เครื่องพิมพ์ (Printer)>
<เครื่องพิมพ์ (Printer)>  <ตั้งค่าเครื่องพิมพ์ (Printer Settings)>
<ตั้งค่าเครื่องพิมพ์ (Printer Settings)>  <PCL (PCL)>
<PCL (PCL)>  <การชดเชยสีเทา (Gray Compensation)>
<การชดเชยสีเทา (Gray Compensation)>  เลือกประเภทของรูป
เลือกประเภทของรูป  เลือก <ปิด (Off)> หรือ <เปิด (On)>
เลือก <ปิด (Off)> หรือ <เปิด (On)> 

<PS (PS)>
กำหนดการตั้งค่าการพิมพ์ PS เช่น เค้าโครงหน้าและคุณภาพการพิมพ์
<งานหมดเวลา (Job Timeout)>
การตั้งค่านี้จะช่วยให้คุณสามารถระบุระยะเวลาก่อนที่งานจะหมดเวลาได้ ถ้างานยังไม่เสร็จภายในขีดจำกัดเวลาที่กำหนดไว้ งานจะถูกยกเลิกโดยอัตโนมัติ
<เมนู (Menu)>  <การตั้งค่าฟังก์ชัน (Function Settings)>
<การตั้งค่าฟังก์ชัน (Function Settings)>  <เครื่องพิมพ์ (Printer)>
<เครื่องพิมพ์ (Printer)>  <ตั้งค่าเครื่องพิมพ์ (Printer Settings)>
<ตั้งค่าเครื่องพิมพ์ (Printer Settings)>  <PS (PS)>
<PS (PS)>  <งานหมดเวลา (Job Timeout)>
<งานหมดเวลา (Job Timeout)>  กำหนดวินาทีสำหรับกำหนดหมดเวลาของงาน
กำหนดวินาทีสำหรับกำหนดหมดเวลาของงาน  <นำไปใช้ (Apply)>
<นำไปใช้ (Apply)> 

 <การตั้งค่าฟังก์ชัน (Function Settings)>
<การตั้งค่าฟังก์ชัน (Function Settings)>  <เครื่องพิมพ์ (Printer)>
<เครื่องพิมพ์ (Printer)>  <ตั้งค่าเครื่องพิมพ์ (Printer Settings)>
<ตั้งค่าเครื่องพิมพ์ (Printer Settings)>  <PS (PS)>
<PS (PS)>  <งานหมดเวลา (Job Timeout)>
<งานหมดเวลา (Job Timeout)>  กำหนดวินาทีสำหรับกำหนดหมดเวลาของงาน
กำหนดวินาทีสำหรับกำหนดหมดเวลาของงาน  <นำไปใช้ (Apply)>
<นำไปใช้ (Apply)> 

<พิมพ์ข้อผิดพลาด PS (Print PS Errors)>
การตั้งค่านี้จะกำหนดว่าจะพิมพ์หน้าที่ผิดพลาดหรือไม่ เมื่อพบข้อผิดพลาด
<เมนู (Menu)>  <การตั้งค่าฟังก์ชัน (Function Settings)>
<การตั้งค่าฟังก์ชัน (Function Settings)>  <เครื่องพิมพ์ (Printer)>
<เครื่องพิมพ์ (Printer)>  <ตั้งค่าเครื่องพิมพ์ (Printer Settings)>
<ตั้งค่าเครื่องพิมพ์ (Printer Settings)>  <PS (PS)>
<PS (PS)>  <พิมพ์ข้อผิดพลาด PS (Print PS Errors)>
<พิมพ์ข้อผิดพลาด PS (Print PS Errors)>  เลือก <ปิด (Off)> หรือ <เปิด (On)>
เลือก <ปิด (Off)> หรือ <เปิด (On)> 

 <การตั้งค่าฟังก์ชัน (Function Settings)>
<การตั้งค่าฟังก์ชัน (Function Settings)>  <เครื่องพิมพ์ (Printer)>
<เครื่องพิมพ์ (Printer)>  <ตั้งค่าเครื่องพิมพ์ (Printer Settings)>
<ตั้งค่าเครื่องพิมพ์ (Printer Settings)>  <PS (PS)>
<PS (PS)>  <พิมพ์ข้อผิดพลาด PS (Print PS Errors)>
<พิมพ์ข้อผิดพลาด PS (Print PS Errors)>  เลือก <ปิด (Off)> หรือ <เปิด (On)>
เลือก <ปิด (Off)> หรือ <เปิด (On)> 

<ข้อความสีดำล้วน (Pure Black Text)>
กำหนดการตั้งค่าเพื่อให้ข้อความสีดำของข้อมูลสีที่เป็น "R = G = B = 0%," "C = M = Y = 100%" หรือ "C = M = Y = 0%/K = 100%" ถูกพิมพ์โดยใช้เฉพาะหมึก K (สีดำ) เมื่อเลือก <ปิด (Off)> ข้อความจะพิมพ์โดยอิงตามการตั้งค่า <โปรไฟล์ผลลัพธ์ (Output Profile)>
<เมนู (Menu)>  <การตั้งค่าฟังก์ชัน (Function Settings)>
<การตั้งค่าฟังก์ชัน (Function Settings)>  <เครื่องพิมพ์ (Printer)>
<เครื่องพิมพ์ (Printer)>  <ตั้งค่าเครื่องพิมพ์ (Printer Settings)>
<ตั้งค่าเครื่องพิมพ์ (Printer Settings)>  <PS (PS)>
<PS (PS)>  <ข้อความสีดำล้วน (Pure Black Text)>
<ข้อความสีดำล้วน (Pure Black Text)>  เลือก <ปิด (Off)> หรือ <เปิด (On)>
เลือก <ปิด (Off)> หรือ <เปิด (On)> 

 <การตั้งค่าฟังก์ชัน (Function Settings)>
<การตั้งค่าฟังก์ชัน (Function Settings)>  <เครื่องพิมพ์ (Printer)>
<เครื่องพิมพ์ (Printer)>  <ตั้งค่าเครื่องพิมพ์ (Printer Settings)>
<ตั้งค่าเครื่องพิมพ์ (Printer Settings)>  <PS (PS)>
<PS (PS)>  <ข้อความสีดำล้วน (Pure Black Text)>
<ข้อความสีดำล้วน (Pure Black Text)>  เลือก <ปิด (Off)> หรือ <เปิด (On)>
เลือก <ปิด (Off)> หรือ <เปิด (On)> 

<โปรไฟล์แหล่งข้อมูล RGB (RGB Source Profile)>
เลือกโปรไฟล์ของข้อมูล RGB ตามจอภาพที่คุณกำลังใช้งาน
<เมนู (Menu)>  <การตั้งค่าฟังก์ชัน (Function Settings)>
<การตั้งค่าฟังก์ชัน (Function Settings)>  <เครื่องพิมพ์ (Printer)>
<เครื่องพิมพ์ (Printer)>  <ตั้งค่าเครื่องพิมพ์ (Printer Settings)>
<ตั้งค่าเครื่องพิมพ์ (Printer Settings)>  <PS (PS)>
<PS (PS)>  <โปรไฟล์แหล่งข้อมูล RGB (RGB Source Profile)>
<โปรไฟล์แหล่งข้อมูล RGB (RGB Source Profile)>  เลือกโปรไฟล์
เลือกโปรไฟล์ 

 <การตั้งค่าฟังก์ชัน (Function Settings)>
<การตั้งค่าฟังก์ชัน (Function Settings)>  <เครื่องพิมพ์ (Printer)>
<เครื่องพิมพ์ (Printer)>  <ตั้งค่าเครื่องพิมพ์ (Printer Settings)>
<ตั้งค่าเครื่องพิมพ์ (Printer Settings)>  <PS (PS)>
<PS (PS)>  <โปรไฟล์แหล่งข้อมูล RGB (RGB Source Profile)>
<โปรไฟล์แหล่งข้อมูล RGB (RGB Source Profile)>  เลือกโปรไฟล์
เลือกโปรไฟล์ 

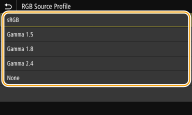
<sRGB (sRGB)>
ตั้งค่าคุณภาพของภาพเป็นมาตรฐานอุตสาหกรรมสำหรับจอภาพคอมพิวเตอร์ทั่วไปของ Windows ถ้าจอภาพสนับสนุนข้อมูล sRGB ข้อความจะพิมพ์ในโทนสีที่ใกล้เคียงที่สุดกับสีที่แสดงผล
ตั้งค่าคุณภาพของภาพเป็นมาตรฐานอุตสาหกรรมสำหรับจอภาพคอมพิวเตอร์ทั่วไปของ Windows ถ้าจอภาพสนับสนุนข้อมูล sRGB ข้อความจะพิมพ์ในโทนสีที่ใกล้เคียงที่สุดกับสีที่แสดงผล
<Gamma 1.5 (Gamma 1.5)> ถึง <Gamma 2.4 (Gamma 2.4)>
ปรับความสว่างของงานพิมพ์เพื่อป้องกันไม่ให้ส่วนที่สว่างที่สุดและมืดที่สุดของภาพมีคุณภาพลดลง ยิ่งค่าแกมมาสูงขึ้นเท่าใด ภาพหรือข้อความจะยิ่งมืดลงเท่านั้น
ปรับความสว่างของงานพิมพ์เพื่อป้องกันไม่ให้ส่วนที่สว่างที่สุดและมืดที่สุดของภาพมีคุณภาพลดลง ยิ่งค่าแกมมาสูงขึ้นเท่าใด ภาพหรือข้อความจะยิ่งมืดลงเท่านั้น
<ไม่มี (None)>
ทำการแยกสีจากข้อมูล RGB ไปเป็นข้อมูล CMYK โดยไม่ใช้โปรไฟล์แหล่งที่มา RGB
ทำการแยกสีจากข้อมูล RGB ไปเป็นข้อมูล CMYK โดยไม่ใช้โปรไฟล์แหล่งที่มา RGB
<โปรไฟล์จำลอง CMYK (CMYK Simulation Profile)>
เลือกเป้าหมายการจำลองเพื่อพิมพ์ข้อมูล CMYK เครื่องจะแปลงข้อมูล CMYK ไปเป็นรุ่นสี CMYK ที่อิงตามอุปกรณ์โดยขึ้นอยู่กับการจำลองนั้น
<เมนู (Menu)>  <การตั้งค่าฟังก์ชัน (Function Settings)>
<การตั้งค่าฟังก์ชัน (Function Settings)>  <เครื่องพิมพ์ (Printer)>
<เครื่องพิมพ์ (Printer)>  <ตั้งค่าเครื่องพิมพ์ (Printer Settings)>
<ตั้งค่าเครื่องพิมพ์ (Printer Settings)>  <PS (PS)>
<PS (PS)>  <โปรไฟล์จำลอง CMYK (CMYK Simulation Profile)>
<โปรไฟล์จำลอง CMYK (CMYK Simulation Profile)>  เลือกโปรไฟล์
เลือกโปรไฟล์ 

 <การตั้งค่าฟังก์ชัน (Function Settings)>
<การตั้งค่าฟังก์ชัน (Function Settings)>  <เครื่องพิมพ์ (Printer)>
<เครื่องพิมพ์ (Printer)>  <ตั้งค่าเครื่องพิมพ์ (Printer Settings)>
<ตั้งค่าเครื่องพิมพ์ (Printer Settings)>  <PS (PS)>
<PS (PS)>  <โปรไฟล์จำลอง CMYK (CMYK Simulation Profile)>
<โปรไฟล์จำลอง CMYK (CMYK Simulation Profile)>  เลือกโปรไฟล์
เลือกโปรไฟล์ 

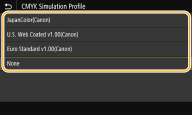
<JapanColor(Canon) (JapanColor(Canon))>
ตั้งค่าโปรไฟล์ JapanColor ข้อมูลจะถูกพิมพ์ในโทนสีที่ใกล้เคียงที่สุดกับโทนสีของมาตรฐานการพิมพ์ของญี่ปุ่น
ตั้งค่าโปรไฟล์ JapanColor ข้อมูลจะถูกพิมพ์ในโทนสีที่ใกล้เคียงที่สุดกับโทนสีของมาตรฐานการพิมพ์ของญี่ปุ่น
<U.S. Web Coated v1.00(Canon) (U.S. Web Coated v1.00(Canon))>
ตั้งค่าโปรไฟล์ U.S. Web Coated ข้อมูลจะถูกพิมพ์ในโทนสีที่ใกล้เคียงที่สุดกับโทนสีของมาตรฐานการพิมพ์ของสหรัฐ
ตั้งค่าโปรไฟล์ U.S. Web Coated ข้อมูลจะถูกพิมพ์ในโทนสีที่ใกล้เคียงที่สุดกับโทนสีของมาตรฐานการพิมพ์ของสหรัฐ
<Euro Standard v1.00(Canon) (Euro Standard v1.00(Canon))>
ตั้งค่าโปรไฟล์ Euro Standard ข้อมูลจะถูกพิมพ์ในโทนสีที่ใกล้เคียงที่สุดกับโทนสีของมาตรฐานการพิมพ์ของยุโรป
ตั้งค่าโปรไฟล์ Euro Standard ข้อมูลจะถูกพิมพ์ในโทนสีที่ใกล้เคียงที่สุดกับโทนสีของมาตรฐานการพิมพ์ของยุโรป
<ไม่มี (None)>
พิมพ์ข้อมูล CMYK โดยใช้รุ่นสี CMYK ที่อิงตามอุปกรณ์โดยไม่ใช้โปรไฟล์การจำลอง CMYK
พิมพ์ข้อมูล CMYK โดยใช้รุ่นสี CMYK ที่อิงตามอุปกรณ์โดยไม่ใช้โปรไฟล์การจำลอง CMYK

เมื่อเลือก <ไม่มี (None)> การไล่สีเข้มอาจไม่สม่ำเสมอกัน ทั้งนี้ขึ้นอยู่กับข้อมูล
<ใช้โปรไฟล์เฉดสีเทา (Use Grayscale Profile)>
ระบุว่าจะแปลงข้อมูลสีเทาไปเป็นข้อมูล CMYK หรือไม่โดยใช้โปรไฟล์เฉดสีเทาของเครื่อง
<เมนู (Menu)>  <การตั้งค่าฟังก์ชัน (Function Settings)>
<การตั้งค่าฟังก์ชัน (Function Settings)>  <เครื่องพิมพ์ (Printer)>
<เครื่องพิมพ์ (Printer)>  <ตั้งค่าเครื่องพิมพ์ (Printer Settings)>
<ตั้งค่าเครื่องพิมพ์ (Printer Settings)>  <PS (PS)>
<PS (PS)>  <ใช้โปรไฟล์เฉดสีเทา (Use Grayscale Profile)>
<ใช้โปรไฟล์เฉดสีเทา (Use Grayscale Profile)>  เลือก <ปิด (Off)> หรือ <เปิด (On)>
เลือก <ปิด (Off)> หรือ <เปิด (On)> 

 <การตั้งค่าฟังก์ชัน (Function Settings)>
<การตั้งค่าฟังก์ชัน (Function Settings)>  <เครื่องพิมพ์ (Printer)>
<เครื่องพิมพ์ (Printer)>  <ตั้งค่าเครื่องพิมพ์ (Printer Settings)>
<ตั้งค่าเครื่องพิมพ์ (Printer Settings)>  <PS (PS)>
<PS (PS)>  <ใช้โปรไฟล์เฉดสีเทา (Use Grayscale Profile)>
<ใช้โปรไฟล์เฉดสีเทา (Use Grayscale Profile)>  เลือก <ปิด (Off)> หรือ <เปิด (On)>
เลือก <ปิด (Off)> หรือ <เปิด (On)> 


แม้ว่าจะเลือกเป็น <เปิด (On)> ข้อมูลจะได้รับการพิมพ์โดยใช้เฉพาะหมึก BK (สีดำ) ทั้งนี้ขึ้นอยู่กับการตั้งค่า <โปรไฟล์ผลลัพธ์ (Output Profile)> หรือ <ข้อความสีดำล้วน (Pure Black Text)>
<โปรไฟล์ผลลัพธ์ (Output Profile)>
เลือกโปรไฟล์ที่เหมาะสมสำหรับข้อมูลการพิมพ์ ตัวเลือกนี้สามารถระบุสำหรับภาพแต่ละประเภทในเอกสารเดียว
<เมนู (Menu)>  <การตั้งค่าฟังก์ชัน (Function Settings)>
<การตั้งค่าฟังก์ชัน (Function Settings)>  <เครื่องพิมพ์ (Printer)>
<เครื่องพิมพ์ (Printer)>  <ตั้งค่าเครื่องพิมพ์ (Printer Settings)>
<ตั้งค่าเครื่องพิมพ์ (Printer Settings)>  <PS (PS)>
<PS (PS)>  <โปรไฟล์ผลลัพธ์ (Output Profile)>
<โปรไฟล์ผลลัพธ์ (Output Profile)>  เลือกประเภทของรูป
เลือกประเภทของรูป  เลือกโปรไฟล์
เลือกโปรไฟล์ 

 <การตั้งค่าฟังก์ชัน (Function Settings)>
<การตั้งค่าฟังก์ชัน (Function Settings)>  <เครื่องพิมพ์ (Printer)>
<เครื่องพิมพ์ (Printer)>  <ตั้งค่าเครื่องพิมพ์ (Printer Settings)>
<ตั้งค่าเครื่องพิมพ์ (Printer Settings)>  <PS (PS)>
<PS (PS)>  <โปรไฟล์ผลลัพธ์ (Output Profile)>
<โปรไฟล์ผลลัพธ์ (Output Profile)>  เลือกประเภทของรูป
เลือกประเภทของรูป  เลือกโปรไฟล์
เลือกโปรไฟล์ 

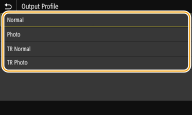
<ปกติ (Normal)>
พิมพ์ข้อมูลโดยปรับเป็นโทนสีที่ใกล้เคียงมากที่สุดกับโทนสีที่แสดงบนจอภาพ
พิมพ์ข้อมูลโดยปรับเป็นโทนสีที่ใกล้เคียงมากที่สุดกับโทนสีที่แสดงบนจอภาพ
<ภาพถ่าย (Photo)>
พิมพ์ข้อมูลโดยปรับเป็นโทนสีคล้ายรูปถ่าย
พิมพ์ข้อมูลโดยปรับเป็นโทนสีคล้ายรูปถ่าย
<TR ปกติ (TR Normal)>
พิมพ์ข้อมูลโดยการปรับให้เป็นโทนสีที่ใกล้เคียงสิ่งที่แสดงบนจอภาพมากที่สุด และใช้เฉพาะหมึก BK (สีดำ) ในการพิมพ์ส่วนที่เป็นสีดำและสีเทา
พิมพ์ข้อมูลโดยการปรับให้เป็นโทนสีที่ใกล้เคียงสิ่งที่แสดงบนจอภาพมากที่สุด และใช้เฉพาะหมึก BK (สีดำ) ในการพิมพ์ส่วนที่เป็นสีดำและสีเทา
<TR ภาพถ่าย (TR Photo)>
พิมพ์ข้อมูลโดยการปรับให้เป็นโทนสีคล้ายภาพถ่าย และใช้เฉพาะหมึก BK (สีดำ) ในการพิมพ์ส่วนที่เป็นสีดำและสีเทา
พิมพ์ข้อมูลโดยการปรับให้เป็นโทนสีคล้ายภาพถ่าย และใช้เฉพาะหมึก BK (สีดำ) ในการพิมพ์ส่วนที่เป็นสีดำและสีเทา

การตั้งค่าของรายการนี้จะไม่สามารถใช้ได้ เมื่อมีการเลือกหนึ่งในการตั้งค่าต่อไปนี้
<โปรไฟล์แหล่งข้อมูล RGB (RGB Source Profile)> ตั้งค่าเป็น <ไม่มี (None)>
<โปรไฟล์จำลอง CMYK (CMYK Simulation Profile)> ตั้งค่าเป็น <ไม่มี (None)>
<ใช้โปรไฟล์เฉดสีเทา (Use Grayscale Profile)> ตั้งค่าเป็น <ปิด (Off)>
<วิธีการจับคู่ (Matching Method)>
เลือกองค์ประกอบที่จะจัดลำดับความสำคัญเมื่อทำการจับคู่สีใน <โปรไฟล์แหล่งข้อมูล RGB (RGB Source Profile)>
<เมนู (Menu)>  <การตั้งค่าฟังก์ชัน (Function Settings)>
<การตั้งค่าฟังก์ชัน (Function Settings)>  <เครื่องพิมพ์ (Printer)>
<เครื่องพิมพ์ (Printer)>  <ตั้งค่าเครื่องพิมพ์ (Printer Settings)>
<ตั้งค่าเครื่องพิมพ์ (Printer Settings)>  <PS (PS)>
<PS (PS)>  <วิธีการจับคู่ (Matching Method)>
<วิธีการจับคู่ (Matching Method)>  เลือกรายการ
เลือกรายการ 

 <การตั้งค่าฟังก์ชัน (Function Settings)>
<การตั้งค่าฟังก์ชัน (Function Settings)>  <เครื่องพิมพ์ (Printer)>
<เครื่องพิมพ์ (Printer)>  <ตั้งค่าเครื่องพิมพ์ (Printer Settings)>
<ตั้งค่าเครื่องพิมพ์ (Printer Settings)>  <PS (PS)>
<PS (PS)>  <วิธีการจับคู่ (Matching Method)>
<วิธีการจับคู่ (Matching Method)>  เลือกรายการ
เลือกรายการ 

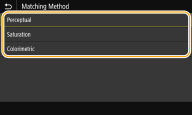
<ระดับการรับรู้ (Perceptual)>
ให้โทนสีที่เหมาะสำหรับพิมพ์ภาพถ่ายหรือภาพบิตแมป
ให้โทนสีที่เหมาะสำหรับพิมพ์ภาพถ่ายหรือภาพบิตแมป
<ความอิ่มตัว (Saturation)>
ให้โทนสีที่เหมาะสำหรับพิมพ์อาร์ตเวิร์ก กราฟ และภาพอื่นๆ ที่ใช้เป็นสื่อการนำเสนอ
ให้โทนสีที่เหมาะสำหรับพิมพ์อาร์ตเวิร์ก กราฟ และภาพอื่นๆ ที่ใช้เป็นสื่อการนำเสนอ
<การวัดสี (Colorimetric)>
ตั้งค่าตัวเลือกนี้ เมื่อคุณต้องการทำซ้ำค่าสี RGB ในช่วงการทำซ้ำสีของเครื่องให้ถูกต้องที่สุดเท่าที่ทำได้
ตั้งค่าตัวเลือกนี้ เมื่อคุณต้องการทำซ้ำค่าสี RGB ในช่วงการทำซ้ำสีของเครื่องให้ถูกต้องที่สุดเท่าที่ทำได้

การตั้งค่าของรายการนี้จะไม่สามารถใช้ได้ เมื่อตั้งค่า <โปรไฟล์แหล่งข้อมูล RGB (RGB Source Profile)> เป็น <ไม่มี (None)>
<ความสว่าง (Brightness)> 
ปรับความสว่างของภาพโดยรวมโดยเพิ่มขึ้นครั้งละ 5% ยิ่งค่าของการตั้งค่าต่ำลงเท่าใด ภาพหรือข้อความจะยิ่งสว่างขึ้นเท่านั้น ยิ่งค่าของการตั้งค่าสูงขึ้นเท่าใด ภาพหรือข้อความจะยิ่งมืดลงเท่านั้น
<เมนู (Menu)>  <การตั้งค่าฟังก์ชัน (Function Settings)>
<การตั้งค่าฟังก์ชัน (Function Settings)>  <เครื่องพิมพ์ (Printer)>
<เครื่องพิมพ์ (Printer)>  <ตั้งค่าเครื่องพิมพ์ (Printer Settings)>
<ตั้งค่าเครื่องพิมพ์ (Printer Settings)>  <PS (PS)>
<PS (PS)>  <ความสว่าง (Brightness)>
<ความสว่าง (Brightness)>  ปรับความสว่าง
ปรับความสว่าง 

 <การตั้งค่าฟังก์ชัน (Function Settings)>
<การตั้งค่าฟังก์ชัน (Function Settings)>  <เครื่องพิมพ์ (Printer)>
<เครื่องพิมพ์ (Printer)>  <ตั้งค่าเครื่องพิมพ์ (Printer Settings)>
<ตั้งค่าเครื่องพิมพ์ (Printer Settings)>  <PS (PS)>
<PS (PS)>  <ความสว่าง (Brightness)>
<ความสว่าง (Brightness)>  ปรับความสว่าง
ปรับความสว่าง 

<พิมพ์ทับสีผสม (Composite Overprint)>
ระบุว่าจะพิมพ์ทับข้อมูล CMYK หรือไม่ด้วยการพิมพ์ทับที่ระบุ โดยเป็นผลงานแบบสีผสม
<เมนู (Menu)>  <การตั้งค่าฟังก์ชัน (Function Settings)>
<การตั้งค่าฟังก์ชัน (Function Settings)>  <เครื่องพิมพ์ (Printer)>
<เครื่องพิมพ์ (Printer)>  <ตั้งค่าเครื่องพิมพ์ (Printer Settings)>
<ตั้งค่าเครื่องพิมพ์ (Printer Settings)>  <PS (PS)>
<PS (PS)>  <พิมพ์ทับสีผสม (Composite Overprint)>
<พิมพ์ทับสีผสม (Composite Overprint)>  เลือก <ปิด (Off)> หรือ <เปิด (On)>
เลือก <ปิด (Off)> หรือ <เปิด (On)> 

 <การตั้งค่าฟังก์ชัน (Function Settings)>
<การตั้งค่าฟังก์ชัน (Function Settings)>  <เครื่องพิมพ์ (Printer)>
<เครื่องพิมพ์ (Printer)>  <ตั้งค่าเครื่องพิมพ์ (Printer Settings)>
<ตั้งค่าเครื่องพิมพ์ (Printer Settings)>  <PS (PS)>
<PS (PS)>  <พิมพ์ทับสีผสม (Composite Overprint)>
<พิมพ์ทับสีผสม (Composite Overprint)>  เลือก <ปิด (Off)> หรือ <เปิด (On)>
เลือก <ปิด (Off)> หรือ <เปิด (On)> 


ไม่อนุญาตให้พิมพ์ทับโดยใช้สีพิเศษ
<การแปลงเฉดสีเทา (Grayscale Conversion)> 
ระบุวิธีการพิมพ์ข้อมูลสีเป็นงานพิมพ์ขาวดำ
<เมนู (Menu)>  <การตั้งค่าฟังก์ชัน (Function Settings)>
<การตั้งค่าฟังก์ชัน (Function Settings)>  <เครื่องพิมพ์ (Printer)>
<เครื่องพิมพ์ (Printer)>  <ตั้งค่าเครื่องพิมพ์ (Printer Settings)>
<ตั้งค่าเครื่องพิมพ์ (Printer Settings)>  <PS (PS)>
<PS (PS)>  <การแปลงเฉดสีเทา (Grayscale Conversion)>
<การแปลงเฉดสีเทา (Grayscale Conversion)>  เลือกประเภทของการแปลงระดับสีเทา
เลือกประเภทของการแปลงระดับสีเทา 

 <การตั้งค่าฟังก์ชัน (Function Settings)>
<การตั้งค่าฟังก์ชัน (Function Settings)>  <เครื่องพิมพ์ (Printer)>
<เครื่องพิมพ์ (Printer)>  <ตั้งค่าเครื่องพิมพ์ (Printer Settings)>
<ตั้งค่าเครื่องพิมพ์ (Printer Settings)>  <PS (PS)>
<PS (PS)>  <การแปลงเฉดสีเทา (Grayscale Conversion)>
<การแปลงเฉดสีเทา (Grayscale Conversion)>  เลือกประเภทของการแปลงระดับสีเทา
เลือกประเภทของการแปลงระดับสีเทา 

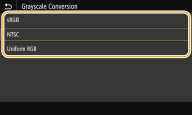
<sRGB (sRGB)>
พิมพ์แบบขาวดำโดยเน้นความแตกต่างของสีเพื่อให้มีการไล่สีอย่างนุ่มนวล
พิมพ์แบบขาวดำโดยเน้นความแตกต่างของสีเพื่อให้มีการไล่สีอย่างนุ่มนวล
<NTSC (NTSC)>
พิมพ์แบบขาวดำเพื่อให้ภาพที่ได้ดูเหมือนภาพโทรทัศน์ขาวดำ (ของระบบ NTSC)
พิมพ์แบบขาวดำเพื่อให้ภาพที่ได้ดูเหมือนภาพโทรทัศน์ขาวดำ (ของระบบ NTSC)
<ค่าเฉลี่ย RGB (Uniform RGB)>
พิมพ์แบบขาวดำเพื่อให้ R, G และ B แปลงเป็นระดับสีเทาเดียวกันอย่างสม่ำเสมอโดยใช้ความสว่างเป็นค่าอ้างอิงเท่านั้น
พิมพ์แบบขาวดำเพื่อให้ R, G และ B แปลงเป็นระดับสีเทาเดียวกันอย่างสม่ำเสมอโดยใช้ความสว่างเป็นค่าอ้างอิงเท่านั้น
 |
|
ส่วนนี้จะอธิบายการตั้งค่าเพื่อแปลงข้อมูลสีไปเป็นข้อมูลเฉดสีเทา
การตั้งค่านี้จะใช้ไม่ได้กับข้อมูลขาวดำ
|
<PDF (PDF)>
คุณสามารถเปลี่ยนแปลงการตั้งค่าสำหรับไฟล์ PDF
<ขยาย/ย่อให้พอดีกับขนาดกระดาษ (Enlarge/Reduce to Fit Paper Size)>
ระบุว่าจะขยายหรือลดขนาดต้นฉบับหรือไม่ตามช่วงการพิมพ์ของกระดาษ โปรดทราบว่าการขยาย/การลดขนาดจะไม่มีผลต่ออัตราส่วนของภาพต้นฉบับ
<เมนู (Menu)>  <การตั้งค่าฟังก์ชัน (Function Settings)>
<การตั้งค่าฟังก์ชัน (Function Settings)>  <เครื่องพิมพ์ (Printer)>
<เครื่องพิมพ์ (Printer)>  <ตั้งค่าเครื่องพิมพ์ (Printer Settings)>
<ตั้งค่าเครื่องพิมพ์ (Printer Settings)>  <PDF (PDF)>
<PDF (PDF)>  <ขยาย/ย่อให้พอดีกับขนาดกระดาษ (Enlarge/Reduce to Fit Paper Size)>
<ขยาย/ย่อให้พอดีกับขนาดกระดาษ (Enlarge/Reduce to Fit Paper Size)>  เลือก <ปิด (Off)> หรือ <เปิด (On)>
เลือก <ปิด (Off)> หรือ <เปิด (On)> 

 <การตั้งค่าฟังก์ชัน (Function Settings)>
<การตั้งค่าฟังก์ชัน (Function Settings)>  <เครื่องพิมพ์ (Printer)>
<เครื่องพิมพ์ (Printer)>  <ตั้งค่าเครื่องพิมพ์ (Printer Settings)>
<ตั้งค่าเครื่องพิมพ์ (Printer Settings)>  <PDF (PDF)>
<PDF (PDF)>  <ขยาย/ย่อให้พอดีกับขนาดกระดาษ (Enlarge/Reduce to Fit Paper Size)>
<ขยาย/ย่อให้พอดีกับขนาดกระดาษ (Enlarge/Reduce to Fit Paper Size)>  เลือก <ปิด (Off)> หรือ <เปิด (On)>
เลือก <ปิด (Off)> หรือ <เปิด (On)> 

<ขยายพื้นที่พิมพ์ (Enlarge Print Area)>
ระบุว่าจะขยายช่วงการพิมพ์ตามขนาดกระดาษหรือไม่
<เมนู (Menu)>  <การตั้งค่าฟังก์ชัน (Function Settings)>
<การตั้งค่าฟังก์ชัน (Function Settings)>  <เครื่องพิมพ์ (Printer)>
<เครื่องพิมพ์ (Printer)>  <ตั้งค่าเครื่องพิมพ์ (Printer Settings)>
<ตั้งค่าเครื่องพิมพ์ (Printer Settings)>  <PDF (PDF)>
<PDF (PDF)>  <ขยายพื้นที่พิมพ์ (Enlarge Print Area)>
<ขยายพื้นที่พิมพ์ (Enlarge Print Area)>  เลือก <ปิด (Off)> หรือ <เปิด (On)>
เลือก <ปิด (Off)> หรือ <เปิด (On)> 

 <การตั้งค่าฟังก์ชัน (Function Settings)>
<การตั้งค่าฟังก์ชัน (Function Settings)>  <เครื่องพิมพ์ (Printer)>
<เครื่องพิมพ์ (Printer)>  <ตั้งค่าเครื่องพิมพ์ (Printer Settings)>
<ตั้งค่าเครื่องพิมพ์ (Printer Settings)>  <PDF (PDF)>
<PDF (PDF)>  <ขยายพื้นที่พิมพ์ (Enlarge Print Area)>
<ขยายพื้นที่พิมพ์ (Enlarge Print Area)>  เลือก <ปิด (Off)> หรือ <เปิด (On)>
เลือก <ปิด (Off)> หรือ <เปิด (On)> 


ถ้าคุณระบุ <เปิด (On)> อาจทำให้ส่วนของหน้าที่อยู่ติดขอบไม่ถูกพิมพ์ออกมา หรือหรือบางส่วนของงานพิมพ์อาจเกิดรอยเปื้อนขึ้นอยู่กับต้นฉบับ
<N ใน 1 (N on 1)>
ระบุว่าจะย่อหลายหน้าและพิมพ์ลงบนหน้าเดียวโดยจัดวางหน้าแรกไว้ที่ตำแหน่งบนซ้ายหรือไม่ เช่น ในการพิมพ์ 4 หน้าลงบนกระดาษแผ่นเดียว ให้เลือก <4 ใน 1 (4 on 1)>
<เมนู (Menu)>  <การตั้งค่าฟังก์ชัน (Function Settings)>
<การตั้งค่าฟังก์ชัน (Function Settings)>  <เครื่องพิมพ์ (Printer)>
<เครื่องพิมพ์ (Printer)>  <ตั้งค่าเครื่องพิมพ์ (Printer Settings)>
<ตั้งค่าเครื่องพิมพ์ (Printer Settings)>  <PDF (PDF)>
<PDF (PDF)>  <N ใน 1 (N on 1)>
<N ใน 1 (N on 1)>  เลือกจำนวนหน้าที่ต้องการรวม
เลือกจำนวนหน้าที่ต้องการรวม 

 <การตั้งค่าฟังก์ชัน (Function Settings)>
<การตั้งค่าฟังก์ชัน (Function Settings)>  <เครื่องพิมพ์ (Printer)>
<เครื่องพิมพ์ (Printer)>  <ตั้งค่าเครื่องพิมพ์ (Printer Settings)>
<ตั้งค่าเครื่องพิมพ์ (Printer Settings)>  <PDF (PDF)>
<PDF (PDF)>  <N ใน 1 (N on 1)>
<N ใน 1 (N on 1)>  เลือกจำนวนหน้าที่ต้องการรวม
เลือกจำนวนหน้าที่ต้องการรวม 

<พิมพ์ข้อคิดเห็น (Print Comments)>
ระบุว่าจะพิมพ์ความเห็นหรือไม่ ถ้าคุณระบุ <อัตโนมัติ (Auto)> ความเห็นในไฟล์ PDF จะถูกพิมพ์ออกมา
<เมนู (Menu)>  <การตั้งค่าฟังก์ชัน (Function Settings)>
<การตั้งค่าฟังก์ชัน (Function Settings)>  <เครื่องพิมพ์ (Printer)>
<เครื่องพิมพ์ (Printer)>  <ตั้งค่าเครื่องพิมพ์ (Printer Settings)>
<ตั้งค่าเครื่องพิมพ์ (Printer Settings)>  <PDF (PDF)>
<PDF (PDF)>  <พิมพ์ข้อคิดเห็น (Print Comments)>
<พิมพ์ข้อคิดเห็น (Print Comments)>  เลือก <ปิด (Off)> หรือ <อัตโนมัติ (Auto)>
เลือก <ปิด (Off)> หรือ <อัตโนมัติ (Auto)> 

 <การตั้งค่าฟังก์ชัน (Function Settings)>
<การตั้งค่าฟังก์ชัน (Function Settings)>  <เครื่องพิมพ์ (Printer)>
<เครื่องพิมพ์ (Printer)>  <ตั้งค่าเครื่องพิมพ์ (Printer Settings)>
<ตั้งค่าเครื่องพิมพ์ (Printer Settings)>  <PDF (PDF)>
<PDF (PDF)>  <พิมพ์ข้อคิดเห็น (Print Comments)>
<พิมพ์ข้อคิดเห็น (Print Comments)>  เลือก <ปิด (Off)> หรือ <อัตโนมัติ (Auto)>
เลือก <ปิด (Off)> หรือ <อัตโนมัติ (Auto)> 

<ข้อความสีดำล้วน (Pure Black Text)>
กำหนดการตั้งค่าเพื่อให้ข้อความสีดำของข้อมูลสีที่เป็น "R = G = B = 0%," "C = M = Y = 100%" หรือ "C = M = Y = 0%/K = 100%" ถูกพิมพ์โดยใช้เฉพาะหมึก K (สีดำ) เมื่อเลือก <ปิด (Off)> ข้อความจะพิมพ์โดยอิงตามการตั้งค่า <โปรไฟล์ผลลัพธ์ (Output Profile)>
<เมนู (Menu)>  <การตั้งค่าฟังก์ชัน (Function Settings)>
<การตั้งค่าฟังก์ชัน (Function Settings)>  <เครื่องพิมพ์ (Printer)>
<เครื่องพิมพ์ (Printer)>  <ตั้งค่าเครื่องพิมพ์ (Printer Settings)>
<ตั้งค่าเครื่องพิมพ์ (Printer Settings)>  <PDF (PDF)>
<PDF (PDF)>  <ข้อความสีดำล้วน (Pure Black Text)>
<ข้อความสีดำล้วน (Pure Black Text)>  เลือก <ปิด (Off)> หรือ <เปิด (On)>
เลือก <ปิด (Off)> หรือ <เปิด (On)> 

 <การตั้งค่าฟังก์ชัน (Function Settings)>
<การตั้งค่าฟังก์ชัน (Function Settings)>  <เครื่องพิมพ์ (Printer)>
<เครื่องพิมพ์ (Printer)>  <ตั้งค่าเครื่องพิมพ์ (Printer Settings)>
<ตั้งค่าเครื่องพิมพ์ (Printer Settings)>  <PDF (PDF)>
<PDF (PDF)>  <ข้อความสีดำล้วน (Pure Black Text)>
<ข้อความสีดำล้วน (Pure Black Text)>  เลือก <ปิด (Off)> หรือ <เปิด (On)>
เลือก <ปิด (Off)> หรือ <เปิด (On)> 

<โปรไฟล์แหล่งข้อมูล RGB (RGB Source Profile)>
เลือกโปรไฟล์ของข้อมูล RGB ตามจอภาพที่คุณกำลังใช้งาน
<เมนู (Menu)>  <การตั้งค่าฟังก์ชัน (Function Settings)>
<การตั้งค่าฟังก์ชัน (Function Settings)>  <เครื่องพิมพ์ (Printer)>
<เครื่องพิมพ์ (Printer)>  <ตั้งค่าเครื่องพิมพ์ (Printer Settings)>
<ตั้งค่าเครื่องพิมพ์ (Printer Settings)>  <PDF (PDF)>
<PDF (PDF)>  <โปรไฟล์แหล่งข้อมูล RGB (RGB Source Profile)>
<โปรไฟล์แหล่งข้อมูล RGB (RGB Source Profile)>  เลือกโปรไฟล์
เลือกโปรไฟล์ 

 <การตั้งค่าฟังก์ชัน (Function Settings)>
<การตั้งค่าฟังก์ชัน (Function Settings)>  <เครื่องพิมพ์ (Printer)>
<เครื่องพิมพ์ (Printer)>  <ตั้งค่าเครื่องพิมพ์ (Printer Settings)>
<ตั้งค่าเครื่องพิมพ์ (Printer Settings)>  <PDF (PDF)>
<PDF (PDF)>  <โปรไฟล์แหล่งข้อมูล RGB (RGB Source Profile)>
<โปรไฟล์แหล่งข้อมูล RGB (RGB Source Profile)>  เลือกโปรไฟล์
เลือกโปรไฟล์ 

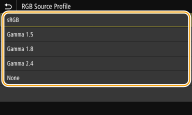
<sRGB (sRGB)>
ตั้งค่าคุณภาพของภาพเป็นมาตรฐานอุตสาหกรรมสำหรับจอภาพคอมพิวเตอร์ทั่วไปของ Windows ถ้าจอภาพสนับสนุนข้อมูล sRGB ข้อความจะพิมพ์ในโทนสีที่ใกล้เคียงที่สุดกับสีที่แสดงผล
ตั้งค่าคุณภาพของภาพเป็นมาตรฐานอุตสาหกรรมสำหรับจอภาพคอมพิวเตอร์ทั่วไปของ Windows ถ้าจอภาพสนับสนุนข้อมูล sRGB ข้อความจะพิมพ์ในโทนสีที่ใกล้เคียงที่สุดกับสีที่แสดงผล
<Gamma 1.5 (Gamma 1.5)> ถึง <Gamma 2.4 (Gamma 2.4)>
ปรับความสว่างของงานพิมพ์เพื่อป้องกันไม่ให้ส่วนที่สว่างที่สุดและมืดที่สุดของภาพมีคุณภาพลดลง ยิ่งค่าแกมมาสูงขึ้นเท่าใด ภาพหรือข้อความจะยิ่งมืดลงเท่านั้น
ปรับความสว่างของงานพิมพ์เพื่อป้องกันไม่ให้ส่วนที่สว่างที่สุดและมืดที่สุดของภาพมีคุณภาพลดลง ยิ่งค่าแกมมาสูงขึ้นเท่าใด ภาพหรือข้อความจะยิ่งมืดลงเท่านั้น
<ไม่มี (None)>
ทำการแยกสีจากข้อมูล RGB ไปเป็นข้อมูล CMYK โดยไม่ใช้โปรไฟล์แหล่งที่มา RGB
ทำการแยกสีจากข้อมูล RGB ไปเป็นข้อมูล CMYK โดยไม่ใช้โปรไฟล์แหล่งที่มา RGB
<โปรไฟล์จำลอง CMYK (CMYK Simulation Profile)>
เลือกเป้าหมายการจำลองเพื่อพิมพ์ข้อมูล CMYK เครื่องจะแปลงข้อมูล CMYK ไปเป็นรุ่นสี CMYK ที่อิงตามอุปกรณ์โดยขึ้นอยู่กับการจำลองนั้น
<เมนู (Menu)>  <การตั้งค่าฟังก์ชัน (Function Settings)>
<การตั้งค่าฟังก์ชัน (Function Settings)>  <เครื่องพิมพ์ (Printer)>
<เครื่องพิมพ์ (Printer)>  <ตั้งค่าเครื่องพิมพ์ (Printer Settings)>
<ตั้งค่าเครื่องพิมพ์ (Printer Settings)>  <PDF (PDF)>
<PDF (PDF)>  <โปรไฟล์จำลอง CMYK (CMYK Simulation Profile)>
<โปรไฟล์จำลอง CMYK (CMYK Simulation Profile)>  เลือกโปรไฟล์
เลือกโปรไฟล์ 

 <การตั้งค่าฟังก์ชัน (Function Settings)>
<การตั้งค่าฟังก์ชัน (Function Settings)>  <เครื่องพิมพ์ (Printer)>
<เครื่องพิมพ์ (Printer)>  <ตั้งค่าเครื่องพิมพ์ (Printer Settings)>
<ตั้งค่าเครื่องพิมพ์ (Printer Settings)>  <PDF (PDF)>
<PDF (PDF)>  <โปรไฟล์จำลอง CMYK (CMYK Simulation Profile)>
<โปรไฟล์จำลอง CMYK (CMYK Simulation Profile)>  เลือกโปรไฟล์
เลือกโปรไฟล์ 

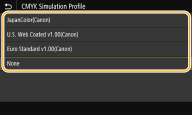
<JapanColor(Canon) (JapanColor(Canon))>
ตั้งค่าโปรไฟล์ JapanColor ข้อมูลจะถูกพิมพ์ในโทนสีที่ใกล้เคียงที่สุดกับโทนสีของมาตรฐานการพิมพ์ของญี่ปุ่น
ตั้งค่าโปรไฟล์ JapanColor ข้อมูลจะถูกพิมพ์ในโทนสีที่ใกล้เคียงที่สุดกับโทนสีของมาตรฐานการพิมพ์ของญี่ปุ่น
<U.S. Web Coated v1.00(Canon) (U.S. Web Coated v1.00(Canon))>
ตั้งค่าโปรไฟล์ U.S. Web Coated ข้อมูลจะถูกพิมพ์ในโทนสีที่ใกล้เคียงที่สุดกับโทนสีของมาตรฐานการพิมพ์ของสหรัฐ
ตั้งค่าโปรไฟล์ U.S. Web Coated ข้อมูลจะถูกพิมพ์ในโทนสีที่ใกล้เคียงที่สุดกับโทนสีของมาตรฐานการพิมพ์ของสหรัฐ
<Euro Standard v1.00(Canon) (Euro Standard v1.00(Canon))>
ตั้งค่าโปรไฟล์ Euro Standard ข้อมูลจะถูกพิมพ์ในโทนสีที่ใกล้เคียงที่สุดกับโทนสีของมาตรฐานการพิมพ์ของยุโรป
ตั้งค่าโปรไฟล์ Euro Standard ข้อมูลจะถูกพิมพ์ในโทนสีที่ใกล้เคียงที่สุดกับโทนสีของมาตรฐานการพิมพ์ของยุโรป
<ไม่มี (None)>
พิมพ์ข้อมูล CMYK โดยใช้รุ่นสี CMYK ที่อิงตามอุปกรณ์โดยไม่ใช้โปรไฟล์การจำลอง CMYK
พิมพ์ข้อมูล CMYK โดยใช้รุ่นสี CMYK ที่อิงตามอุปกรณ์โดยไม่ใช้โปรไฟล์การจำลอง CMYK

เมื่อเลือก <ไม่มี (None)> การไล่สีเข้มอาจไม่สม่ำเสมอกัน ทั้งนี้ขึ้นอยู่กับข้อมูล
<ใช้โปรไฟล์เฉดสีเทา (Use Grayscale Profile)>
ระบุว่าจะแปลงข้อมูลสีเทาไปเป็นข้อมูล CMYK หรือไม่โดยใช้โปรไฟล์เฉดสีเทาของเครื่อง
<เมนู (Menu)>  <การตั้งค่าฟังก์ชัน (Function Settings)>
<การตั้งค่าฟังก์ชัน (Function Settings)>  <เครื่องพิมพ์ (Printer)>
<เครื่องพิมพ์ (Printer)>  <ตั้งค่าเครื่องพิมพ์ (Printer Settings)>
<ตั้งค่าเครื่องพิมพ์ (Printer Settings)>  <PDF (PDF)>
<PDF (PDF)>  <ใช้โปรไฟล์เฉดสีเทา (Use Grayscale Profile)>
<ใช้โปรไฟล์เฉดสีเทา (Use Grayscale Profile)>  เลือก <ปิด (Off)> หรือ <เปิด (On)>
เลือก <ปิด (Off)> หรือ <เปิด (On)> 

 <การตั้งค่าฟังก์ชัน (Function Settings)>
<การตั้งค่าฟังก์ชัน (Function Settings)>  <เครื่องพิมพ์ (Printer)>
<เครื่องพิมพ์ (Printer)>  <ตั้งค่าเครื่องพิมพ์ (Printer Settings)>
<ตั้งค่าเครื่องพิมพ์ (Printer Settings)>  <PDF (PDF)>
<PDF (PDF)>  <ใช้โปรไฟล์เฉดสีเทา (Use Grayscale Profile)>
<ใช้โปรไฟล์เฉดสีเทา (Use Grayscale Profile)>  เลือก <ปิด (Off)> หรือ <เปิด (On)>
เลือก <ปิด (Off)> หรือ <เปิด (On)> 


แม้ว่าจะเลือกเป็น <เปิด (On)> ข้อมูลจะได้รับการพิมพ์โดยใช้เฉพาะหมึก BK (สีดำ) ทั้งนี้ขึ้นอยู่กับการตั้งค่า <โปรไฟล์ผลลัพธ์ (Output Profile)> หรือ <ข้อความสีดำล้วน (Pure Black Text)>
<โปรไฟล์ผลลัพธ์ (Output Profile)>
เลือกโปรไฟล์ที่เหมาะสมสำหรับข้อมูลการพิมพ์ ตัวเลือกนี้สามารถระบุสำหรับภาพแต่ละประเภทในเอกสารเดียว
<เมนู (Menu)>  <การตั้งค่าฟังก์ชัน (Function Settings)>
<การตั้งค่าฟังก์ชัน (Function Settings)>  <เครื่องพิมพ์ (Printer)>
<เครื่องพิมพ์ (Printer)>  <ตั้งค่าเครื่องพิมพ์ (Printer Settings)>
<ตั้งค่าเครื่องพิมพ์ (Printer Settings)>  <PDF (PDF)>
<PDF (PDF)>  <โปรไฟล์ผลลัพธ์ (Output Profile)>
<โปรไฟล์ผลลัพธ์ (Output Profile)>  เลือกประเภทของรูป
เลือกประเภทของรูป  เลือกโปรไฟล์
เลือกโปรไฟล์ 

 <การตั้งค่าฟังก์ชัน (Function Settings)>
<การตั้งค่าฟังก์ชัน (Function Settings)>  <เครื่องพิมพ์ (Printer)>
<เครื่องพิมพ์ (Printer)>  <ตั้งค่าเครื่องพิมพ์ (Printer Settings)>
<ตั้งค่าเครื่องพิมพ์ (Printer Settings)>  <PDF (PDF)>
<PDF (PDF)>  <โปรไฟล์ผลลัพธ์ (Output Profile)>
<โปรไฟล์ผลลัพธ์ (Output Profile)>  เลือกประเภทของรูป
เลือกประเภทของรูป  เลือกโปรไฟล์
เลือกโปรไฟล์ 

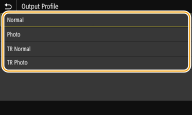
<ปกติ (Normal)>
พิมพ์ข้อมูลโดยปรับเป็นโทนสีที่ใกล้เคียงมากที่สุดกับโทนสีที่แสดงบนจอภาพ
พิมพ์ข้อมูลโดยปรับเป็นโทนสีที่ใกล้เคียงมากที่สุดกับโทนสีที่แสดงบนจอภาพ
<ภาพถ่าย (Photo)>
พิมพ์ข้อมูลโดยปรับเป็นโทนสีคล้ายรูปถ่าย
พิมพ์ข้อมูลโดยปรับเป็นโทนสีคล้ายรูปถ่าย
<TR ปกติ (TR Normal)>
พิมพ์ข้อมูลโดยการปรับให้เป็นโทนสีที่ใกล้เคียงสิ่งที่แสดงบนจอภาพมากที่สุด และใช้เฉพาะหมึก BK (สีดำ) ในการพิมพ์ส่วนที่เป็นสีดำและสีเทา
พิมพ์ข้อมูลโดยการปรับให้เป็นโทนสีที่ใกล้เคียงสิ่งที่แสดงบนจอภาพมากที่สุด และใช้เฉพาะหมึก BK (สีดำ) ในการพิมพ์ส่วนที่เป็นสีดำและสีเทา
<TR ภาพถ่าย (TR Photo)>
พิมพ์ข้อมูลโดยการปรับให้เป็นโทนสีคล้ายภาพถ่าย และใช้เฉพาะหมึก BK (สีดำ) ในการพิมพ์ส่วนที่เป็นสีดำและสีเทา
พิมพ์ข้อมูลโดยการปรับให้เป็นโทนสีคล้ายภาพถ่าย และใช้เฉพาะหมึก BK (สีดำ) ในการพิมพ์ส่วนที่เป็นสีดำและสีเทา

การตั้งค่าของรายการนี้จะไม่สามารถใช้ได้ เมื่อมีการเลือกหนึ่งในการตั้งค่าต่อไปนี้
<โปรไฟล์แหล่งข้อมูล RGB (RGB Source Profile)> ตั้งค่าเป็น <ไม่มี (None)>
<โปรไฟล์จำลอง CMYK (CMYK Simulation Profile)> ตั้งค่าเป็น <ไม่มี (None)>
<ใช้โปรไฟล์เฉดสีเทา (Use Grayscale Profile)> ตั้งค่าเป็น <ปิด (Off)>
<วิธีการจับคู่ (Matching Method)>
เลือกองค์ประกอบที่จะจัดลำดับความสำคัญเมื่อทำการจับคู่สีใน <โปรไฟล์แหล่งข้อมูล RGB (RGB Source Profile)>
<เมนู (Menu)>  <การตั้งค่าฟังก์ชัน (Function Settings)>
<การตั้งค่าฟังก์ชัน (Function Settings)>  <เครื่องพิมพ์ (Printer)>
<เครื่องพิมพ์ (Printer)>  <ตั้งค่าเครื่องพิมพ์ (Printer Settings)>
<ตั้งค่าเครื่องพิมพ์ (Printer Settings)>  <PDF (PDF)>
<PDF (PDF)>  <วิธีการจับคู่ (Matching Method)>
<วิธีการจับคู่ (Matching Method)>  เลือกรายการ
เลือกรายการ 

 <การตั้งค่าฟังก์ชัน (Function Settings)>
<การตั้งค่าฟังก์ชัน (Function Settings)>  <เครื่องพิมพ์ (Printer)>
<เครื่องพิมพ์ (Printer)>  <ตั้งค่าเครื่องพิมพ์ (Printer Settings)>
<ตั้งค่าเครื่องพิมพ์ (Printer Settings)>  <PDF (PDF)>
<PDF (PDF)>  <วิธีการจับคู่ (Matching Method)>
<วิธีการจับคู่ (Matching Method)>  เลือกรายการ
เลือกรายการ 

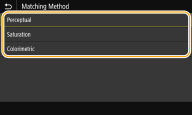
<ระดับการรับรู้ (Perceptual)>
ให้โทนสีที่เหมาะสำหรับพิมพ์ภาพถ่ายหรือภาพบิตแมป
ให้โทนสีที่เหมาะสำหรับพิมพ์ภาพถ่ายหรือภาพบิตแมป
<ความอิ่มตัว (Saturation)>
ให้โทนสีที่เหมาะสำหรับพิมพ์อาร์ตเวิร์ก กราฟ และภาพอื่นๆ ที่ใช้เป็นสื่อการนำเสนอ
ให้โทนสีที่เหมาะสำหรับพิมพ์อาร์ตเวิร์ก กราฟ และภาพอื่นๆ ที่ใช้เป็นสื่อการนำเสนอ
<การวัดสี (Colorimetric)>
ตั้งค่าตัวเลือกนี้ เมื่อคุณต้องการทำซ้ำค่าสี RGB ในช่วงการทำซ้ำสีของเครื่องให้ถูกต้องที่สุดเท่าที่ทำได้
ตั้งค่าตัวเลือกนี้ เมื่อคุณต้องการทำซ้ำค่าสี RGB ในช่วงการทำซ้ำสีของเครื่องให้ถูกต้องที่สุดเท่าที่ทำได้

การตั้งค่าของรายการนี้จะไม่สามารถใช้ได้ เมื่อตั้งค่า <โปรไฟล์แหล่งข้อมูล RGB (RGB Source Profile)> เป็น <ไม่มี (None)>
<ความสว่าง (Brightness)> 
ปรับความสว่างของภาพโดยรวมโดยเพิ่มขึ้นครั้งละ 5% ยิ่งค่าของการตั้งค่าต่ำลงเท่าใด ภาพหรือข้อความจะยิ่งสว่างขึ้นเท่านั้น ยิ่งค่าของการตั้งค่าสูงขึ้นเท่าใด ภาพหรือข้อความจะยิ่งมืดลงเท่านั้น
<เมนู (Menu)>  <การตั้งค่าฟังก์ชัน (Function Settings)>
<การตั้งค่าฟังก์ชัน (Function Settings)>  <เครื่องพิมพ์ (Printer)>
<เครื่องพิมพ์ (Printer)>  <ตั้งค่าเครื่องพิมพ์ (Printer Settings)>
<ตั้งค่าเครื่องพิมพ์ (Printer Settings)>  <PDF (PDF)>
<PDF (PDF)>  <ความสว่าง (Brightness)>
<ความสว่าง (Brightness)>  ปรับความสว่าง
ปรับความสว่าง 

 <การตั้งค่าฟังก์ชัน (Function Settings)>
<การตั้งค่าฟังก์ชัน (Function Settings)>  <เครื่องพิมพ์ (Printer)>
<เครื่องพิมพ์ (Printer)>  <ตั้งค่าเครื่องพิมพ์ (Printer Settings)>
<ตั้งค่าเครื่องพิมพ์ (Printer Settings)>  <PDF (PDF)>
<PDF (PDF)>  <ความสว่าง (Brightness)>
<ความสว่าง (Brightness)>  ปรับความสว่าง
ปรับความสว่าง 

<พิมพ์ทับสีผสม (Composite Overprint)>
ระบุว่าจะพิมพ์ทับข้อมูล CMYK หรือไม่ด้วยการพิมพ์ทับที่ระบุ โดยเป็นผลงานแบบสีผสม
<เมนู (Menu)>  <การตั้งค่าฟังก์ชัน (Function Settings)>
<การตั้งค่าฟังก์ชัน (Function Settings)>  <เครื่องพิมพ์ (Printer)>
<เครื่องพิมพ์ (Printer)>  <ตั้งค่าเครื่องพิมพ์ (Printer Settings)>
<ตั้งค่าเครื่องพิมพ์ (Printer Settings)>  <PDF (PDF)>
<PDF (PDF)>  <พิมพ์ทับสีผสม (Composite Overprint)>
<พิมพ์ทับสีผสม (Composite Overprint)>  เลือก <ปิด (Off)> หรือ <เปิด (On)>
เลือก <ปิด (Off)> หรือ <เปิด (On)> 

 <การตั้งค่าฟังก์ชัน (Function Settings)>
<การตั้งค่าฟังก์ชัน (Function Settings)>  <เครื่องพิมพ์ (Printer)>
<เครื่องพิมพ์ (Printer)>  <ตั้งค่าเครื่องพิมพ์ (Printer Settings)>
<ตั้งค่าเครื่องพิมพ์ (Printer Settings)>  <PDF (PDF)>
<PDF (PDF)>  <พิมพ์ทับสีผสม (Composite Overprint)>
<พิมพ์ทับสีผสม (Composite Overprint)>  เลือก <ปิด (Off)> หรือ <เปิด (On)>
เลือก <ปิด (Off)> หรือ <เปิด (On)> 


ไม่อนุญาตให้พิมพ์ทับโดยใช้สีพิเศษ
<การแปลงเฉดสีเทา (Grayscale Conversion)> 
ระบุวิธีการพิมพ์ข้อมูลสีเป็นงานพิมพ์ขาวดำ
<เมนู (Menu)>  <การตั้งค่าฟังก์ชัน (Function Settings)>
<การตั้งค่าฟังก์ชัน (Function Settings)>  <เครื่องพิมพ์ (Printer)>
<เครื่องพิมพ์ (Printer)>  <ตั้งค่าเครื่องพิมพ์ (Printer Settings)>
<ตั้งค่าเครื่องพิมพ์ (Printer Settings)>  <PDF (PDF)>
<PDF (PDF)>  <การแปลงเฉดสีเทา (Grayscale Conversion)>
<การแปลงเฉดสีเทา (Grayscale Conversion)>  เลือกประเภทของการแปลงระดับสีเทา
เลือกประเภทของการแปลงระดับสีเทา 

 <การตั้งค่าฟังก์ชัน (Function Settings)>
<การตั้งค่าฟังก์ชัน (Function Settings)>  <เครื่องพิมพ์ (Printer)>
<เครื่องพิมพ์ (Printer)>  <ตั้งค่าเครื่องพิมพ์ (Printer Settings)>
<ตั้งค่าเครื่องพิมพ์ (Printer Settings)>  <PDF (PDF)>
<PDF (PDF)>  <การแปลงเฉดสีเทา (Grayscale Conversion)>
<การแปลงเฉดสีเทา (Grayscale Conversion)>  เลือกประเภทของการแปลงระดับสีเทา
เลือกประเภทของการแปลงระดับสีเทา 

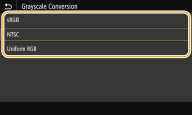
<sRGB (sRGB)>
พิมพ์แบบขาวดำโดยเน้นความแตกต่างของสีเพื่อให้มีการไล่สีอย่างนุ่มนวล
พิมพ์แบบขาวดำโดยเน้นความแตกต่างของสีเพื่อให้มีการไล่สีอย่างนุ่มนวล
<NTSC (NTSC)>
พิมพ์แบบขาวดำเพื่อให้ภาพที่ได้ดูเหมือนภาพโทรทัศน์ขาวดำ (ของระบบ NTSC)
พิมพ์แบบขาวดำเพื่อให้ภาพที่ได้ดูเหมือนภาพโทรทัศน์ขาวดำ (ของระบบ NTSC)
<ค่าเฉลี่ย RGB (Uniform RGB)>
พิมพ์แบบขาวดำเพื่อให้ R, G และ B แปลงเป็นระดับสีเทาเดียวกันอย่างสม่ำเสมอโดยใช้ความสว่างเป็นค่าอ้างอิงเท่านั้น
พิมพ์แบบขาวดำเพื่อให้ R, G และ B แปลงเป็นระดับสีเทาเดียวกันอย่างสม่ำเสมอโดยใช้ความสว่างเป็นค่าอ้างอิงเท่านั้น
<XPS (XPS)>
คุณสามารถเปลี่ยนแปลงการตั้งค่าสำหรับไฟล์ XPS
<วิธีการจับคู่ (Matching Method)> 
ระบุวิธีการประมวลผลที่ใช้เพื่อแก้ไขสี
<เมนู (Menu)>  <การตั้งค่าฟังก์ชัน (Function Settings)>
<การตั้งค่าฟังก์ชัน (Function Settings)>  <เครื่องพิมพ์ (Printer)>
<เครื่องพิมพ์ (Printer)>  <ตั้งค่าเครื่องพิมพ์ (Printer Settings)>
<ตั้งค่าเครื่องพิมพ์ (Printer Settings)>  <XPS (XPS)>
<XPS (XPS)>  <วิธีการจับคู่ (Matching Method)>
<วิธีการจับคู่ (Matching Method)>  เลือกรายการ
เลือกรายการ 

 <การตั้งค่าฟังก์ชัน (Function Settings)>
<การตั้งค่าฟังก์ชัน (Function Settings)>  <เครื่องพิมพ์ (Printer)>
<เครื่องพิมพ์ (Printer)>  <ตั้งค่าเครื่องพิมพ์ (Printer Settings)>
<ตั้งค่าเครื่องพิมพ์ (Printer Settings)>  <XPS (XPS)>
<XPS (XPS)>  <วิธีการจับคู่ (Matching Method)>
<วิธีการจับคู่ (Matching Method)>  เลือกรายการ
เลือกรายการ 

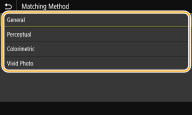
<ทั่วไป (General)>
ดำเนินการเพื่อให้โทนสีเหมาะสมสำหรับพิมพ์เอกสารทั่วไป เช่น รูปถ่ายหรือเอกสาร
ดำเนินการเพื่อให้โทนสีเหมาะสมสำหรับพิมพ์เอกสารทั่วไป เช่น รูปถ่ายหรือเอกสาร
<ระดับการรับรู้ (Perceptual)>
ดำเนินการเพื่อให้โทนสีเหมาะสำหรับการพิมพ์ภาพบิตแมป เมื่อเลือกรายการนี้ ภาพจะพิมพ์ด้วยสีที่ใกล้เคียงที่สุดกับสีที่แสดงบนจอภาพ
ดำเนินการเพื่อให้โทนสีเหมาะสำหรับการพิมพ์ภาพบิตแมป เมื่อเลือกรายการนี้ ภาพจะพิมพ์ด้วยสีที่ใกล้เคียงที่สุดกับสีที่แสดงบนจอภาพ
<การวัดสี (Colorimetric)>
ลดความแปรปรวนของสีที่เกิดขึ้นเมื่อข้อมูล RGB ถูกแปลงเป็นข้อมูล CMYK
ลดความแปรปรวนของสีที่เกิดขึ้นเมื่อข้อมูล RGB ถูกแปลงเป็นข้อมูล CMYK
<ภาพถ่ายสีสดใส (Vivid Photo)>
ดำเนินการเพื่อให้โทนสีลึกขึ้นและสดใสมากกว่า <ทั่วไป (General)>
ดำเนินการเพื่อให้โทนสีลึกขึ้นและสดใสมากกว่า <ทั่วไป (General)>
<การชดเชยสีเทา (Gray Compensation)>
กำหนดการตั้งค่าเพื่อให้ข้อมูลสีดำหรือสีเทาที่มีข้อมูลสีเป็น "R = G = B" ได้รับการพิมพ์โดยใช้เฉพาะหมึก BK (สีดำ) ถ้าเลือก <ปิด (Off)> ข้อมูลจะได้รับการพิมพ์โดยใช้หมึกสี่สี: CMYK ตัวเลือกนี้สามารถกำหนดสำหรับรูปแต่ละประเภทในเอกสารหนึ่งๆ
<เมนู (Menu)>  <การตั้งค่าฟังก์ชัน (Function Settings)>
<การตั้งค่าฟังก์ชัน (Function Settings)>  <เครื่องพิมพ์ (Printer)>
<เครื่องพิมพ์ (Printer)>  <ตั้งค่าเครื่องพิมพ์ (Printer Settings)>
<ตั้งค่าเครื่องพิมพ์ (Printer Settings)>  <XPS (XPS)>
<XPS (XPS)>  <การชดเชยสีเทา (Gray Compensation)>
<การชดเชยสีเทา (Gray Compensation)>  เลือกประเภทของรูป
เลือกประเภทของรูป  เลือก <ปิด (Off)> หรือ <เปิด (On)>
เลือก <ปิด (Off)> หรือ <เปิด (On)> 

 <การตั้งค่าฟังก์ชัน (Function Settings)>
<การตั้งค่าฟังก์ชัน (Function Settings)>  <เครื่องพิมพ์ (Printer)>
<เครื่องพิมพ์ (Printer)>  <ตั้งค่าเครื่องพิมพ์ (Printer Settings)>
<ตั้งค่าเครื่องพิมพ์ (Printer Settings)>  <XPS (XPS)>
<XPS (XPS)>  <การชดเชยสีเทา (Gray Compensation)>
<การชดเชยสีเทา (Gray Compensation)>  เลือกประเภทของรูป
เลือกประเภทของรูป  เลือก <ปิด (Off)> หรือ <เปิด (On)>
เลือก <ปิด (Off)> หรือ <เปิด (On)> 

<การแปลงเฉดสีเทา (Grayscale Conversion)> 
ระบุวิธีการพิมพ์ข้อมูลสีเป็นงานพิมพ์ขาวดำ
<เมนู (Menu)>  <การตั้งค่าฟังก์ชัน (Function Settings)>
<การตั้งค่าฟังก์ชัน (Function Settings)>  <เครื่องพิมพ์ (Printer)>
<เครื่องพิมพ์ (Printer)>  <ตั้งค่าเครื่องพิมพ์ (Printer Settings)>
<ตั้งค่าเครื่องพิมพ์ (Printer Settings)>  <XPS (XPS)>
<XPS (XPS)>  <การแปลงเฉดสีเทา (Grayscale Conversion)>
<การแปลงเฉดสีเทา (Grayscale Conversion)>  เลือกประเภทของรูป
เลือกประเภทของรูป  เลือกประเภทของการแปลงระดับสีเทา
เลือกประเภทของการแปลงระดับสีเทา 

 <การตั้งค่าฟังก์ชัน (Function Settings)>
<การตั้งค่าฟังก์ชัน (Function Settings)>  <เครื่องพิมพ์ (Printer)>
<เครื่องพิมพ์ (Printer)>  <ตั้งค่าเครื่องพิมพ์ (Printer Settings)>
<ตั้งค่าเครื่องพิมพ์ (Printer Settings)>  <XPS (XPS)>
<XPS (XPS)>  <การแปลงเฉดสีเทา (Grayscale Conversion)>
<การแปลงเฉดสีเทา (Grayscale Conversion)>  เลือกประเภทของรูป
เลือกประเภทของรูป  เลือกประเภทของการแปลงระดับสีเทา
เลือกประเภทของการแปลงระดับสีเทา 

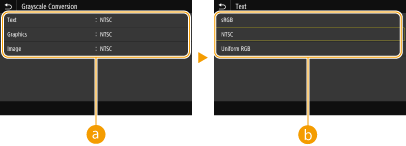
 ประเภทของรูปภาพ
ประเภทของรูปภาพ
เลือกวัตถุที่ต้องการเปลี่ยนการตั้งค่า <ข้อความ (Text)> จะเสนอข้อความและตัวอักษร <กราฟฟิก (Graphics)> จะเสนอเส้น และรูปร่าง<รูปภาพ (Image)> จะเสนอรูปภาพและภาพถ่าย
 ประเภทของการแปลงเฉดสีเทา
ประเภทของการแปลงเฉดสีเทา
<sRGB (sRGB)>
พิมพ์แบบขาวดำโดยเน้นความแตกต่างของสีเพื่อให้มีการไล่สีอย่างนุ่มนวล
พิมพ์แบบขาวดำโดยเน้นความแตกต่างของสีเพื่อให้มีการไล่สีอย่างนุ่มนวล
<NTSC (NTSC)>
พิมพ์แบบขาวดำเพื่อให้ภาพที่ได้ดูเหมือนภาพโทรทัศน์ขาวดำ (ระบบ NTSC)
พิมพ์แบบขาวดำเพื่อให้ภาพที่ได้ดูเหมือนภาพโทรทัศน์ขาวดำ (ระบบ NTSC)
<ค่าเฉลี่ย RGB (Uniform RGB)>
พิมพ์แบบขาวดำเพื่อให้ R, G และ B แปลงเป็นระดับสีเทาเดียวกันอย่างสม่ำเสมอโดยใช้ความสว่างเป็นค่าอ้างอิงเท่านั้น
พิมพ์แบบขาวดำเพื่อให้ R, G และ B แปลงเป็นระดับสีเทาเดียวกันอย่างสม่ำเสมอโดยใช้ความสว่างเป็นค่าอ้างอิงเท่านั้น
<ปย.กระดาษ (Paper Save)>
ระบุว่าจะไม่ให้พิมพ์หน้าเปล่าในข้อมูลการพิมพ์หรือไม่
<เมนู (Menu)>  <การตั้งค่าฟังก์ชัน (Function Settings)>
<การตั้งค่าฟังก์ชัน (Function Settings)>  <เครื่องพิมพ์ (Printer)>
<เครื่องพิมพ์ (Printer)>  <ตั้งค่าเครื่องพิมพ์ (Printer Settings)>
<ตั้งค่าเครื่องพิมพ์ (Printer Settings)>  <XPS (XPS)>
<XPS (XPS)>  <ปย.กระดาษ (Paper Save)>
<ปย.กระดาษ (Paper Save)>  เลือก <ปิด (Off)> หรือ <เปิด (On)>
เลือก <ปิด (Off)> หรือ <เปิด (On)> 

 <การตั้งค่าฟังก์ชัน (Function Settings)>
<การตั้งค่าฟังก์ชัน (Function Settings)>  <เครื่องพิมพ์ (Printer)>
<เครื่องพิมพ์ (Printer)>  <ตั้งค่าเครื่องพิมพ์ (Printer Settings)>
<ตั้งค่าเครื่องพิมพ์ (Printer Settings)>  <XPS (XPS)>
<XPS (XPS)>  <ปย.กระดาษ (Paper Save)>
<ปย.กระดาษ (Paper Save)>  เลือก <ปิด (Off)> หรือ <เปิด (On)>
เลือก <ปิด (Off)> หรือ <เปิด (On)> 

<เลือก PDL (Plug and Play) (PDL Selection (Plug and Play))>
เลือกภาษาคำอธิบายหน้า เพื่อให้ตรวจพบเครื่องเป็นเครื่องพิมพ์ซึ่งสามารถทำงานร่วมกับภาษานั้นได้ ในขณะที่เชื่อมต่อกับคอมพิวเตอร์โดยใช้การเสียบปลั๊กและใช้งาน (Plug and Play)
<เครือข่าย (Network)> *2
เลือกภาษาคำอธิบายหน้า เพื่อให้ตรวจพบเครื่องเป็นเครื่องพิมพ์ซึ่งสามารถทำงานร่วมกับภาษานั้นได้ เมื่อตรวจพบบนเครือข่าย
<USB (USB)>
เลือกภาษาคำอธิบายหน้า เพื่อให้ระบบตรวจพบเป็นเครื่องพิมพ์ซึ่งสามารถทำงานร่วมกับภาษานั้นได้ ในขณะที่เชื่อมต่อกับคอมพิวเตอร์ผ่าน USB
<เมนู (Menu)>  <การตั้งค่าฟังก์ชัน (Function Settings)>
<การตั้งค่าฟังก์ชัน (Function Settings)>  <เครื่องพิมพ์ (Printer)>
<เครื่องพิมพ์ (Printer)>  <เลือก PDL (Plug and Play) (PDL Selection (Plug and Play))>
<เลือก PDL (Plug and Play) (PDL Selection (Plug and Play))>  เลือก <เครือข่าย (Network)> หรือ <USB (USB)>
เลือก <เครือข่าย (Network)> หรือ <USB (USB)>  เลือกภาษาคำอธิบายหน้า
เลือกภาษาคำอธิบายหน้า  เริ่มต้นเครื่องอีกครั้ง
เริ่มต้นเครื่องอีกครั้ง
 <การตั้งค่าฟังก์ชัน (Function Settings)>
<การตั้งค่าฟังก์ชัน (Function Settings)>  <เครื่องพิมพ์ (Printer)>
<เครื่องพิมพ์ (Printer)>  <เลือก PDL (Plug and Play) (PDL Selection (Plug and Play))>
<เลือก PDL (Plug and Play) (PDL Selection (Plug and Play))>  เลือก <เครือข่าย (Network)> หรือ <USB (USB)>
เลือก <เครือข่าย (Network)> หรือ <USB (USB)>  เลือกภาษาคำอธิบายหน้า
เลือกภาษาคำอธิบายหน้า  เริ่มต้นเครื่องอีกครั้ง
เริ่มต้นเครื่องอีกครั้ง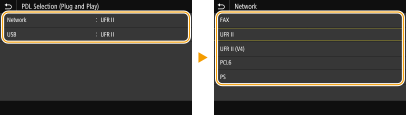
<FAX (FAX)>
ตรวจพบและเชื่อมต่อเครื่องเป็นอุปกรณ์แฟกซ์
ตรวจพบและเชื่อมต่อเครื่องเป็นอุปกรณ์แฟกซ์
<UFR II (UFR II)>
ตรวจหาและเชื่อมต่อเครื่องเป็นเครื่องพิมพ์ UFR II
ตรวจหาและเชื่อมต่อเครื่องเป็นเครื่องพิมพ์ UFR II
<UFR II (V4) (UFR II (V4))>
ตรวจพบและเชื่อมต่อเครื่องพิมพ์เป็นเครื่องพิมพ์ UFR II ซึ่งสามารถทำงานร่วมกับ XML Paper Specification (XPS)
ตรวจพบและเชื่อมต่อเครื่องพิมพ์เป็นเครื่องพิมพ์ UFR II ซึ่งสามารถทำงานร่วมกับ XML Paper Specification (XPS)
<PCL6 (PCL6)>
ตรวจหาและเชื่อมต่อเครื่องเป็นเครื่องพิมพ์ PCL6
ตรวจหาและเชื่อมต่อเครื่องเป็นเครื่องพิมพ์ PCL6
<PCL6 (V4) (PCL6 (V4))>
ตรวจพบและเชื่อมต่อเครื่องพิมพ์เป็นเครื่องพิมพ์ UFR II ซึ่งสามารถทำงานร่วมกับ XML Paper Specification (XPS)
ตรวจพบและเชื่อมต่อเครื่องพิมพ์เป็นเครื่องพิมพ์ UFR II ซึ่งสามารถทำงานร่วมกับ XML Paper Specification (XPS)
<PS (PS)>
ตรวจพบและเชื่อมต่อเครื่องเป็นเครื่องพิมพ์ PS
ตรวจพบและเชื่อมต่อเครื่องเป็นเครื่องพิมพ์ PS