
การตั้งค่าการจัดการ ID แผนก
คุณสามารถควบคุมการเข้าใช้งานเครื่องโดยใช้หลาย ID สำหรับผู้ใช้หลายคนหรือหลายกลุ่ม ถ้าผู้ใช้พยายามใช้งานเครื่อง เมื่อเปิดใช้งานการจัดการ ID แผนก หน้าจอเข้าสู่ระบบจะปรากฏขึ้น และผู้ใช้ต้องป้อน ID และ PIN แผนกของตนเองเพื่อใช้งานเครื่อง เมื่อเปิดใช้งานการจัดการ ID แผนก การใช้งานฟังก์ชัน เช่น การพิมพ์ จะถูกบันทึกข้อมูลไว้สำหรับ ID แผนกแต่ละ ID ในการกำหนดค่าการจัดการ ID แผนก ให้ลงทะเบียน ID แผนก ตามความจำเป็น แล้วเปิดใช้งานฟังก์ชันการจัดการ ID แผนก คุณจำเป็นต้องตั้งค่าเพิ่มเติม หากต้องการเปิดใช้งานการจัดการ ID แผนกสำหรับใช้งานจากคอมพิวเตอร์
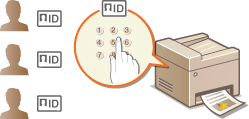
 |
|
สำหรับข้อมูลเพิ่มเติมเกี่ยวกับการทำงานพื้นฐานที่จะดำเนินการเมื่อตั้งค่าเครื่องจาก Remote UI โปรดดูที่ การตั้งค่าตัวเลือกเมนูจาก Remote UI
|
การลงทะเบียน/การแก้ไข ID และ PIN แผนก
ลงทะเบียน ID แผนกและตั้งค่ารหัส PIN สำหรับ ID นั้น ลงทะเบียน ID แผนกทั้งหมดที่จะจัดการ
1
เริ่มใช้งาน Remote UI และเข้าสู่ระบบใน System Manager Mode การเริ่มใช้งาน Remote UI
2
คลิก [Settings/Registration] บนหน้าพอร์ทัล หน้าจอ Remote UI
3
เลือก [User Management]  [Department ID Management]
[Department ID Management]
 [Department ID Management]
[Department ID Management]4
ลงทะเบียนหรือแก้ไข ID แผนก
 การลงทะเบียน ID แผนก
การลงทะเบียน ID แผนก
|
1
|
คลิก [Register New Department]
|
|
2
|
กำหนดการตั้งค่าที่จำเป็น
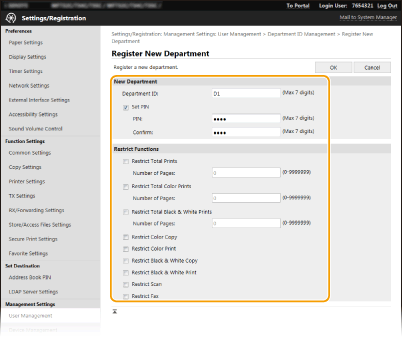 [Department ID]
ป้อนตัวเลข ID แผนกที่ต้องการลงทะเบียน [Set PIN]
ในการตั้งค่า PIN ให้เลือกช่องทำเครื่องหมายและป้อนตัวเลขเดียวกันทั้งในกล่องข้อความ [PIN] และ [Confirm] [Restrict Functions]
คุณสามารถจำกัดจำนวนหน้าที่จะพิมพ์และฟังก์ชันที่ใช้งานได้สำหรับแผนกที่จะลงทะเบียน ในการจำกัดจำนวนหน้าที่จะพิมพ์ ให้เลือกช่องทำเครื่องหมายสำหรับประเภทเป้าหมาย และป้อนจำนวนหน้าที่เหมาะสมใน [Number of Pages] เลือกช่องทำเครื่องหมายสำหรับฟังก์ชันเป้าหมายเพื่อจำกัดฟังก์ชัน  ถ้ามีการเลือกช่องทำเครื่องหมาย [Restrict Scan] ฟังก์ชันบันทึกไปยังอุปกรณ์หน่วยความจำ USB, ส่งอีเมล และบันทึกไปยังโฟลเดอร์ที่ใช้ร่วมกันหรือเซิร์ฟเวอร์ FTP จะถูกจำกัดทั้งหมด คุณสามารถจำกัดวิธีการอื่นๆ ที่สแกนเอกสารโดยนำเข้าข้อมูลไปยังคอมพิวเตอร์ แต่ในกรณีนี้ คุณจะไม่สามารถบล็อกการเข้าใช้งานสำหรับแต่ละ ID แผนกได้ (การบล็อกงานเมื่อ ID แผนกเป็นค่าที่ไม่รู้จัก)
|
|
3
|
คลิก [OK]
|
 การแก้ไขการตั้งค่าของ ID แผนกที่ลงทะเบียน
การแก้ไขการตั้งค่าของ ID แผนกที่ลงทะเบียน
|
1
|
คลิกลิงก์ข้อความที่เกี่ยวข้องใต้ [Department ID] เพื่อแก้ไข
|
|
2
|
เปลี่ยนการตั้งค่าเมื่อจำเป็น และคลิก [OK]
|

การลบ ID แผนก
คลิก [Delete] ทางด้านขวาของ ID แผนกที่คุณต้องการลบ  คลิก [OK]
คลิก [OK]
 คลิก [OK]
คลิก [OK]
 |
[Department ID Page Total]คุณสามารถตรวจสอบจำนวนรวมของหน้าสำหรับงานที่ดำเนินการไปแล้วจนถึงวันที่นั้นๆ โดยดูตาม ID แผนกได้
ถ้าคุณต้องการเปลี่ยนจำนวนกลับไปเป็นศูนย์ ให้คลิกลิงก์ข้อความที่เกี่ยวข้องใต้ [Department ID] และคลิก [Clear Count]
 [OK] ถ้าคุณต้องการเปลี่ยนจำนวนของ ID แผนกทั้งหมดกลับไปเป็น ให้คลิก [Clear All Counts] [OK] ถ้าคุณต้องการเปลี่ยนจำนวนของ ID แผนกทั้งหมดกลับไปเป็น ให้คลิก [Clear All Counts]  [OK] [OK]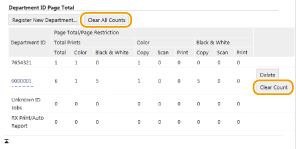 |
การเปิดใช้งานการจัดการ ID แผนก
หลังจากที่คุณลงทะเบียน ID แผนกครบตามจำนวนที่ต้องการแล้ว ให้เปิดใช้งานการจัดการ ID แผนก
1
เริ่มใช้งาน Remote UI และเข้าสู่ระบบใน System Manager Mode การเริ่มใช้งาน Remote UI
2
คลิก [Settings/Registration] บนหน้าพอร์ทัล หน้าจอ Remote UI
3
เลือก [User Management]  [Department ID Management]
[Department ID Management]
 [Department ID Management]
[Department ID Management]4
คลิก [Edit]
5
เลือกช่องทำเครื่องหมาย [Department ID Management]
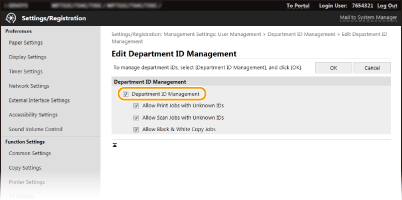
[Department ID Management] (การจัดการ ID แผนก)
เลือกช่องทำเครื่องหมายเพื่อเปิดใช้งานการจัดการ ID แผนก ถ้าคุณไม่ต้องการใช้การจัดการ ID แผนก ให้ล้างช่องทำเครื่องหมายนั้น
เลือกช่องทำเครื่องหมายเพื่อเปิดใช้งานการจัดการ ID แผนก ถ้าคุณไม่ต้องการใช้การจัดการ ID แผนก ให้ล้างช่องทำเครื่องหมายนั้น

สำหรับข้อมูลเกี่ยวกับช่องทำเครื่องหมาย [Allow Print Jobs with Unknown IDs] (อนุญาตให้ทำงานพิมพ์ด้วย ID ที่ไม่รู้จัก)/[Allow Scan Jobs with Unknown IDs] (อนุญาตให้ทำงานสแกนด้วย ID ที่ไม่รู้จัก)/[Allow Black & White Copy Jobs] (อนุญาตให้ทำสำเนาขาวดำ) โปรดดูที่ การบล็อกงานเมื่อ ID แผนกเป็นค่าที่ไม่รู้จัก
6
คลิก [OK]
 |
การใช้แผงควบคุมการทำงานคุณยังสามารถเปิด/ปิดการจัดการ ID แผนกได้จาก <เมนู (Menu)> ในหน้าจอ Home (Home) <การจัดการ ID แผนก (Department ID Management)>
การเข้าสู่ระบบของเครื่องเมื่อคุณพยายามใช้งานเครื่อง ขณะที่เปิดใช้งานการจัดการ ID แผนก หน้าจอเข้าสู่ระบบจะปรากฏขึ้น การเข้าสู่ระบบของเครื่อง
|
การเปิดใช้งานการจัดการ ID แผนกสำหรับงานจากคอมพิวเตอร์
เมื่อคุณต้องการเปิดใช้งานการจัดการ ID แผนกสำหรับงานจากคอมพิวเตอร์ คุณต้องระบุ ID และ PIN แผนกโดยใช้ไดรเวอร์ที่ติดตั้งล่วงหน้าบนคอมพิวเตอร์แต่ละเครื่อง
 |
|
ในการปฏิบัติตามขั้นตอนต่อไปนี้ ให้เข้าสู่ระบบคอมพิวเตอร์ของคุณด้วยบัญชีผู้ดูแลระบบ
|
1
เปิดโฟลเดอร์เครื่องพิมพ์ การแสดงโฟลเดอร์เครื่องพิมพ์
2
คลิกขวาที่ไอคอนไดรเวอร์ของเครื่องนี้และคลิก [คุณสมบัติเครื่องพิมพ์ (Printer properties)] หรือ [คุณสมบัติ (Properties)]
3
คลิกที่แท็บ [การตั้งค่าอุปกรณ์ (Device Settings)]
4
เปิดใช้ฟังก์ชันงานการจัดการ ID แผนก
 ไดรเวอร์เครื่องพิมพ์
ไดรเวอร์เครื่องพิมพ์
เลือกกล่องกาเครื่องหมาย [ตั้งค่าข้อมูลผู้ใช้ (Set User Information)] แล้วเลือก [การจัดการ ID แผนก (Department ID Management)] ใน [การจัดการของผู้ใช้ (User Management)]
 ไดรเวอร์แฟกซ์
ไดรเวอร์แฟกซ์
เลือก [การจัดการ ID แผนก (Department ID Management)] ใต้ [การจัดการของผู้ใช้ (User Management)]
5
คลิก [การตั้งค่า (Settings)] ที่พบทางด้านขวามือ
6
ระบุการตั้งค่าตามต้องการ และคลิก [ตกลง (OK)]
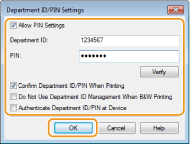
[อนุญาตการตั้งค่า PIN (Allow PIN Setting)]
เลือกช่องทำเครื่องหมายเพื่อเปิดใช้งานการตั้งค่า PIN
เลือกช่องทำเครื่องหมายเพื่อเปิดใช้งานการตั้งค่า PIN
[ID แผนก (Department ID)]
ป้อนหมายเลข ID แผนก
ป้อนหมายเลข ID แผนก
[PIN (PIN)]
ป้อน PIN ที่เกี่ยวข้องกับ ID แผนกตามความจำเป็น
ป้อน PIN ที่เกี่ยวข้องกับ ID แผนกตามความจำเป็น
[ยืนยัน (Verify)]
คลิกเพื่อตรวจสอบว่าป้อน ID และ PIN ที่ถูกต้อง ฟังก์ชันนี้จะใช้งานไม่ได้ ถ้าเครื่องและคอมพิวเตอร์เชื่อมต่อกันผ่านพอร์ต USB หรือ WSD (Web Services on Devices)
คลิกเพื่อตรวจสอบว่าป้อน ID และ PIN ที่ถูกต้อง ฟังก์ชันนี้จะใช้งานไม่ได้ ถ้าเครื่องและคอมพิวเตอร์เชื่อมต่อกันผ่านพอร์ต USB หรือ WSD (Web Services on Devices)
[ยืนยัน ID แผนก/PIN เมื่อพิมพ์ (Confirm Department ID/PIN When Printing)]/[ยืนยัน ID แผนก/PIN เมื่อส่งแฟกซ์ (Confirm Department ID/PIN When Sending Faxes)]
เลือกช่องทำเครื่องหมายเพื่อแสดงหน้าจอป็อปอัพ [ยืนยัน ID แผนกและ PIN (Confirm Department ID and PIN.)] ทุกครั้งที่คุณส่งงานจากคอมพิวเตอร์
เลือกช่องทำเครื่องหมายเพื่อแสดงหน้าจอป็อปอัพ [ยืนยัน ID แผนกและ PIN (Confirm Department ID and PIN.)] ทุกครั้งที่คุณส่งงานจากคอมพิวเตอร์
[ไม่ใช้การจัดการ ID แผนกเมื่อพิมพ์ขาวดำ (Do Not Use Department ID Management When B&W Printing)]
เลือกช่องทำเครื่องหมายเพื่อส่งข้อมูลการพิมพ์ขาวดำเป็นงานที่มี ID ที่ไม่รู้จัก
เลือกช่องทำเครื่องหมายเพื่อส่งข้อมูลการพิมพ์ขาวดำเป็นงานที่มี ID ที่ไม่รู้จัก
[ตรวจสอบความถูกต้อง ID แผนก/PIN ที่อุปกรณ์ (Authenticate Department ID/PIN at Device)]
เลือกช่องทำเครื่องหมายนี้ ถ้าเครื่องและคอมพิวเตอร์เชื่อมต่อกันผ่านพอร์ต USB หรือ WSD
เลือกช่องทำเครื่องหมายนี้ ถ้าเครื่องและคอมพิวเตอร์เชื่อมต่อกันผ่านพอร์ต USB หรือ WSD
7
คลิก [OK]
 |
|||
การเข้าสู่ระบบของเครื่อง
|
การบล็อกงานเมื่อ ID แผนกเป็นค่าที่ไม่รู้จัก
ถ้าคุณไม่เปลี่ยนแปลงการตั้งค่าเริ่มต้น ผู้ใช้ทุกคนจะสามารถพิมพ์จากคอมพิวเตอร์ สแกน (ผ่าน <คอมพิวเตอร์ (Computer)> และ <เครื่องสแกนระยะไกล (Remote Scanner)>) ส่งพีซีแฟกซ์จากคอมพิวเตอร์ หรือทำสำเนาขาวดำโดยไม่ป้อน ID และ PIN แม้ว่าเมื่อเปิดใช้งานการจัดการ ID แผนกสำหรับเครื่องก็ตาม คุณสามารถเปลี่ยนแปลงการตั้งค่าเริ่มต้นเพื่อให้ไม่สามารถใช้เครื่องสำหรับฟังก์ชันเหล่านี้โดยปราศจาก ID และ PIN ที่ถูกต้อง
1
เริ่มใช้งาน Remote UI และเข้าสู่ระบบใน System Manager Mode การเริ่มใช้งาน Remote UI
2
คลิก [Settings/Registration] บนหน้าพอร์ทัล หน้าจอ Remote UI
3
เลือก [User Management]  [Department ID Management]
[Department ID Management]
 [Department ID Management]
[Department ID Management]4
คลิก [Edit]
5
ล้างช่องทำเครื่องหมายตามความจำเป็น
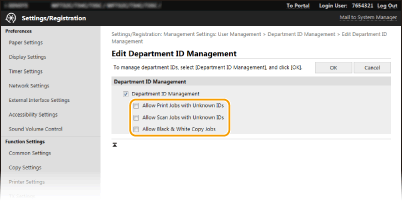
[Allow Print Jobs with Unknown IDs] (อนุญาตให้ทำงานพิมพ์ด้วย ID ที่ไม่รู้จัก)
ในการส่งงานจากคอมพิวเตอร์เมื่อเปิดใช้งานการจัดการ ID แผนก คุณต้องป้อน ID และ PIN ที่ถูกต้อง (การเปิดใช้งานการจัดการ ID แผนกสำหรับงานจากคอมพิวเตอร์) อย่างไรก็ตาม ถ้ามีการเลือกช่องทำเครื่องหมายสำหรับการตั้งค่านี้ งานจะถูกดำเนินการ แม้ว่าจะไม่ได้ป้อน ID และ PIN ก็ตาม เมื่อคุณต้องการกำหนดการตั้งค่าเพื่อให้ไม่มีการทำงาน เว้นแต่จะป้อน ID และ PIN แผนกที่ถูกต้อง ให้ล้างช่องทำเครื่องหมายนี้
ในการส่งงานจากคอมพิวเตอร์เมื่อเปิดใช้งานการจัดการ ID แผนก คุณต้องป้อน ID และ PIN ที่ถูกต้อง (การเปิดใช้งานการจัดการ ID แผนกสำหรับงานจากคอมพิวเตอร์) อย่างไรก็ตาม ถ้ามีการเลือกช่องทำเครื่องหมายสำหรับการตั้งค่านี้ งานจะถูกดำเนินการ แม้ว่าจะไม่ได้ป้อน ID และ PIN ก็ตาม เมื่อคุณต้องการกำหนดการตั้งค่าเพื่อให้ไม่มีการทำงาน เว้นแต่จะป้อน ID และ PIN แผนกที่ถูกต้อง ให้ล้างช่องทำเครื่องหมายนี้
[Allow Scan Jobs with Unknown IDs] (อนุญาตให้ทำงานสแกนด้วย ID ที่ไม่รู้จัก)
ถ้าเลือกช่องทำเครื่องหมาย คุณจะสามารถเลือก <คอมพิวเตอร์ (Computer)> หรือ <เครื่องสแกนระยะไกล (Remote Scanner)> บนหน้าจอหลักและสแกนเอกสารไปยังคอมพิวเตอร์ได้ตลอดเวลา ถ้าคุณล้างช่องทำเครื่องหมาย คุณจะไม่สามารถสแกนเอกสารไปยังคอมพิวเตอร์ หากเปิดใช้งานการจัดการ ID แผนก คุณไม่สามารถจำกัดการสแกนเอกสารไปยังคอมพิวเตอร์สำหรับ ID แผนกแต่ละ ID อย่างเฉพาะเจาะจงได้
ถ้าเลือกช่องทำเครื่องหมาย คุณจะสามารถเลือก <คอมพิวเตอร์ (Computer)> หรือ <เครื่องสแกนระยะไกล (Remote Scanner)> บนหน้าจอหลักและสแกนเอกสารไปยังคอมพิวเตอร์ได้ตลอดเวลา ถ้าคุณล้างช่องทำเครื่องหมาย คุณจะไม่สามารถสแกนเอกสารไปยังคอมพิวเตอร์ หากเปิดใช้งานการจัดการ ID แผนก คุณไม่สามารถจำกัดการสแกนเอกสารไปยังคอมพิวเตอร์สำหรับ ID แผนกแต่ละ ID อย่างเฉพาะเจาะจงได้
[Allow Black & White Copy Jobs] (อนุญาตให้ทำสำเนาขาวดำ)
ถ้าเลือกช่องทำเครื่องหมาย เมื่อเปิดใช้งานการจัดการ ID แผนก คุณจะสามารถทำสำเนาขาวดำโดยไม่ต้องป้อน ID และ PIN ที่ถูกต้อง ล้างช่องทำเครื่องหมายเพื่อกำหนดให้ต้องป้อน ID และ PIN
ถ้าเลือกช่องทำเครื่องหมาย เมื่อเปิดใช้งานการจัดการ ID แผนก คุณจะสามารถทำสำเนาขาวดำโดยไม่ต้องป้อน ID และ PIN ที่ถูกต้อง ล้างช่องทำเครื่องหมายเพื่อกำหนดให้ต้องป้อน ID และ PIN
6
คลิก [OK]
