
إرسال البيانات عن طريق بريد إلكتروني/حفظ البيانات إلى مجلد مشترك أو خادم FTP
يشرح هذا القسم إجراءات المسح الضوئي للمستندات الأصلية وإرسال البيانات الممسوحة ضوئيًا مباشرة من الجهاز عن طريق إرفاقها برسالة بريد إلكتروني أو حفظها إلى مجلد مشترك أو خادم FTP.
 |
|
قبل أن تستطيع إرسال البيانات مباشرة عن طريق البريد الإلكتروني، يتعين عليك إكمال بعض الإجراءات، مثل تحديد إعدادات خادم البريد الإلكتروني. الإجراء الخاص بإعداد إرسال البريد الإلكتروني/إرسال واستلام فاكس الإنترنت
قبل حفظ البيانات في مجلد مشترك أو خادم FTP، يتعين عليك إكمال بعض الإجراءات، مثل تحديد الموقع الذي ترغب في حفظ المستندات الأصلية فيه.
إجراء إعداد مجلد مشترك كموقع للحفظ إجراء إعداد خادم FTP كموقع للحفظ |
1
ضع المستند الأصلي (المستندات الأصلية). وضع المستندات الأصلية
2
حدد <مسح ضوئي (Scan)> في الشاشة الرئيسية (Home). الشاشة الرئيسية (Home)
إذا ظهرت شاشة تسجيل الدخول، فحدد اسم المستخدم وكلمة المرور وخادم توثيق الهوية. تسجيل الدخول على الإرسال المعتمد
3
حدد <البريد (E-Mail)> أو <ملف (File)> في شاشة الميزات الأساسية للمسح الضوئي. شاشة الميزات الأساسية للمسح الضوئي
4
فحدد الوجهة.
التحديد من دليل العناوين
التحديد من أرقام الاتصال المرمز
إدخال الوجهات مباشرة (الإرسال بالبريد الإلكتروني)
تحديد الوجهات في خادم LDAP
التحديد من دليل العناوين
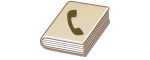 |
|
يُمَكِّنك دفتر العناوين من تحديد أي وجهة عن طريق التحديد من قائمة الوجهات المسجلة أو عن طريق البحث حسب الاسم للوجهات مع أسماء المستلمين.
|
 |
|
أنت بحاجة إلى تسجيل الوجهات في دليل العناوين قبل استخدام هذه الميزة. تسجيل جهات الاتصال
سجل عنوان خادم FTP أو المجلد المشترك من جهاز كمبيوتر.
تسجيل الوجهات من واجهة المستخدم عن بعد |
1
حدد <دليل العناوين (Address Book)> في علامة التبويب <تحديد وجهة (Specify Destination)>.
2
حدد <To (To)>.
3
حدد فهرس. الفهرس
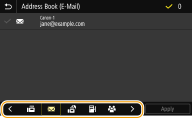
4
حدد مربع الاختيار الخاص بالوجهة المطلوبة، وحدد <تطبيق (Apply)>.
 |
|
في حالة تحديد وجهة من <دليل العناوين (Address Book)> في الشاشة الرئيسية (Home)، يمكن عرض شاشة الميزات الأساسية لإرسال البريد الإلكتروني أو حفظ الملفات فيما تظل الوجهة المختارة قيد التحديد.
|
عودة لأعلى
التحديد من أرقام الاتصال المرمز
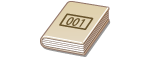 |
|
يتم تعيين أرقام ثلاثية الخانة (أرقام اتصال مشفرة) للعناوين في دفتر العناوين. يمكنك تحديد عنوان بمجرد إدخال رقم الاتصال المشفر الخاص به.
|
 |
|
لاستعمال أرقام الاتصال المشفر، يجب أن تكون الوجهة مسجلة في دفتر العناوين مسبقًا. تسجيل جهات الاتصال
سجل عنوان خادم FTP أو المجلد المشترك من جهاز كمبيوتر.
تسجيل الوجهات من واجهة المستخدم عن بعد |
1
حدد <الاتصال المرمز (Coded Dial)> في علامة التبويب <تحديد وجهة (Specify Destination)>.
2
حدد <To (To)>.
3
أدخل رقمًا من ثلاث خانات.
إذا أدخلت قيمة غير صحيحة، فاستخدم  لمسحها.
لمسحها.
 لمسحها.
لمسحها.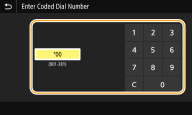

إذا ظهرت شاشة تأكيد
عند ضبط <تأكيد عند إرسال اتصال مرمز (Confirm When Coded Dial TX)> على <تشغيل (On)>، يتم عرض شاشة تظهر جهة الاتصال واسم الرقم. (للاتصال الجماعي، يتم إظهار اسم جهة الاتصال وأرقام جهات الاتصال.) تحقق من المحتويات ومن صحة كل شيء، وحدد <OK (OK)>. لتحديد جهة اتصال مختلفة، حدد <إلغاء (Cancel)> ومن ثم أعد إدخال رقم الاتصال المرمز ثلاثي الخانة. عرض الوجهات في دفتر العناوين
عودة لأعلى
إدخال الوجهات مباشرة (الإرسال بالبريد الإلكتروني)
لوجهة غير مسجلة في دليل العناوين، حددها عن طريق إدخال عنوان بريد إلكتروني.
1
حدد <استخدام لوحة المفاتيح (Use Keyboard)> في علامة التبويب <تحديد وجهة (Specify Destination)>.
2
أدخل عنوان البريد الإلكتروني، وحدد <تطبيق (Apply)>.
لمعرفة كيفية إدخال النص، راجع إدخال نص.
عودة لأعلى
تحديد الوجهات في خادم LDAP
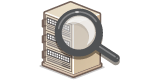 |
|
إذا كان مكتبك موجودًا به خادم LDAP، يمكنك تحديد الوجهة باستخدام معلومات المستخدم الموجودة في الخادم. ادخل على خادم LDAP من خلال الجهاز للبحث عن معلومات المستخدم الصحيحة وتحديدها كوجهة.
|
 |
|
تحتاج إلى تحديد الإعدادات للتوصيل بخادم LDAP مسبقًا. تسجيل خوادم LDAP
|
1
حدد <خادم LDAP (LDAP Server)> في علامة التبويب <تحديد وجهة (Specify Destination)>.
2
قم باختيار خادم LDAP الذي تستخدمه.
3
حدد الشروط الخاصة بمعلومات المستخدم المراد البحث عنها.
المعايير المتاحة للبحث عن الوجهات هي أسماء وأرقام الفاكس وعناوين البريد الإلكتروني وأسماء الشركات وأسماء الوحدات الموجودة ضمن الشركات.
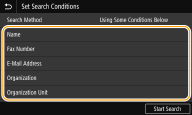
4
أدخل سلسلة الأحرف المستهدفة، وحدد <تطبيق (Apply)>.
لمعرفة كيفية إدخال النص، راجع إدخال نص.
لتحديد معايير بحث متعددة، كرر الخطوتين ٣ و٤.
5
حدد <طريقة البحث (Search Method)>.
6
حدد شروط عرض نتيجة البحث.
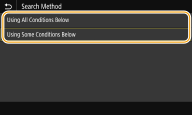
<باستخدام جميع الشروط أدناه (Using All Conditions Below)>
يبحث عن المستخدمين المستوفين جميع معايير البحث المحددة في الخطوتين ٣ و ٤ وعرضهم.
يبحث عن المستخدمين المستوفين جميع معايير البحث المحددة في الخطوتين ٣ و ٤ وعرضهم.
<استخدام بعض الشروط أدناه (Using Some Conditions Below)>
في حالة العثور على المستخدمين المستوفين حتى لمعيار واحد من المعايير المحددة في الخطوتين ٣ و٤، يتم عرض كل هؤلاء المستخدمين.
في حالة العثور على المستخدمين المستوفين حتى لمعيار واحد من المعايير المحددة في الخطوتين ٣ و٤، يتم عرض كل هؤلاء المستخدمين.
7
حدد <بدء البحث (Start Search)>.
يتم عرض المستخدمين المستوفين معايير بحثك.

إذا ظهرت شاشة المصادقة عند تحديد <بدء البحث (Start Search)>، أدخل اسم المستخدم الخاص بجهازك وكلمة المرور المسجّلة في خادم LDAP، وحدد <تطبيق (Apply)>. تسجيل خوادم LDAP
8
حدد مربع الاختيار الخاص بالمستخدم المطلوب تحديده كوجهة، وحدد <تطبيق (Apply)>.
عودة لأعلى

عند ظهور شاشة محدد فيها بالفعل وجهة ما
يمكنك الإرسال فقط إلى الوجهات التي لا تكون محظورة. للإرسال إلى وجهات أخرى، يجب أن تقوم بضبط إعدادات توثيق الهوية لوظيفة الإرسال بحيث لا يتم حظر إرسال البريد الإلكتروني. اتصل بالمسؤول لديك للحصول على التفاصيل. توثيق هوية الخادم LDAP
تحديد وجهات من سجلات الإرسال
يمكنك أيضًا استدعاء الوجهات التي سبق استخدامها. استدعاء إعدادات سبق استخدامها للإرسال/الحفظ (استدعاء الإعدادات)
حفظ المستندات إلى مجلد مشترك أو خادم FTP.
يمكن تحديد وجهة واحدة فقط.
5
عند إرسال بريد إلكتروني، حدّد وجهات متعددة، بما في ذلك وجهات Cc/BCC، حسب الحاجة.
حدد الطريقة المستخدمة لتحديد الوجهات في علامة التبويب <تحديد وجهة (Specify Destination)> ، ثم حدد الوجهة.
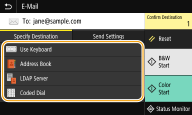
إذا قمت باختيار <خادم LDAP (LDAP Server)> أو <تحديد نفسي كوجهة (Specify Myself as Destination)>، يتم تحديد الوجهة في الحقل <To (To)>.
يمكن اختيار العناوين <Cc (Cc)> و <Bcc (Bcc)> فقط باستخدام <دليل العناوين (Address Book)> أو <الاتصال المرمز (Coded Dial)>.
 لحذف جهات الاتصال
لحذف جهات الاتصال
إذا قمت بتحديد وجهات متعددة، فإنه يمكنك حذف الوجهات حسب الضرورة.
|
1
|
حدد <تأكيد الوجهة (Confirm Destination)>.
|
|
2
|
حدد مربع الاختيار الخاص بالوجهة المراد حذفها، وحدد <إزالة من الوجهة (Remove from Dest.)>.
في حالة اختيار مجموعة، حدد <تفاصيل (Details)>
 <الوجهة (Destination)>؛ ويمكنك عرض الوجهات المسجلة في المجموعة. <الوجهة (Destination)>؛ ويمكنك عرض الوجهات المسجلة في المجموعة. |
|
3
|
حدد <نعم (Yes)>.
|
6
حدد إعدادات المسح الضوئي حسب الضرورة.
تحديد حجم المسح الضوئي للمستند الأصلي
اختيار صيغة الملف
المسح الضوئي لمستندات أصلية على وجهين
تحديد حجم المسح الضوئي للمستند الأصلي
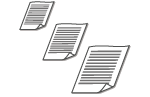 |
|
يمكنك تحديد حجم المسح الضوئي لمستنداتك الأصلية.
|
حدد <حجم المسح الضوئي (Scan Size)> في علامة التبويب <إعدادات الإرسال (Send Settings)>  حدد حجم المستند الأصلي
حدد حجم المستند الأصلي
 حدد حجم المستند الأصلي
حدد حجم المستند الأصليعودة لأعلى
اختيار صيغة الملف
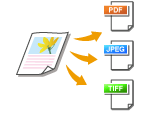 |
|
يمكنك تحديد تنسيق الملف الذي يتم مسح المستندات الأصلية ضوئيًا إليه من بين PDF/JPEG/TIFF. بالنسبة لتنسيق PDF، يمكنك اختيار PDF مضغوط لتقليل حجم البيانات أو تنسيق PDF الذي يتيح البحث في النص عن طريق تضمين بيانات نصية ممسوحة ضوئيًا باستخدام OCR (التعرف الضوئي على الأحرف). يمكنك أيضًا إنشاء ملف PDF وتعزيز أمانه عن طريق تشفير البيانات أو إضافة التوقيع.
|
حدد <تنسيق الملف (File Format)> في علامة التبويب <إعدادات الإرسال (Send Settings)>  حدد تنسيق ملف
حدد تنسيق ملف
 حدد تنسيق ملف
حدد تنسيق ملف
 |
|
إذا قمت باختيار JPEG في <تنسيق الملف (File Format)> وحاولت مسح مستند أصلي ضوئيًا من الوجه الزجاجي، فيمكنك مسح صفحة واحدة فقط ضوئيًا. لمسح مستند متعدد الصفحات ضوئيًا دفعة واحدة، استعمل وحدة التغذية. يتم حفظ كل صفحة من المستند الأصلي كملف منفصل. إذا قمت باختيار TIFF أو PDF، يمكنك مسح مستند أصلي متعدد الصفحات ضوئيًا إما من الوجه الزجاجي أو من وحدة التغذية. وفي هذه الحالة، يمكن تحديد ما إذا كنت ترغب في حفظ المستند الأصلي كملف واحد أو حفظ كل صفحة كملف منفصل في تقسيم ملفات PDF حسب الصفحات أو تقسيم ملف TIFF حسب الصفحات.
يقوم <PDF (مضغوط) (PDF (Compact))> و<PDF (مضغوط/OCR) (PDF (Compact/OCR))> بضغط الصور والرسوم التوضيحية في المستندات الأصلية أكثر من <PDF (PDF)> و<(OCR) PDF (PDF (OCR))>. يكون الملف أصغر، لكن جودة الصورة لبعض المستندات الأصلية أو عدد صفحات المستندات الأصلية التي يمكن مسحها ضوئيًا دفعة واحدة قد يكون أقل.
يمكنك في <PDF (مضغوط/OCR) (PDF (Compact/OCR))> و <(OCR) PDF (PDF (OCR))> ضبط الإعداد بحيث يرصد الجهاز اتجاه المستند الأصلي تلقائيًا أثناء المسح الضوئي بالاستناد إلى اتجاه قراءة النص من قبل وظيفة OCR. <إعدادات OCR (نص قابل للبحث) (OCR (Text Searchable) Settings)>
|
حدد ما إذا كنت ترغب في تحويل المستند الأصلي الذي يحتوي على صفحات متعددة إلى ملف PDF واحد أو إنشاء ملف PDF منفصل لكل صفحة. يمكن تكوين هذا الإعداد لكل تنسيق PDF.
حدد <تنسيق الملف (File Format)> في علامة التبويب <إعدادات الإرسال (Send Settings)>  <تعيين تفاصيل PDF (Set PDF Details)>
<تعيين تفاصيل PDF (Set PDF Details)>  حدد التنسيق PDF
حدد التنسيق PDF  <تقسيم إلى صفحات (Divide into Pages)>
<تقسيم إلى صفحات (Divide into Pages)>  حدد <إيقاف (Off)> أو <تشغيل (On)>
حدد <إيقاف (Off)> أو <تشغيل (On)>  <تطبيق (Apply)>
<تطبيق (Apply)>
 <تعيين تفاصيل PDF (Set PDF Details)>
<تعيين تفاصيل PDF (Set PDF Details)>  حدد التنسيق PDF
حدد التنسيق PDF  <تقسيم إلى صفحات (Divide into Pages)>
<تقسيم إلى صفحات (Divide into Pages)>  حدد <إيقاف (Off)> أو <تشغيل (On)>
حدد <إيقاف (Off)> أو <تشغيل (On)>  <تطبيق (Apply)>
<تطبيق (Apply)>حدد ما إذا كنت ترغب في تحويل المستند الأصلي الذي يحتوي على صفحات متعددة إلى ملف TIFF واحد أو إنشاء ملف TIFF منفصل لكل صفحة.
حدد <تنسيق الملف (File Format)> في علامة التبويب <إعدادات الإرسال (Send Settings)>  <تعيين تفاصيل TIFF (Set TIFF Details)>
<تعيين تفاصيل TIFF (Set TIFF Details)>  حدد <إيقاف (Off)> أو <تشغيل (On)>
حدد <إيقاف (Off)> أو <تشغيل (On)>
 <تعيين تفاصيل TIFF (Set TIFF Details)>
<تعيين تفاصيل TIFF (Set TIFF Details)>  حدد <إيقاف (Off)> أو <تشغيل (On)>
حدد <إيقاف (Off)> أو <تشغيل (On)>عودة لأعلى
المسح الضوئي لمستندات أصلية على وجهين
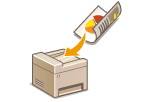 |
|
يمكن للجهاز مسح الوجه الأمامي والخلفي للمستندات الأصلية في وحدة التغذية تلقائيًا.
|
 |
|
لا يمكن للجهاز تنفيذ المسح الضوئي تلقائيًا لكلا وجهي المستند الأصلي الموضوع على الوجه الزجاجي.
|
حدد <أصل على وجهين (2-Sided Original)> في علامة التبويب <إعدادات الإرسال (Send Settings)>  حدد <نوع الكتاب (Book Type)> أو <نوع التقويم (Calendar Type)>
حدد <نوع الكتاب (Book Type)> أو <نوع التقويم (Calendar Type)>
 حدد <نوع الكتاب (Book Type)> أو <نوع التقويم (Calendar Type)>
حدد <نوع الكتاب (Book Type)> أو <نوع التقويم (Calendar Type)>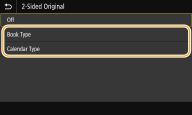
<نوع الكتاب (Book Type)>
حدد المستندات الأصلية التي تحتوي على صور على الوجهين الأمامي والخلفي في نفس الاتجاه.
حدد المستندات الأصلية التي تحتوي على صور على الوجهين الأمامي والخلفي في نفس الاتجاه.
<نوع التقويم (Calendar Type)>
حدد المستندات الأصلية التي تحتوي على صور على الوجهين الأمامي والخلفي في اتجاهات معاكسة.
حدد المستندات الأصلية التي تحتوي على صور على الوجهين الأمامي والخلفي في اتجاهات معاكسة.
عودة لأعلى

للاطلاع على معلومات حول إعدادات المسح الضوئي الأخرى، راجع المسح الضوئي بوضوح أو ضبط التوازن بين حجم الملف وجودة الصورة.
بالنسبة للبريد الإلكتروني، يمكنك تحديد الموضوع والرسالة وعنوان الرد والأولوية حسب الحاجة. تحديد إعدادات البريد الإلكتروني
7
حدد <بدء (Start)>.
في حالة ظهور الشاشة <تأكيد الوجهة (Confirm Destination)>، تحقق من صحة الوجهة، ثم حدد <بدء المسح الضوئي (Start Scanning)>.
تبدأ عملية المسح الضوئي للمستند الأصلي.
إذا أردت الإلغاء، حدد <إلغاء (Cancel)>  <نعم (Yes)>. إلغاء إرسال المستندات
<نعم (Yes)>. إلغاء إرسال المستندات
 <نعم (Yes)>. إلغاء إرسال المستندات
<نعم (Yes)>. إلغاء إرسال المستندات عند وضع المستندات الأصلية في وحدة التغذية في الخطوة ١
عند وضع المستندات الأصلية في وحدة التغذية في الخطوة ١
عندما يكتمل المسح الضوئي، تبدأ عملية الإرسال/الحفظ.
 عند وضع المستندات الأصلية على الوجه الزجاجي في الخطوة ١
عند وضع المستندات الأصلية على الوجه الزجاجي في الخطوة ١
عند الانتهاء من المسح الضوئي، اتبع الإجراء أدناه (إلا إذا اخترت JPEG كتنسيق للملف).
|
1
|
إذا كانت هناك صفحات إضافية بالمستندات الأصلية المطلوب مسحها ضوئيًا، فضع المستند الأصلي التالي على الوجه الزجاجي، وحدد <مسح التالي (Scan Next)>.
كرر هذه الخطوة حتى تنتهي من المسح الضوئي لكل الصفحات.
وعندما تتبقى صفحة واحدة فقط سيتم مسحها ضوئيًا، تابع إلى الخطوة التالية.
|
|
2
|
حدد <بدء الإرسال (Start Sending)>.
تبدأ عملية الإرسال/الحفظ.
|

إذا ظهرت شاشة <مصادقة الملف (File Authentication)> أو <مصادقة SMTP (SMTP Authentication)>
أدخل اسم المستخدم وكلمة المرور، وحدد <تطبيق (Apply)>.
اسم ملف المستند المرسل
يتم تلقائيًا تخصيص اسم ملف للمستند المرسل بناءً على الصيغة التالية: رقم إدارة الاتصال (أربع خانات)_تاريخ وتوقيت الإرسال_رقم المستند (ثلاث خانات).اسم لاحقة الملف.
إذا حدث خطأ في إرسال البريد الإلكتروني
يتم أحيانًا إرسال إخطارات الأخطاء إلى عنوان البريد الإلكتروني المُعين بالجهاز. وإذا تركتها كما هي، فقد تؤدي إلى عدم كفاية السعة المتبقية في صندوق البريد وذلك حسب خادم البريد لديك. وإننا نوصي بتفريغ صندوق البريد بصورة دورية.
 لتفريغ محتويات صندوق البريد
لتفريغ محتويات صندوق البريد

عند تفريغ محتويات صندوق البريد، يتم حذف كافة رسائل البريد الإلكتروني الموجودة في صندوق بريد الخادم. وعند تحديد حساب البريد الإلكتروني الذي تستخدمه دومًا، ينبغي أولاً التحقق مما إذا كنت بحاجة إلى الاحتفاظ بأي من رسائل البريد الإلكتروني الموجودة في صندوق البريد.
|
1
|
ابدأ واجهة المستخدم عن بعد وقم بتسجيل الدخول في وضع مدير النظام. بدء تشغيل واجهة المستخدم عن بعد
|
|
2
|
انقر فوق [Settings/Registration] في المدخل. شاشة واجهة المستخدم عن بعد
|
|
3
|
حدد [TX Settings]
 [Network Settings - E-Mail/I-Fax Settings]. [Network Settings - E-Mail/I-Fax Settings]. |
|
4
|
انقر على [Clear] في [Clear Mail Box].
|
|
5
|
اقرأ الرسالة التي تظهر، وانقر [موافق (OK)].
يتم حذف الإيميل من صندوق البريد.
|
 |
|
إذا أردت تنفيذ المسح الضوئي دائمًا بنفس الإعدادات: تغيير الإعدادات الافتراضية للوظائف
إذا أردت أن تسجّل توليفة إعدادات لاستخدامها عند الحاجة: تسجيل الإعدادات التي تُستخدم بشكل متكرر
|