
تسجيل الوجهات من واجهة المستخدم عن بعد
يمكنك تسجيل الوجهات في دفتر عناوين الجهاز باستخدام جهاز الكمبيوتر وتحرير معلومات الوجهات المسجلة. حدد المجلد المشترك أو وجهة خادم FTP هنا.
 |
|
يمكنك تغيير الإعدادات فقط عند تسجيل الدخول في وضع مدير النظام.
|
1
ابدأ تشغيل واجهة المستخدم عن بعد. بدء تشغيل واجهة المستخدم عن بعد
2
انقر فوق [Address Book] في المدخل. شاشة واجهة المستخدم عن بعد

في حالة عرض صفحة إدخال رمز PIN
دفتر العناوين محمي بواسطة رمز مرور PIN. أدخِل [PIN] وانقر على [OK].
3
انقر فوق [Coded Dial].
يمكنك أيضًا تسجيل الوجهات في المفضلات. في هذه الحالة، انقر على [Favorites] بدلاً من [Coded Dial]. المفضّلات
4
انقر على الرابط النصي تحت [Number]، [Type]، أو [Name] للعنصر المسمى "Not Registered".
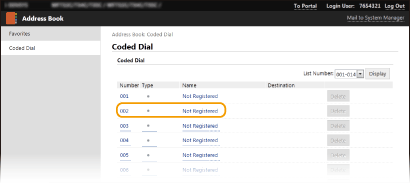

يمكنك تحرير عنصر مسجل بالنقر فوق رابط النص المطابق أسفل [Number] أو [Type] أو [Name].
يمكنك حذف وجهة مسجلة بالنقر فوق زر [Delete] المناظر.
في حالة حذف وجهة من دليل العناوين، فإنها تُحذف أيضًا من الإعدادات المفضلة. تسجيل الإعدادات التي تُستخدم بشكل متكرر
5
حدد [Destination Type to Register] وانقر على [OK].
لتسجيل المجلد المشترك أو وجهة خادم FTP، حدد [File].
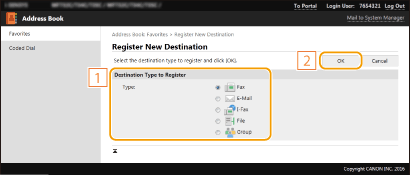
6
فحدد الوجهة.
 لتسجيل وجهة الفاكس
لتسجيل وجهة الفاكس
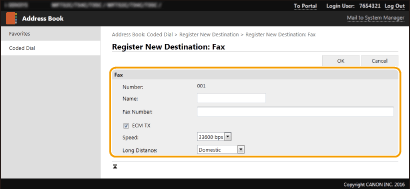
[Name]
أدخل اسم الوجهة.
أدخل اسم الوجهة.
[Fax Number]
أدخل رقم فاكس الوجهة.
أدخل رقم فاكس الوجهة.
[ECM TX]
حدد مربع الاختيار لتحقيق التالي: إذا حدث خطأ في صورة يتم إرسالها، فإنه يتم فحص الخطأ وتصحيحه لمنع إرسال صورة غير صحيحة.
حدد مربع الاختيار لتحقيق التالي: إذا حدث خطأ في صورة يتم إرسالها، فإنه يتم فحص الخطأ وتصحيحه لمنع إرسال صورة غير صحيحة.
[Speed]
إذا استغرقت عملية بدء الإرسال وقتًا بسبب وجود ضعف في اتصال الهاتف على سبيل المثال، فيمكنك تعديل سرعة بدء الإرسال وخفضها.
إذا استغرقت عملية بدء الإرسال وقتًا بسبب وجود ضعف في اتصال الهاتف على سبيل المثال، فيمكنك تعديل سرعة بدء الإرسال وخفضها.
[Long Distance]
حدد [International (1)]) إلى [International (3)]) وفقًا لظروف الإرسال عند تسجيل أرقام فاكس خارج البلاد.
حدد [International (1)]) إلى [International (3)]) وفقًا لظروف الإرسال عند تسجيل أرقام فاكس خارج البلاد.
 كما يمكنك تحديد [ECM TX] و[Speed] من <إعدادات الفاكس (Fax Settings)> (<إرسال (Send)>) على لوحة التشغيل. مع ذلك، يتم تفعيل الإعدادات المحددة من <دليل العناوين (Address Book)> للإعدادات المفصلة الخاصة بالوجهات المسجلة في دفتر العناوين.
|
 لتسجيل وجهة البريد الإلكتروني أو فاكس الإنترنت
لتسجيل وجهة البريد الإلكتروني أو فاكس الإنترنت
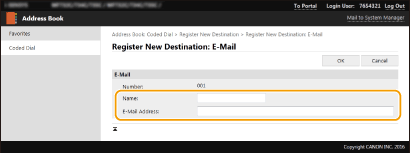
[Name]
أدخل اسم الوجهة.
أدخل اسم الوجهة.
[E-Mail Address]/[I-Fax Address]
أدخل عنوان البريد الإلكتروني الخاص بالوجهة.
أدخل عنوان البريد الإلكتروني الخاص بالوجهة.
 لتسجيل وجهة المجلد المشترك أو خادم FTP
لتسجيل وجهة المجلد المشترك أو خادم FTP
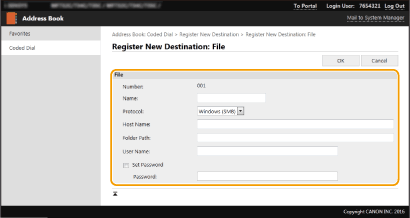
[Name]
أدخل اسم الوجهة.
أدخل اسم الوجهة.
[Protocol]
حدد بروتوكول الوجهة.
حدد بروتوكول الوجهة.
|
[Windows (SMB)]
|
حدد هذا الاختيار عند تسجيل مجلد مشترك كوجهة.
|
|
[FTP]
|
حدد هذا الاختيار عند تسجيل خادم FTP كوجهة.
|
[Host Name]
بالنسبة للمجلد المشترك
أدخل اسم الكمبيوتر أو عنوان IP. ويمكنك تضمين مسار إلى المجلد المشترك مع اسم الكمبيوتر أو عنوان IP (مثلاً "\\swan\share" أو "\\192.168.2.100\share").
أدخل اسم الكمبيوتر أو عنوان IP. ويمكنك تضمين مسار إلى المجلد المشترك مع اسم الكمبيوتر أو عنوان IP (مثلاً "\\swan\share" أو "\\192.168.2.100\share").
بالنسبة لخادم FTP
قم بإدخال عنوان IP الخاص بخادم FTP (مثلاً "192.168.2.100").
قم بإدخال عنوان IP الخاص بخادم FTP (مثلاً "192.168.2.100").
 استخدام خادم DNS
يمكنك أيضًا إدخال اسم المضيف (أو FQDN) بدلاً من اسم الكمبيوتر أو عنوان IP (مثل "\\swan.organization.company.com\share" للمجلد المشترك).
|
[Folder Path]
أدخل مكان المجلد الذي سيتم إرسال البيانات إليه.
أدخل مكان المجلد الذي سيتم إرسال البيانات إليه.
بالنسبة للمجلد المشترك
استخدم "\" كفاصل. حدد المستوى الذي يتبع المسار المحدد في [Host Name].
استخدم "\" كفاصل. حدد المستوى الذي يتبع المسار المحدد في [Host Name].
بالنسبة إلى الخادم FTP
استخدم "/" كفاصل. يعد المسار مسارًا مطلقًا عند وضع "/" في مقدمته، وبخلاف ذلك يعد ذلك مسارًا نسبيًّا فيما يتعلق بالدليل الحالي للمستخدم الذي قام بتسجيل الدخول.
استخدم "/" كفاصل. يعد المسار مسارًا مطلقًا عند وضع "/" في مقدمته، وبخلاف ذلك يعد ذلك مسارًا نسبيًّا فيما يتعلق بالدليل الحالي للمستخدم الذي قام بتسجيل الدخول.
[User Name]
أدخل اسم المستخدم المحدد للمجلد المشترك أو خادم FTP.
أدخل اسم المستخدم المحدد للمجلد المشترك أو خادم FTP.
[Set Password]
لضبط كلمة مرور للمجلد المشترك أو خادم FTP، حدد مربع الاختيار وأدخل [Password].
لضبط كلمة مرور للمجلد المشترك أو خادم FTP، حدد مربع الاختيار وأدخل [Password].
 |
تأكد من اختيار لفة شاشة العرض ذاتها على كل من الكمبيوتر وواجهة المستخدم عن بعد Remote UI.قد لا يتم عرض [Host Name] و [Folder Path] بصورة صحيحة أو قد لا تكون مرجعية.
|
7
انقر فوق [OK].