Tiskanje v kinematografski postavitvi
Najljubše fotografije lahko natisnete v postavitvi, ki spominja na film ali gledališče.

-
Na zaslonu Meni priročnika (Guide Menu) kliknite Postavitev videoposnetka (Video Layout).
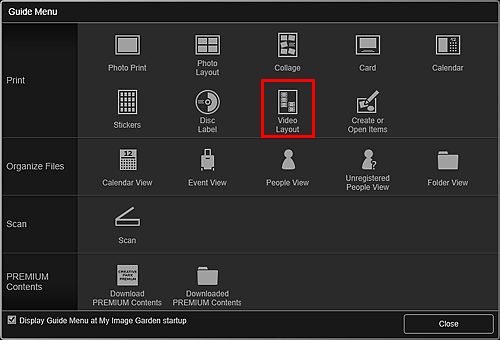
Odpre se pogovorno okno Določi Obliko in Papir (Set Design and Paper).
-
Določite nastavitve, kot sta oblika in Velikost papirja (Paper Size), in nato kliknite V redu.
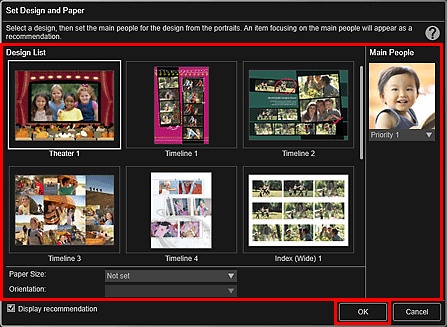
Izbrana oblika se prikaže na zaslonu za urejanje Element.
 Opomba
Opomba- Tudi če je nastavljena visoka prednost, odvisno od izbrane oblike oseba morda ne bo postavljena v element.
- Postavitev morda ne bo ustrezala pričakovanjem, odvisno od informacij o fotografiji ali analize rezultatov izbranih slik.
-
Na zaslonu Dodaj sliko (Add Image) izberite slike, ki jih želite postaviti v kinematografsko postavitev.
Slike se prikažejo v območju Materiali.
 Opomba
Opomba- Uporabite lahko tudi slike, ki ste jih zajeli iz videoposnetkov in neposredno ustvarite elemente. Za podrobnosti o zajemanju slik iz videoposnetka glejte razdelek »Zajem in tiskanje slik iz videoposnetkov«.
-
Sliko povlecite v območje Materiali in jo spustite v okvir postavitve elementa.
Ko premaknete sliko v okvir postavitve, se na sliki prikaže ikona puščice.
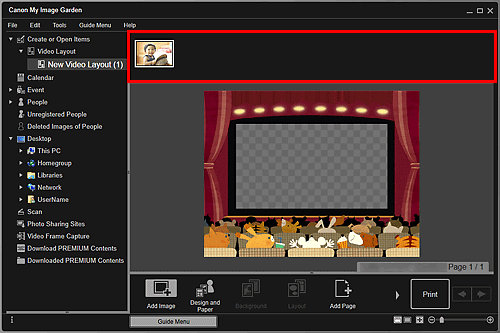
-
Uredite element po želji.
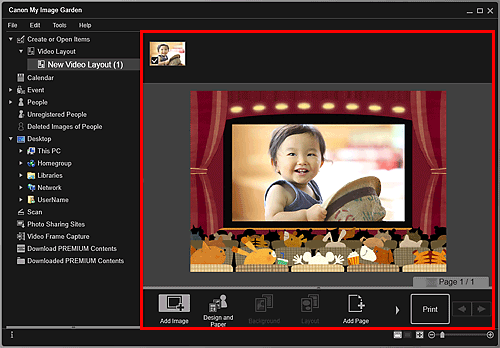
 Opomba
Opomba- V primerih, ko se v globalnem meniju na levi strani zaslona za možnost Neregistrirane osebe (Unregistered People) prikaže Prepoznavanje ljudi (Identifying people), rezultat morda ne bo takšen, kot ste ga pričakovali, ker se samodejna postavitev ne uporabi pri slikah, za katere analiza ni bila dokončana.
- Za zamenjavo samodejno postavljenih slik glejte razdelek Vstavljanje slik.
-
Kliknite Natisni (Print) v spodnjem desnem delu zaslona.
Odpre se pogovorno okno z nastavitvami tiskanja.
-
Določite število kopij, ki jih želite natisniti, tiskalnik in papir, ki ju želite uporabiti, ter druge nastavitve.
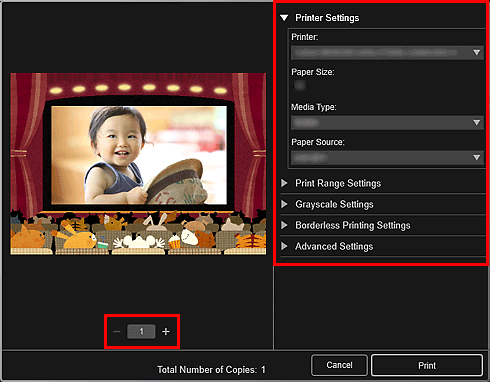
 Opomba
Opomba- Za podrobnosti o pogovornem oknu Nastavitve tiskanja glejte razdelek Pogovorno okno Nastavitve tiskanja.
-
Kliknite Natisni (Print).

