Pogovorno okno Nastavitve tiskanja
Določite lahko nastavitve tiskanja in začnete tiskati.
V spodnjem desnem kotu vsakega prikaza kliknite Natisni (Print), da odprete pogovorno okno z nastavitvami tiskanja.
 Opomba
Opomba
- Prikazani elementi se razlikujejo glede na vaš tiskalnik.
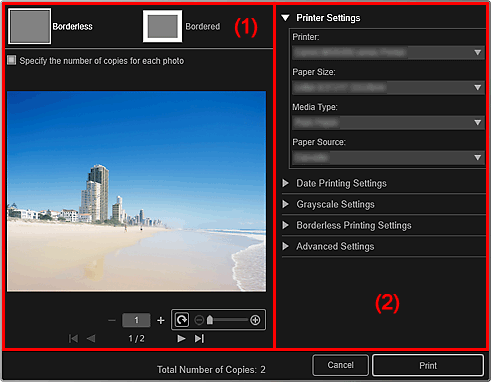
(1) Območje za predogled tiskanja
Preverite lahko predogled tiskanja ali pa določite število kopij, ki jih želite natisniti.
 Brez robov (Borderless)
Brez robov (Borderless)-
Natisnete lahko fotografije brez robov.
 Opomba
Opomba- V možnosti Nastavitve tiskanja brez robov (Borderless Printing Settings) območja z naprednimi nastavitvami tiskanja lahko določite količino razširitve.
 Z robom (Bordered)
Z robom (Bordered)- Natisnete lahko fotografije z robovi.
- Določite število kopij za vsako fotografijo (Specify the number of copies for each photo)
- Izberite to polje, če želite nastaviti število kopij za tiskanje sliko po sliko, in sicer pri tiskanju več slik hkrati.

 (Prva stran)/(Zadnja stran)
(Prva stran)/(Zadnja stran)- Prikaže prvo ali zadnjo stran v predogledu tiskanja.

 (Prejšnja stran)/(Naslednja stran)
(Prejšnja stran)/(Naslednja stran)- Preklopi med stranmi v predogledu tiskanja.

 (Zmanjšaj število kopij za 1)/(Povečaj število kopij za 1)
(Zmanjšaj število kopij za 1)/(Povečaj število kopij za 1)- Določite lahko število kopij, ki jih želite natisniti. Število kopij mora biti med 1 in 99.
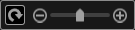 (orodje za urejanje slik)
(orodje za urejanje slik)-
To se prikaže, ko kliknete sliko; način za urejanje slike je aktiviran.
 (Obrni za 90°)
(Obrni za 90°)- Sliko lahko z vsakim klikom obrnete za 90 stopinj v smeri urnega kazalca.
 (Zmanjšaj/povečaj)
(Zmanjšaj/povečaj)- Za zmanjšanje ali povečanje območja tiskanja kliknite
 (Zmanjšaj) ali
(Zmanjšaj) ali  (Povečaj). Območje tiskanja lahko prosto spreminjate z vlečenjem drsnika.
(Povečaj). Območje tiskanja lahko prosto spreminjate z vlečenjem drsnika.
 Pomembno
Pomembno-
Ta funkcija ni na voljo v naslednjih primerih.
- Ko tiskate element ali datoteko PDF
-
Ko je potrjeno potrditveno polje Določite število kopij za vsako fotografijo (Specify the number of copies for each photo)
Če želite uporabiti orodje za urejanje slik, počistite polje Določite število kopij za vsako fotografijo (Specify the number of copies for each photo), nato ga po urejanju slike znova potrdite.
 Opomba
Opomba- Območje tiskanja v načinu urejanja slike lahko spremenite tako, da povlečete sliko.
(2) Območje z naprednimi nastavitvami tiskanja
Nastavite lahko tiskalnik, ki ga želite uporabiti, ali način tiskanja. Kliknite  (Desna puščica) za vsak element, da prikažete napredne nastavitve.
(Desna puščica) za vsak element, da prikažete napredne nastavitve.
 Opomba
Opomba
- Prikazani elementi se razlikujejo glede na podatke in element, ki ga želite natisniti.
- Nastavitve tiskalnika (Printer Settings)
-
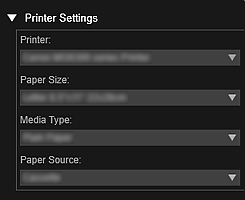
- Tiskalnik (Printer)
-
Izberite lahko tiskalnik, ki ga želite uporabiti.
 Opomba
Opomba- Prikazani so samo tiskalniki Canon.
- Velikost papirja (Paper Size)
-
Izberete lahko velikost papirja, ki ga želite uporabiti.
 Opomba
Opomba- Pri tiskanju z zaslona za urejanje Element se velikost papirja, primerna za vaš element, prikaže samodejno. Velikosti ni mogoče spremeniti.
- Velikosti papirja so opisane v razdelku »Seznam velikosti papirja«.
- Vrsta medija (Media Type)
- Izberite vrsto papirja, ki ga želite uporabiti.
- Vir papirja (Paper Source)
- Izberete lahko način podajanja papirja.
 Opomba
Opomba- Velikosti papirja, vrste medijev in viri papirja, ki so na voljo, so odvisni od tiskalnika, ki ga želite uporabiti.
- Nastavitve obsega strani (Print Range Settings)
-
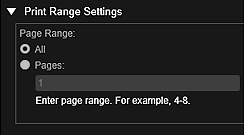
- Obseg strani (Page Range)
-
Določite lahko obseg strani za tiskanje.
- Vse (All)
- Natisnete lahko vse strani.
- Strani (Pages)
- Natisnete lahko tudi samo določeno stran, tako da vnesete številko strani, ki jo želite natisniti. Več strani za tiskanje določite tako, da med številki strani vnesete vezah; natisnile se bodo strani v določenem obsegu.
 Opomba
Opomba- Možnost Nastavitve obsega strani (Print Range Settings) se prikaže samo pri tiskanju elementov ali datotek PDF.
- Nastavitve tiskanja datuma (Date Printing Settings)
-
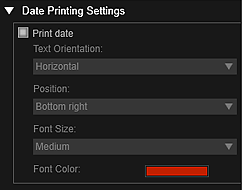
- Datum tiskanja (Print date)
-
To polje potrdite, če želite slikam pred tiskanjem dodati datume.
- Usmerjenost besedila (Text Orientation)
- Izberete lahko usmeritev datuma.
- Položaj (Position)
-
Izberete lahko položaj za tiskanje datuma.
Položaj za tiskanje datuma se ne spremeni tudi če zavrtite slike.
- Velikost pisave (Font Size)
- Izberete lahko velikost datuma.
- Barva pisave (Font Color)
- Za datum lahko izberete barvo pisave.
 (Nastavitev barv)
(Nastavitev barv)- Odpre se pogovorno okno Barva (Color). Izberite barvo, ki jo želite nastaviti in kliknite V redu (OK).
 Opomba
Opomba- Datum je datum posnetka slike, zapisan v obliki podatkov Exif. Če podatkov Exif ni, se bosta natisnila datum in ura zadnje posodobitve slikovne datoteke.
- Nastavitve sivin (Grayscale Settings)
-
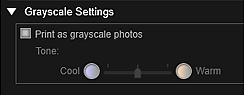
- Natisni kot fotografije v sivinah (Print as grayscale photos)
-
Če želite slike natisniti v sivinah, potrdite to polje.
- Ton (Tone)
-
Odtenek barve lahko prilagodite z drsnikom. Če drsnik pomaknete v desno, poudarite tople barve (tople črne odtenke), če pa ga pomaknete v levo, poudarite hladne barve (hladne črne odtenke).
 Pomembno
Pomembno- Hladno (Cool) in Toplo (Warm) morda nista na voljo, odvisno od izbrane možnosti Vrsta medija (Media Type).
 Opomba
Opomba- Ta možnost je prikazana samo, če je tiskalnik, ki podpira tiskanje v sivinah, izbran v možnosti Nastavitve tiskalnika (Printer Settings).
- Nastavitve tiskanja brez robov (Borderless Printing Settings)
-
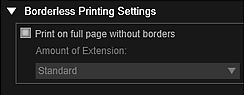
- Natisni na celotno stran brez robov (Print on full page without borders)
-
Če želite natisniti sliko na celoten list papirja, tako da ne bo robov, potrdite to polje.
 Opomba
Opomba- Funkcijo lahko izberete tudi v možnosti Brez robov (Borderless) v območju za predogled tiskanja.
- Količina razširitve (Amount of Extension)
-
Količino razširitve izberite med možnostmi Brez (None), Majhna (Small), Srednja (Medium), Velika (Large) in Standardno (Standard).
Majhna (Small):
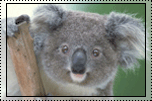
Srednja (Medium):
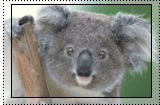
Velika (Large):
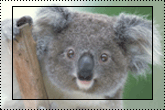
Polna črta predstavlja velikost papirja, prosojna območja pa količino razširitve.
 Pomembno
Pomembno- Ko je Količina razširitve (Amount of Extension) nastavljena na Velika (Large), se lahko zadnja stran papirja umaže.
- Ko je Količina razširitve (Amount of Extension) nastavljena na Majhna (Small) ali Brez (None), se glede na velikost papirja lahko prikažejo robovi.
- Prilagodi položaj tiskanja (Adjust Print Position)
-
Če je slika na natisnjeni nalepki ali oznaki diska (CD/DVD/BD) zamaknjena, lahko prilagodite položaj tiskanja. Položaj tiskanja lahko prilagodite v korakih po 0,1 mm ali 0,01 palca, in sicer v naslednjih obsegih.
Nalepke (Stickers): –2,0 mm (–0,08 palca) do +2,0 mm (+0,08 palca)
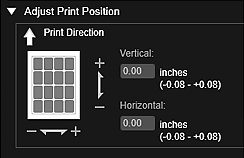
Oznaka diska (CD/DVD/BD) (Disc Label (CD/DVD/BD)): –5,0 mm (–0,2 palca) do +5,0 mm (+0,2 palca)
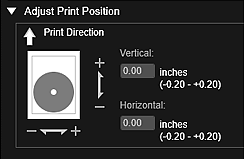
- Navpično (Vertical)
-
Položaj tiskanja lahko prilagodite v navpični smeri.
Določite pozitivno vrednost za premikanje navzgor in negativno za premikanje navzdol.
- Vodoravno (Horizontal)
-
Položaj tiskanja lahko prilagodite v vodoravni smeri.
Določite pozitivno vrednost za premikanje v levo in negativno za premikanje v desno.
- Napredne nastavitve (Advanced Settings)
-
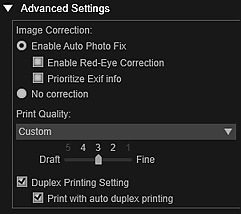
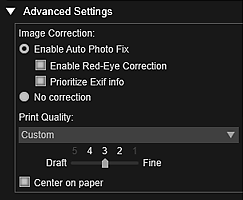
- Popravek slike (Image Correction)
-
Izberite Omogoči samodejne popravke fotografij (Enable Auto Photo Fix), če želite samodejno uporabiti ustrezne popravke; izberite Brez popravka (No correction), če tega ne želite. Izberite Omogoči samodejne popravke fotografij (Enable Auto Photo Fix), da nastavite naslednje.
- Omogoči odpravljanje rdečih oči (Enable Red-Eye Correction)
- To polje potrdite, če želite popraviti rdeče oči, ki jih povzroči fotografiranje z bliskavico.
- Prednost podatkov Exif (Prioritize Exif info)
- Potrditveno polje označite, če želite uveljaviti popravke na osnovi nastavitev v času fotografiranja.
 Pomembno
Pomembno- Barvni ton se lahko spremeni pri tiskanju slike, ko je izbrana možnost Omogoči samodejne popravke fotografij (Enable Auto Photo Fix). V tem primeru izberite Brez popravka (No correction).
- Kakovost tiskanja (Print Quality)
-
Izberete lahko kakovost tiskanja, primerno za podatke, ki jih želite natisniti.
Izberete lahko Visoka (High), Standardna (Standard), Osnutek (Draft) ali Po meri (Custom). Izberite Po meri (Custom), da prikažete drsnik, s katerim lahko nastavite kakovost tiskanja.
 Opomba
Opomba- Odvisno od modela, se v lahko v možnosti Kakovost tiskanja (Print Quality) prikaže Hitra (Fast).
- Nastavitev dvostranskega tiskanja (Duplex Printing Setting)
-
Ta možnost se prikaže, ko izberete tiskalnik in vrsto medija, ki podpirata obojestransko tiskanje. Če želite potiskati obe strani papirja, potrdite to polje.
- Tiskaj s samodejno nast. dvostr. tisk. (Print with auto duplex printing)
- Za tiskalnike, ki podpirajo samodejno dvostransko tiskanje, se prikaže možnost Tiskaj s samodejno nast. dvostr. tisk. (Print with auto duplex printing), ko potrdite polje Nastavitev dvostranskega tiskanja (Duplex Printing Setting). To polje potrdite, če želite samodejno obrniti papir na zadnjo ali sprednjo stran.
- Sredina papirja (Center on paper)
-
Prikaže se pri tiskanju ene fotografije z robom na strani. Če želite natisniti fotografijo tako, da jo umestite v sredino papirja, potrdite to polje.
 Opomba
Opomba- Čeprav je potrjeno potrditveno polje, je fotografija lahko na papirju nekoliko zamaknjena, odvisno od okolja ali papirja.
- Pri tiskanju z možnostjo Z robom (x1) (Bordered (x1)) na strani Postavitev fotografije (Photo Layout) ta možnost ni prikazana.
- Natisni (Print)
- Začne tiskati z določenimi nastavitvami.

