Zajem in tiskanje slik iz videoposnetkov
Posnamete lahko video, da bi ustvarili slike in jih natisnili.
 Pomembno
Pomembno
- Če se videoposnetki ne prikažejo, preverite sistemske zahteve in oblike zapisov datotek. Za podrobnosti glejte razdelek Oblike zapisa datotek.
- Odvisno od okolja se videi morda ne bodo predvajali neprekinjeno.
- Barvni odtenki v videoposnetkih, spremenjeni v nastavitvah grafičnega gonilnika (video kartici) ali njegovem orodju, se ne prikažejo v zajetih slikah. Zato se barvni odtenki v videu in zajetih slikah lahko razlikujejo.
-
Izberite videoposnetek, iz katerega želite zajemati slike.
-
Kliknite Zajemanje sličic videoposnetka (Video Frame Capture).
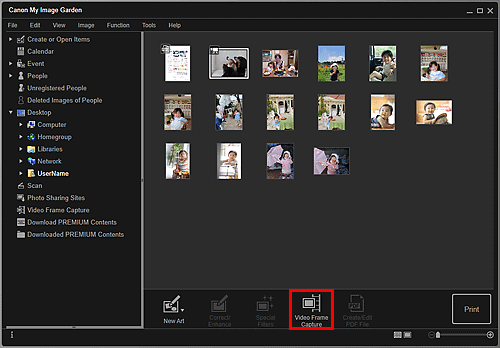
Prikaz se spremeni v Zajemanje sličic videoposnetka (Video Frame Capture) in videoposnetek se prikaže s podoknom za zajem slik.
-
Prikažite sličico, ki jo želite zajeti kot sliko.
Povlecite drsnik v prikazu Zajemanje sličic videoposnetka (Video Frame Capture) ali pa želeno sličico prikažite v podoknu za zajem slik.
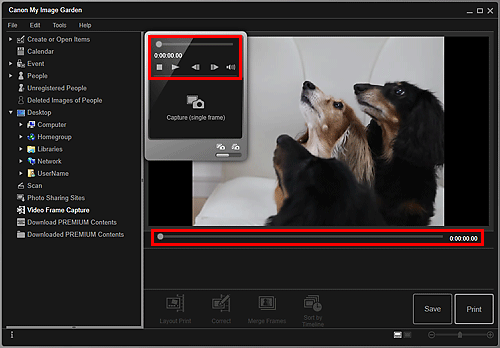
 Opomba
Opomba- Ko se videoposnetek predvaja ali ko ga ustavite, se v podoknu za zajem slik prikaže
 (Začasno zaustavi) ali
(Začasno zaustavi) ali  (Predvajanje).
(Predvajanje). - Z možnostma
 (Začasno zaustavi) in
(Začasno zaustavi) in 
 (Prejšnja sličica)/(Naslednja sličica) v podoknu za zajem slik bo prikaz sličice, ki jo želite zajeti, enostavnejši.
(Prejšnja sličica)/(Naslednja sličica) v podoknu za zajem slik bo prikaz sličice, ki jo želite zajeti, enostavnejši.
- Ko se videoposnetek predvaja ali ko ga ustavite, se v podoknu za zajem slik prikaže
-
Ko se prikaže sličica, ki jo želite zajeti kot sliko, v podoknu za zajem slik kliknite Zajemi (eno sličico) (Capture (single frame)).
 Opomba
Opomba- Za navodila o preklapljanju med možnostma Zajemi (eno sličico) (Capture (single frame)) in Zajemi (več sličic) (Capture (multiple)) glejte razdelek »Prikaz Zajemanje sličic videoposnetka«.
- V možnosti Zajemi (več sličic) (Capture (multiple)) lahko iz videoposnetka hkrati zajamete več slik, in sicer tako, da določite število zajemov itd.
- Označite potrditveno polje Prednost jasnim slikam (Prefer clearer images) za samodejno zaznavanje manj motnih sličic pri zajemu slik. Zajem lahko traja dlje časa, odvisno od okolja.
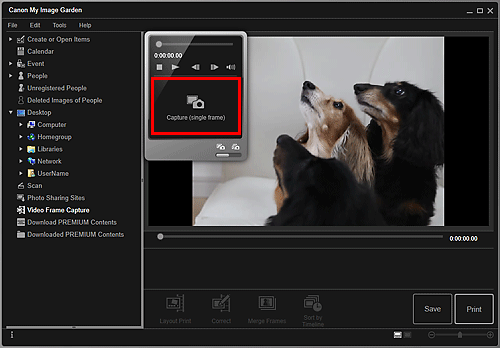
Ko potrdite zajem slike, se zajete slike prikažejo v območju Zajete slike.
 Pomembno
Pomembno- V enem videoposnetku lahko zajamete do 150 slik.
 Opomba
Opomba- Če želite slike v območju Zajete slike razporediti po času posnetka, na dnu zaslona kliknite Razvrsti po čas. premici (Sort by Timeline).
-
Če želite popraviti zajeto sliko, v območju Zajete slike izberite sliko, ki jo želite popraviti, in nato na dnu zaslona kliknite Popravi (Correct).
-
Izberite slike, ki jih želite natisniti, in nato kliknite Natisni (Print).
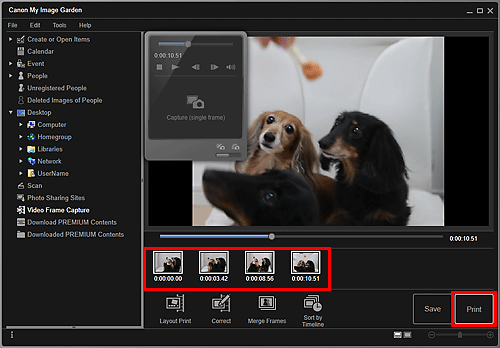
-
Določite število kopij, ki jih želite natisniti, tiskalnik in papir, ki ju želite uporabiti, ter druge nastavitve.
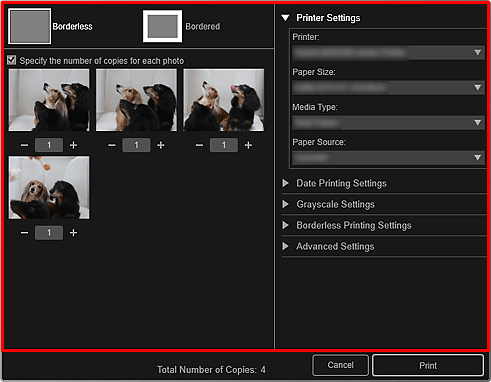
 Opomba
Opomba- Za podrobnosti o pogovornem oknu Nastavitve tiskanja glejte razdelek Pogovorno okno Nastavitve tiskanja.
-
Kliknite Natisni (Print).
 Opomba
Opomba
- Če želite shraniti slike, zajete iz videoposnetkov, v območju Zajete slike izberite slike, ki jih želite shraniti, in nato kliknite Shrani (Save).
-
Za urejanje ali tiskanje elementa, ustvarjenega iz zajetih slik v kinematografski postavitvi kliknite Tiskanje postavitve (Layout Print) na dnu zaslona.
-
Več zajetih slik lahko prekrijete in združite v časovnem zaporedju, da ustvarite sliko, ki prikazuje potek premikanja motiva.

