Prikaz Zajemanje sličic videoposnetka
Zajamete lahko sličice videoposnetka in ustvarite slike. Zajete slike lahko tudi natisnete.
Preklopite na prikaz Zajemanje sličic videoposnetka (Video Frame Capture) na enega od naslednjih načinov.
- V možnosti Dnev. pr. (Day View) prikaza Koledar (Calendar), povečanega prikaza Dogodek (Event) ali prikaza map izberite videoposnetek, nato pa na dnu zaslona kliknite Zajemanje sličic videoposnetka (Video Frame Capture)
- V globalnem meniju na levi strani zaslona kliknite Zajemanje sličic videoposnetka (Video Frame Capture), ko je v teku zajemanje sličic videoposnetka
 Pomembno
Pomembno
- Če se videoposnetki ne prikažejo, preverite sistemske zahteve in oblike zapisov datotek. Za podrobnosti glejte razdelek Oblike zapisa datotek.
- Barvni odtenki v videoposnetkih, spremenjeni v nastavitvah grafičnega gonilnika (video kartici) ali njegovem orodju, se ne prikažejo v zajetih slikah. Zato se barvni odtenki v videu in zajetih slikah lahko razlikujejo.
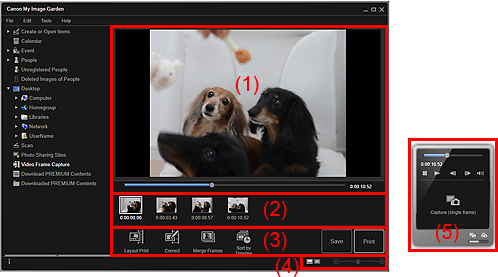
- (1) Območje za predogled
- (2) Območje Zajete slike
- (3) Gumbi za upravljanje
- (4) Vrstica za nastavitev velikosti prikaza
- (5) Podokno Zajem slik
(1) Območje za predogled
Prikaže predogled videoposnetka.
 (Drsnik predvajanja)
(Drsnik predvajanja)-
Prikaže potek predvajanja videa. Trenutni čas predvajanja je prikazan na desni strani drsnika.
Drsnik lahko povlečete in tako prevrtite videoposnetek naprej ali nazaj.
Če spremenite prikaz podokna za zajem slik na podokno Zajemi (več sličic) (Capture (multiple)), se pod drsnikom prikažeta oznaki
 (Začetni čas zajemanja) in
(Začetni čas zajemanja) in  (Končni čas zajemanja). Začetni in končni položaj za samodejno zajemanje več slik lahko nastavite tako, da premikate ti dve oznaki. Pomaknite kazalec nad oznako, da se prikaže časovna koda.
(Končni čas zajemanja). Začetni in končni položaj za samodejno zajemanje več slik lahko nastavite tako, da premikate ti dve oznaki. Pomaknite kazalec nad oznako, da se prikaže časovna koda.
(2) Območje Zajete slike
Prikaže sličice slik, zajetih iz videoposnetka. Na sličicah popravljenih slik se prikaže oznaka  (Popravek).
(Popravek).

 (Premik v levo)/(Premik v desno)
(Premik v levo)/(Premik v desno)- Premakne območje zajetih slik v levo ali desno, da se prikažejo skrite sličice.
(3) Gumbi za upravljanje
 Tiskanje postavitve (Layout Print)
Tiskanje postavitve (Layout Print)-
Več slik lahko natisnete, tako da jih nastavite v postavitev, ki spominja na film ali gledališče.
Izberite sliko in kliknite to možnost, da prikažete pogovorno okno Določi Obliko in Papir, v katerem lahko nastavite obliko za postavitev videoposnetka.
Prikaz preklopi na zaslon za urejanje Element, ko izberete obliko.
 Popravi (Correct)
Popravi (Correct)- Prikaže prikaz Popravi, v katerem lahko popravljate slike.
 Spoji sličice (Merge Frames)
Spoji sličice (Merge Frames)- Prikaže prikaz Spoji sličice, v katerem lahko več slik združite v eno.
 Razvrsti po čas. premici (Sort by Timeline)
Razvrsti po čas. premici (Sort by Timeline)- Zajete slike lahko prerazvrstite v vrstnem redu časovne kode.
- Shrani (Save)
- Prikaže pogovorno okno Shrani, v katerem lahko shranite zajete slike.
- Natisni (Print)
- Prikaže pogovorno okno Nastavitve tiskanja za tiskanje zajetih slik.
(4) Vrstica za nastavitev velikosti prikaza
 (prikaz Zajete slike)
(prikaz Zajete slike)- Preklopi prikaz na sličice slik.
 (Prikaz podrobnosti)
(Prikaz podrobnosti)- Preklopi prikaz za predogled slike.
 (Prikaz celotne slike)
(Prikaz celotne slike)- V prikazu podrobnosti predogled prilagodi velikosti območja.
 (Zmanjšaj/povečaj)
(Zmanjšaj/povečaj)- Za zmanjšanje ali povečanje velikosti prikaza kliknite
 (Zmanjšaj) ali
(Zmanjšaj) ali  (Povečaj). Velikost prikaza slike lahko spreminjate tudi z vlečenjem drsnika.
(Povečaj). Velikost prikaza slike lahko spreminjate tudi z vlečenjem drsnika.
(5) Podokno Zajem slik
| Podokno Zajemi (eno sličico) (Capture (single frame)) | Podokno Zajemi (več sličic) (Capture (multiple)) |
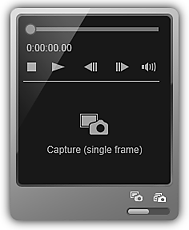 |
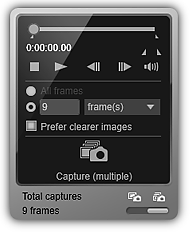 |
 (Drsnik predvajanja)
(Drsnik predvajanja)-
Prikaže potek predvajanja videa. Trenutni čas predvajanja je prikazan pod drsnikom.
Drsnik lahko povlečete in tako prevrtite videoposnetek naprej ali nazaj.

 (Začetni čas zajemanja)/(Končni čas zajemanja)
(Začetni čas zajemanja)/(Končni čas zajemanja)-
Določite lahko obseg, v katerem želite samodejno zajeti več slik.
Ko kliknete položaj predvajanja, ki ga želite nastaviti kor začetni/končni čas, se oznaka (gumba) pod drsnikom predvajanja premakne na ta položaj. Začetni/končni čas lahko določite tudi tako, da premaknete to oznako.
Pomaknite kazalec nad oznako, da se prikaže začetni/končni čas.

 (Prejšnja sličica)/(Naslednja sličica)
(Prejšnja sličica)/(Naslednja sličica)-
Z vsakim klikom premakne videoposnetek za eno sličico nazaj/naprej.
Če jo kliknete med predvajanjem, se videoposnetek začasno zaustavi.
Kliknite in pridržite, če želite premakniti videoposnetek za več sličic naprej/nazaj.

 (Predvajanje)/(Začasno zaustavi)
(Predvajanje)/(Začasno zaustavi)-
Predvaja ali začasno zaustavi video.
Ko se videoposnetek predvaja ali ko ga ustavite, se prikaže
 (Začasno zaustavi) ali
(Začasno zaustavi) ali  (Predvajanje).
(Predvajanje).  (Zaustavi)
(Zaustavi)- Zaustavi video.

 (Izklopi zvok)/(Vklopi zvok)
(Izklopi zvok)/(Vklopi zvok)- Izklopi ali vklopi zvok.
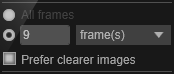 (Nastavitve zajema)
(Nastavitve zajema)-
Nastavite lahko število slik, ki jih želite zajeti.
Izberete lahko Vse sličice (All frames), sličice (frame(s)), sek. int. (sec. int.) ali int. slič. (frame int.). Ko je izbrana možnost sličice (frame(s)), sek. int. (sec. int.) ali int. slič. (frame int.), lahko vnesete tudi skupno število sličic, sekundni interval ali interval sličic.
Potrdite polje Prednost jasnim slikam (Prefer clearer images) za samodejno zajemanje manj motnih sličic.
 Zajemi (eno sličico) (Capture (single frame))
Zajemi (eno sličico) (Capture (single frame))-
Sličico, prikazano v predogledu, zajame kot sliko. Zajete slike se prikažejo v območju Zajete slike.
Sliko lahko zajamete tudi med predvajanjem videoposnetka.
 Zajemi (več sličic) (Capture (multiple))
Zajemi (več sličic) (Capture (multiple))-
Med začetnim in končnim časom, določenim kot obseg zajemanja, lahko glede na pogoje zajemanja zajamete več slik. Zajete slike se prikažejo v območju Zajete slike.
Sliko lahko zajamete tudi med predvajanjem videoposnetka.
 (Preklopi med zajemanjem ene slike/več slik)
(Preklopi med zajemanjem ene slike/več slik)- Prikaz preklopi med podoknom Zajemi (eno sličico) (Capture (single frame)) in Zajemi (več sličic) (Capture (multiple)).
 Opomba
Opomba
- Za podrobnosti o zajemanju slik iz videoposnetka glejte razdelek »Zajem in tiskanje slik iz videoposnetkov«.

