Zaslon za urejanje Element
Urejate ali tiskate lahko elemente, kot so kolaži in kartice.
 Pomembno
Pomembno
- Možnosti Ozadje (Background) ali Dodaj besed. ali okvir postavitve (Add Text or Layout Frame)morda ne boste mogli klikniti, to je odvisno od vrste in oblike elementa.
Preklopite na zaslon za urejanje Element na enega od naslednjih načinov.
- Kliknite naslov, prikazan pod možnostjo Ustvarite ali odprite elemente (Create or Open Items) v globalnem meniju na levi strani zaslona
- Izberite sličico ustvarjenega elementa v prikazu Ustvarite ali odprite elemente (Create or Open Items), nato na dnu zaslona kliknite Uredi (Edit) ali Kopiraj in uredi (Copy and Edit)
- Dvokliknite sličico ustvarjenega elementa v prikazu Ustvarite ali odprite elemente (Create or Open Items)
- V pogovornem oknu Določi Obliko in Papir (Set Design and Paper) kliknite V redu (OK)
- Kliknite element, prikazan v možnosti Image Display
- Kliknite priporočen element na seznamu priporočenih elementov
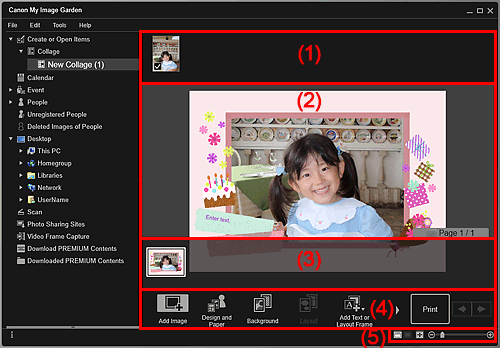
- (1) Območje Materiali
- (2) Območje Uredi
- (3) Območje Sličice strani
- (4) Gumbi za upravljanje
- (5) Vrstica za nastavitev velikosti prikaza
(1) Območje Materiali
Prikaže sličice slik, ki jih lahko uporabite za element. Na slikah, ki se uporabljajo, se prikaže kljukica.
 Opomba
Opomba
- Slike lahko povlečete in spustite v okvire postavitve v območju za urejanje, da zamenjate slike.
- Lahko tudi neposredno vstavite želeno sliko iz mape, v kateri so shranjene slike, tako da jo povlečete in spustite v območje Materiali.
- Slike lahko za uporabo dodajate tudi tako, da jih povlečete in spustite v naslov v globalnem meniju na levi strani zaslona.
- Ko v meniju, ki ga odprete tako, da z desno tipko miške kliknete sličico, izberete Izbriši (Delete), ta izgine iz območja Materiali.
(2) Območje Uredi
Tukaj je prikazan predogled elementa, kjer lahko vnesete besedilo ali spremenite usmerjenost, položaj in velikost slik. Imate tudi možnost popravljanja/izboljšave ali optičnega branja in vstavljanja slik iz menija, ki se prikaže, če z desno miškino tipko kliknete sliko ali okvir postavitve.
(3) Območje Sličice strani
Prikaže strani v elementu kot sličice. Ko kliknete sličico, se v območju za urejanje prikaže predogled strani. Kliknite vrstico na vrhu območja sličic strani, da prikažete ali skrijete območje. Podatki o velikosti papirja, številki trenutne strani in skupnem številu strani so zmeraj prikazani na zgornji desni strani območja sličic strani.
(4) Gumbi za upravljanje
 Opomba
Opomba
- Prikazani gumbi se razlikujejo glede na element, ki ga urejate.
- Možnost Ozadje (Background) je na voljo samo, ko je v območju za urejanje izbrana stran.
- Možnost Izbriši stran (Delete Page) je na voljo samo, ko imate več strani.
- Možnost Samodejna postavitev (Auto Layout) je na voljo samo, ko je slika prikazana v območju Materiali.
- Možnosti Popravi/izboljšaj (Correct/Enhance) in Posebni filtri (Special Filters) sta na voljo samo, ko je izbrana slika. Kadar je izbranih več slik, lahko popravite, izboljšate ali prilagodite le nazadnje izbrano sliko.
- Kliknite
 (Premik v levo) ali
(Premik v levo) ali  (Premik v desno), da prikažete skrite gumbe.
(Premik v desno), da prikažete skrite gumbe.
 Dodaj sliko (Add Image)
Dodaj sliko (Add Image)- Prikaže pogovorno okno Odpri (Open), v katerem lahko dodajate slike v območje Materiali.
 Oblika in papir (Design and Paper)
Oblika in papir (Design and Paper)- Prikaže pogovorno okno Določi Obliko in Papir, v katerem lahko za element nastavite obliko in glavne osebe elementa ter velikost in usmeritev papirja.
 Ozadje (Background)
Ozadje (Background)- Prikaže pogovorno okno Izberi ozadje, v katerem lahko spremenite ozadje strani, ki jo urejate.
 Postavitev (Layout)
Postavitev (Layout)- Prikaže pogovorno okno Izberi postavitev, v katerem lahko spremenite postavitev strani, ki jo urejate.
 Dodaj besed. ali okvir postavitve (Add Text or Layout Frame)
Dodaj besed. ali okvir postavitve (Add Text or Layout Frame)-
Lahko dodajate besedilna polja ali dodajate okvirje postavitve za sliko. Izberete lahko vodoravno ali navpično besedilo. Za oznake diska (CD/DVD/BD) lahko dodate tudi krožna besedilna polja.
 Pomembno
Pomembno- Okvirje postavitve za sliko je mogoče dodati za postavitve fotografije in oznake diska (CD/DVD/BD).
 Opomba
Opomba- Odvisno od nastavitve možnosti Jezik (Language) v pogovornem oknu Lastnosti (Preferences) ne morete dodajati navpičnih besedilnih polj.
 Dodaj stran (Add Page)
Dodaj stran (Add Page)- Za stranjo, prikazano v območju za urejanje, lahko dodajate nove strani.
 Izbriši stran (Delete Page)
Izbriši stran (Delete Page)- Stran, prikazano v območju za urejanje, lahko izbrišete.
 Samodejna postavitev (Auto Layout)
Samodejna postavitev (Auto Layout)-
Ko izberete vzorec postavitve, se bodi slike samodejno vstavile v okvire postavitve, prikazane v območju za urejanje.
Izbirate lahko med naslednjimi tremi vrstami vzorcev postavitve.
- Prikaži priporočilo (Display recommendation)
- Vrstni red po materialu (Material order)
- Vrstni red po datumu (Date order)
 Opomba
Opomba- Če izberete možnost Prikaži priporočilo (Display recommendation), se za vsak okvir postavitve elementa izbere primerna slika in se vstavi v okvir.
 Popravi/izboljšaj (Correct/Enhance)
Popravi/izboljšaj (Correct/Enhance)- Prikaže okno Popravi/izboljšaj slike, v katerem lahko popravljate ali izboljšujete slike.
 Posebni filtri (Special Filters)
Posebni filtri (Special Filters)- Prikaže okno Posebni filtri za slike, v katerem lahko slike izboljšujete s posebnimi filtri.
 Napredno ... (Advanced...)
Napredno ... (Advanced...)-
Prikaže pogovorno okno Napredne nastavitve (Advanced Settings), v katerem lahko določite nastavitve za nalepke, postavitve fotografij, koledarje in oznake diska (CD/DVD/BD).
Postavitev fotografije:
Nastavite lahko, ali želite natisniti datume na vse slike, ali pa za datume določite položaj, velikost, barvo itd.
Koledar:
Za koledar lahko določite praznike in obliko zapisa prikaza.
Nalepke:
Nastavite lahko, ali želite v vseh okvirih postavitve na strani uporabiti isto sliko.
Oznaka diska (CD/DVD/BD):
Nastavite lahko območje za tiskanje.
 Razveljavi (Undo)
Razveljavi (Undo)-
Razveljavi zadnje dejanje.
Z vsakim klikom se obnovi predhodno stanje.
- Natisni (Print)
- Prikaže pogovorno okno nastavitev tiskanja, s katerega lahko tiskate elemente.
 (Prejšnja datoteka/Naslednja datoteka)
(Prejšnja datoteka/Naslednja datoteka)- Če je več optično prebranih strani ali slik, zamenja prikazano sliko.
(5) Vrstica za nastavitev velikosti prikaza
 (Prikaz sličic)
(Prikaz sličic)- Preklopi na prikaz sličic, v katerem lahko urejate elemente.
 (Prikaz podrobnosti)
(Prikaz podrobnosti)- Preklopi prikaz za predogled slike.
 (Prikaz celotne slike)
(Prikaz celotne slike)- Predogled prilagodi velikosti območja.
 (Zmanjšaj/povečaj)
(Zmanjšaj/povečaj)- Za zmanjšanje ali povečanje velikosti prikaza kliknite
 (Zmanjšaj) ali
(Zmanjšaj) ali  (Povečaj). Velikost prikaza slike lahko spreminjate tudi z vlečenjem drsnika.
(Povečaj). Velikost prikaza slike lahko spreminjate tudi z vlečenjem drsnika.
 Opomba
Opomba
- Za navodila o urejanju elementov glejte razdelek »Urejanje elementov«.
- Za izbris elementa z desno miškino tipko kliknite naslov pod možnostjo Ustvarite ali odprite elemente (Create or Open Items) v globalnem meniju na levi strani zaslona in nato v prikazanem meniju izberite Izbriši (Delete).

